
Den 31. oktober vil ikke kun folk i USA blive betaget af rædsel; også her råb "Trick or treat?" Det Halloween fest det bliver mere og mere populært hvert år, især blandt børn. Men også flere og flere voksne forkæler sig med en passion for rædsel og klæder sig ud som en vampyr, varulv, heks eller zombie ... der er ingen grænse for rædselfantasi. De, der også ønsker at arrangere deres egen Halloween-fest, kan give et specielt præg med nogle Halloween-invitationer lavet af dem selv hjemme. Her giver vi dig denne vejledning, der er lavet i samarbejde med OvernightPrints.com!
I denne vejledning viser vi dig trin for trin, hvordan du kan lave en halloween-kort.
trin 1
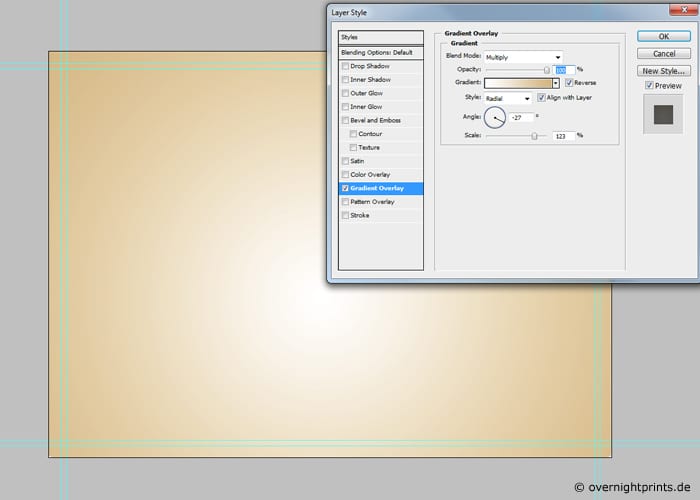
Vi anbefaler brug det komplette Photoshop-billedredigeringsprogram at oprette dit eget Halloween-kort. For at starte det skræmmende projekt skal du gå til "File"> "New" og vælge det lodrette DIN A6-format. For at dit kort skal opnå den ønskede effekt, råder vi dig til at vælge en opløsning på 300 dpi. Dette opnår et optimalt udskrivningsresultat. Til give designet et efterårssyn, tryk på tastekombinationen "Skift + Ctrl + N" og vælg farvegradienten # e6cca0 - #ffffff til baggrunden. Selvfølgelig kan du også vælge en hvilken som helst anden farve, der passer til dig.
trin 2

Hvilket motiv er bedst egnet til Halloween? Selvfølgelig er det det græskar! Vælg værktøjet «Ankerpunkt» for at oprette det. Nu kan du tegne et græskar på din skabelon efter din egen smag. Hvis det ser voluminøst og stærkt ud, vil det være det centrale motiv for Halloween-kortet, du skal designe.
trin 3
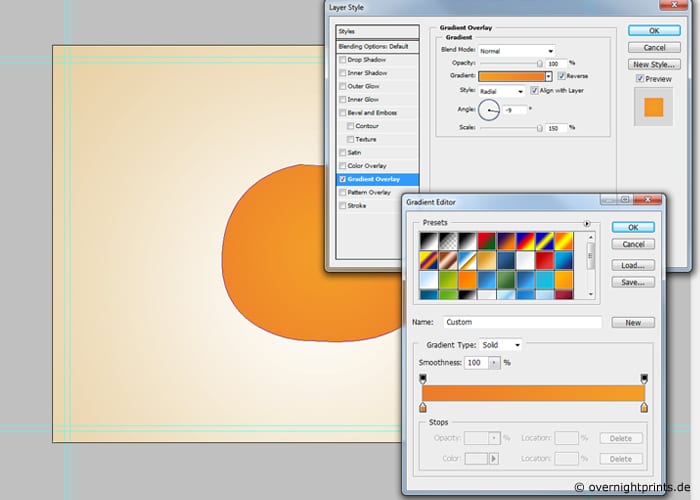
til give græskar en stærkere farve, dobbeltklik på laget med "Pumpkin Path" og tilføj en ny lagstil. Til det skal du vælge tilstanden "Radial gradient" som "Gradient" i genvejsmenuen. Vi anbefaler at bruge den intense orange farve # 79e21- # f37c24.
trin 4

Nu handler det om giv græskaret liv. Brug værktøjet "Ankerpunkt" igen og træk flere halvcirkler på græskaret. Linjer behøver ikke at være perfekte på nogen måde - jo mindre de er, jo mere naturligt ser resultatet i sidste ende ud.
trin 5
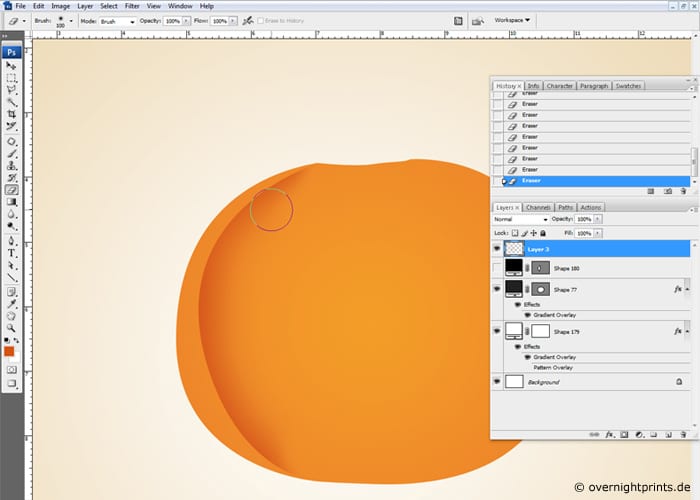
Linjerne, der er tegnet med «Ankerpunkt», rammer et nyt lag, der er nu skiller sig ud med en anden farve. Tryk på "Skift + Ctrl + N" og tilføj et nyt lag. Brug derefter "Pensel" -værktøjet med punktformen "Soft Round" og en diameter på 100 px. Vi anbefaler en mørk orange farve til farvning: # d8530e. Nu kan du tegne med penslen på det nyoprettede lag. Derefter kan du vælge "Viskelæder" og slette de øverste og nederste hjørner lidt. De har allerede givet det første lag af deres græskar en slående farvestruktur.
trin 6
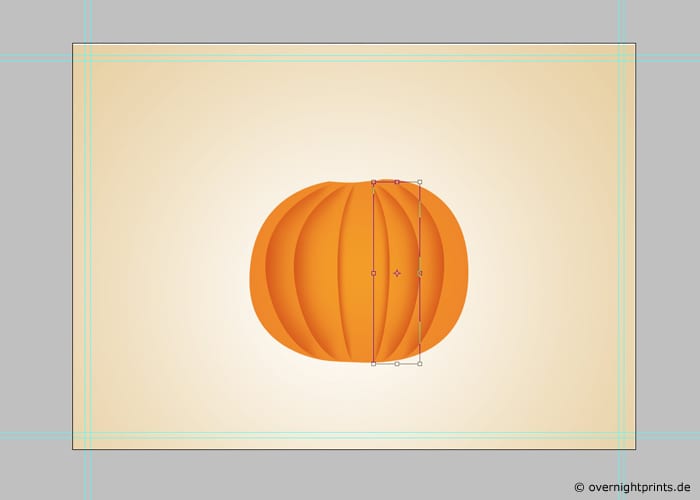
I dette trin skal du Gentag trin 5 flere gange indtil du får et formet græskar. Endelig kan du forme alle lag ved hjælp af "Flyt" -værktøjet.
trin 7
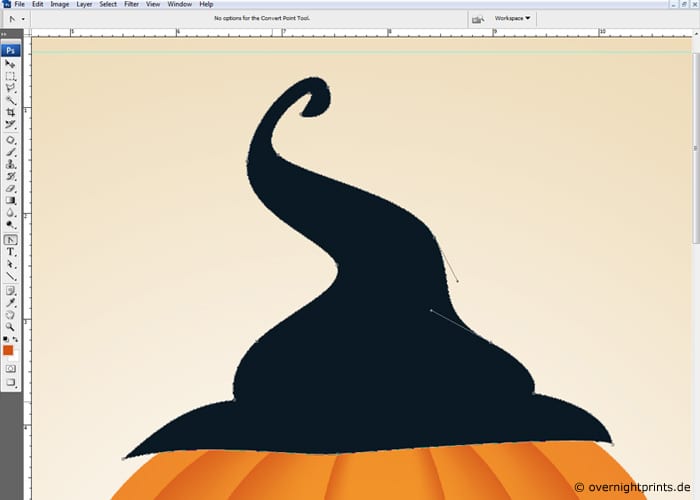
Så kan du give græskar den typiske Halloween-charme iført en troldhue. Brug værktøjet "Ankerpunkt" igen til det, og vælg farven # 031924, som er dyb sort. Nu kan du frigøre din kreativitet og øve magi for at skabe en troldhue.
trin 8

til flyt hatten til den rigtige position det skal konfigureres som et individuelt lag. Hold "Ctrl" -tasten nede, og klik på laget med hatten for at oprette et nyt valg. Tilføj nu et nyt lag. Med værktøjet «Pensel» og en opacitet på 50% kan du male de mørke og lyse dele med henholdsvis sort og hvid.
trin 9

For at give hatten det sidste strejf, du kan tilføj det et godt rødt bånd. Gå tilbage til "Ankerpunktet", og vælg en dyb rød farve: # 720b02. Træk derefter båndet rundt om troldhatten. Dobbeltklik derefter på det oprettede lag og tilføj en ydre og indre skygge ved hjælp af den hvide farve.
trin 10
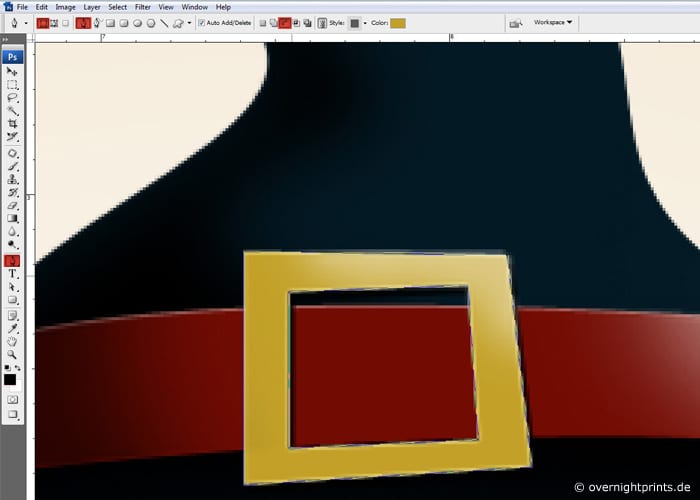
For at dekorere troldhatten kan du læg en guldspænde på den. Også i dette tilfælde skal vi bruge Ankerpunktet »til at tegne en uregelmæssig firkant. For at få hullet til midten skal du vælge punktet "Værktøjsindstillinger" i menulinjen og vælge "Subtraher" -punktet i værktøjstilstand.
trin 11
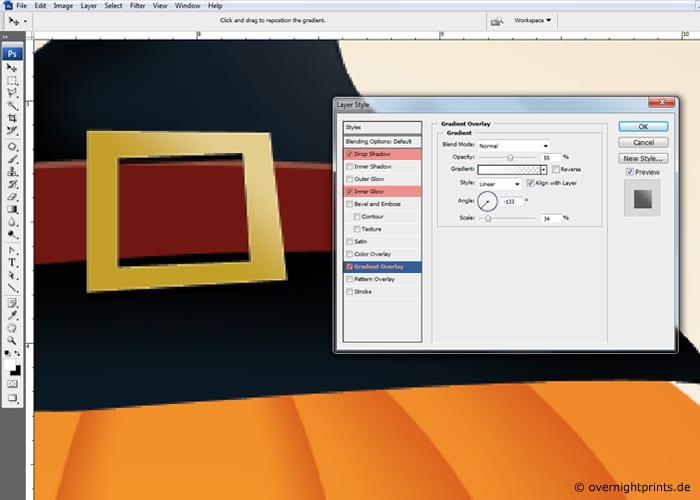
I det næste trin skal du dobbeltklikke på "spænde" -laget og tilføje "Drop Shadow" -effekten, som du finder under menuen "Tilføj effekter". Suppler valget med "Inner Glow" og "Gradient Overlay". På denne måde opnås det en næsten ægte guldspænde og din heksehat vil være et udstillingsvindue.
trin 12
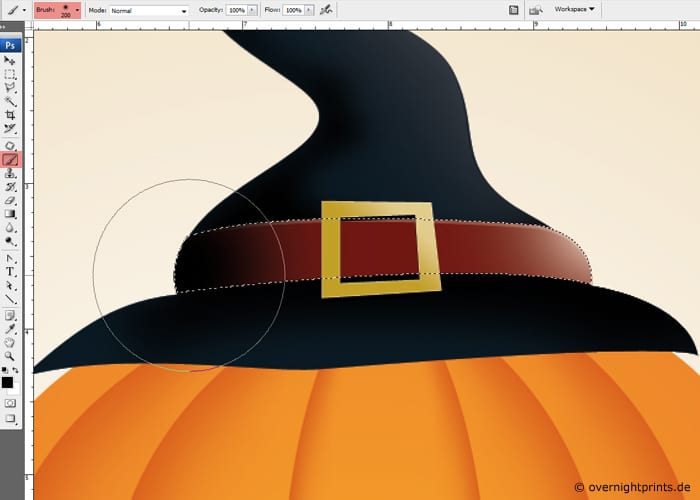
Så skal du håndtere båndet igen. Du kan fortsætte som i trin 8 og oprette et nyt lag oven på båndet. Kan tilføj skygger og skinne igen.
trin 13

til give heksehatten et mere plastisk look, er det vigtigt at skabe en skygge under hatten. Til det skal du blot gå frem som følger: Tilføj et nyt lag, flyt laget under hatten. Klik på dette lag, og opret et nyt valg ved hjælp af "Elliptical Marquee" -værktøjet. Du kan ændre markeringen ved at gå til "Selection"> "Editing"> vælg "Glatte kanter" og indtaste mellem 5 og 10px. Udfyld markeringen med sort farve således: Rediger> Fyld overflade.
trin 14
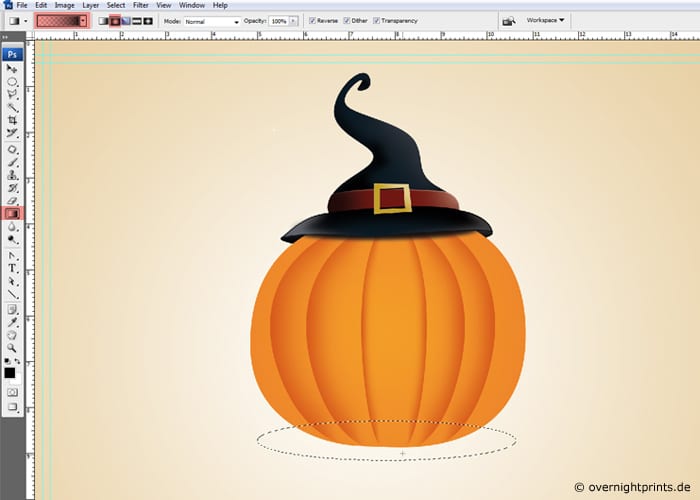
Nu handler det om skab skyggen for hele græskaret. Gentag blot trin 13 for det, men denne gang skal du bare udfylde markeringen med en farvegradient, der ville være denne: fra sort til gennemsigtig.
trin 15

For at give skyggen en luft, der fremhæver endnu mere, som vi er på Halloween, skulle det Anvend slørfilteret på dette lag. Gå ind i menuen "Filtre" til "Udjævnningsfiltre", og vælg "Gaussisk sløring".
trin 16

Et Halloween græskar kan ikke være uden et ansigt! Vælg værktøjet «Ankerpunkt» igen for at design øjne, næse og mund. Her kan vi vælge mellem et vredt, sjovt eller skræmmende græskar.
trin 17
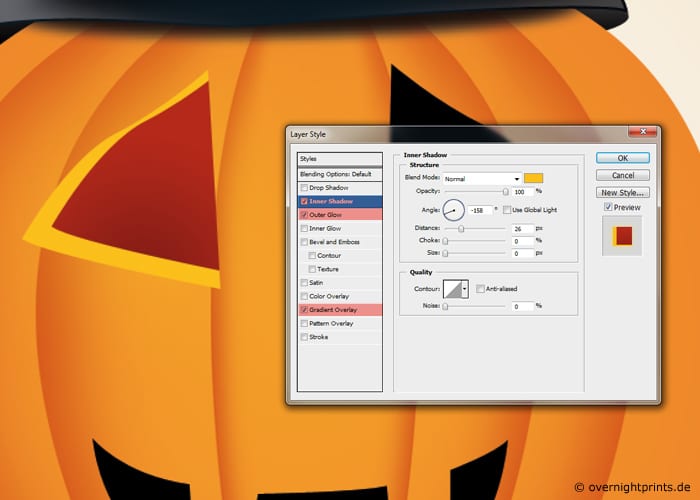
Endelig handler det om poler jobbet ved at perfektionere de nyligt inkluderede elementer med imponerende effekter. Dobbeltklik f.eks. På øjet for at åbne lagstilen, vælg nu "Indre skygge" og angiv: med 25 px afstand, 0 pixel størrelse og ydre glød. Du får det bedste resultat ved at anvende farve # feef00 og gradientoverlay baseret på farvegradient # 851402- # b42603. Så er du bare nødt til at kopiere dette lag, så det henviser til næse og mund, og dit Halloween græskar er klar til at udskrive.
trin 18

Ved hjælp af indstillingen «Tilføj tekst» kan du også oprette et originalt Halloween-slogan og send projektet til OvernightPrints. Og du er klar, vi sender dig din invitation lige i tide til festen.