
Vi fortsætter med denne anden del af vejledningen til afslut resten af ansigtsegenskaberne og tilføj nogle detaljer såsom bladet, der kroner stammen og ormen, der ønsker at klatre på vores vens hoved.
Jeg har forsøgt at give så mange detaljer som muligt, men hvis der er tvivl ... må jeg hellere ikke afslutte sætningen, ikke? ;)
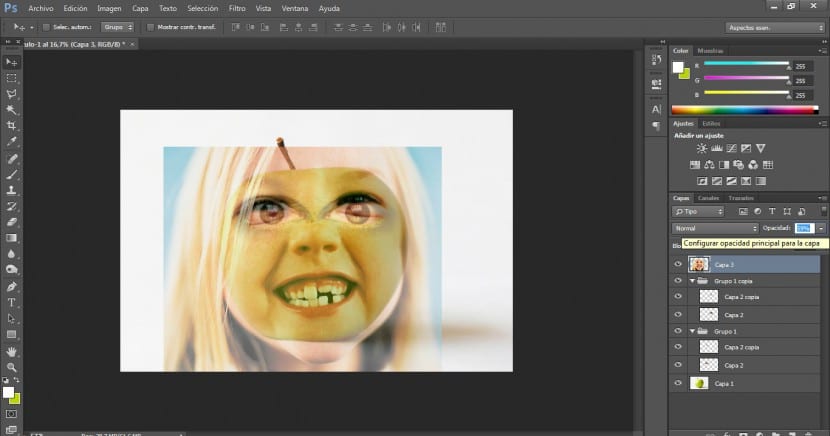
Det næste skridt vil være at importere fotografiet, hvorfra vi vil drage fordel af munden. Vi reducerer dens opacitet, indtil vi tydeligt kan skelne mellem begge lag. Den ene med æblet og den ene med pigen. Vi vil ændre dens størrelse med transformeringsindstillingen (du ved allerede, at du kan få adgang til denne mulighed i menuen Rediger> Transform eller ved at trykke på Ctrl + T-tasten).
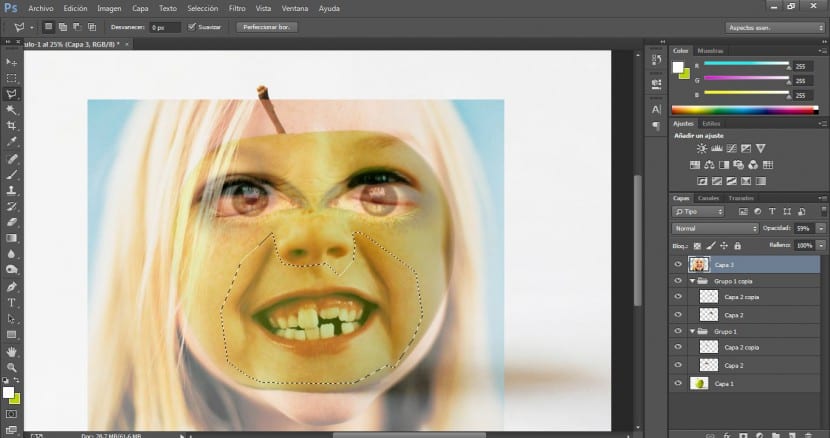
Når vi først har taget fotografiet på det rigtige sted, vælger vi et markeringsværktøj (jeg vælger normalt polygonal lasso, fordi det er det, jeg klarer mig bedst, men du kan vælge det, der synes mest behageligt for dig), og vi vælger område af læberne inklusive fine linjer. Dette vil give os mere ekspressivitet og realisme.
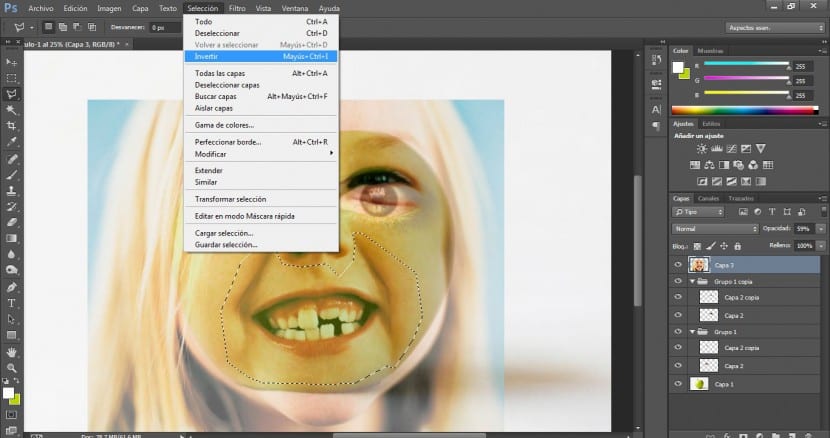
Vi går til msnú Selection> Invert. Vi vælger det eksterne område, og derefter trykker vi på slet-knappen (slet) for at eliminere det eksterne område, som vi ikke er interesseret i.
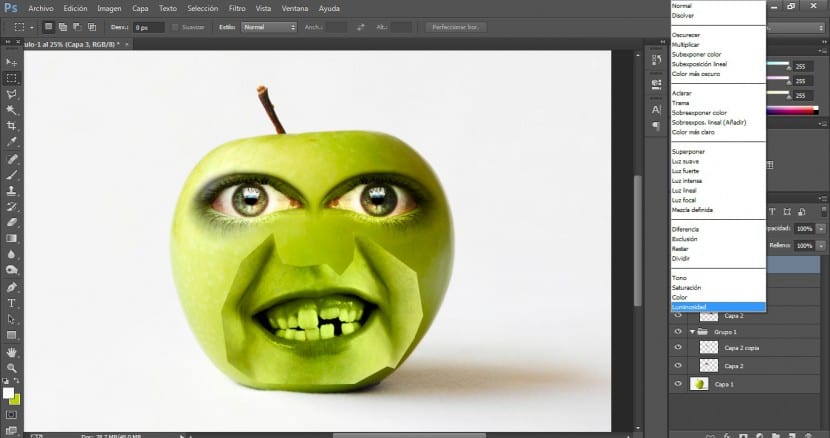
Vi anvender en Luminosity-blandingstilstand til dette lag, og vi vil se, at det er perfekt integreret i æblet (det har fået sin nuance). Men mundkanten fotografi er stadig for indlysende, og hvad vi bliver nødt til at gøre nu er blødgøre og skjule dem.
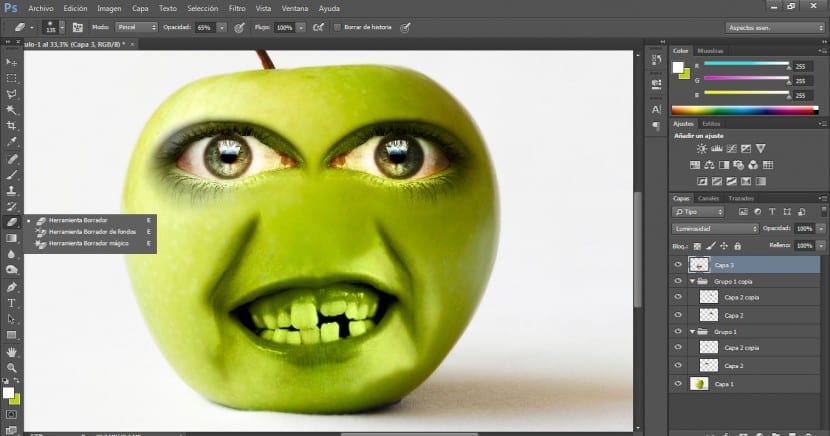
Vi går til læberlaget og vælger viskelæderværktøjet fra værktøjsmenuen. Med en meget diffus børste, en passende størrelse og en opacitet på 65% for at gøre det jævnere, begynder vi at slette disse kanter, og vi integrerer det med æblet på en mere plausibel måde.
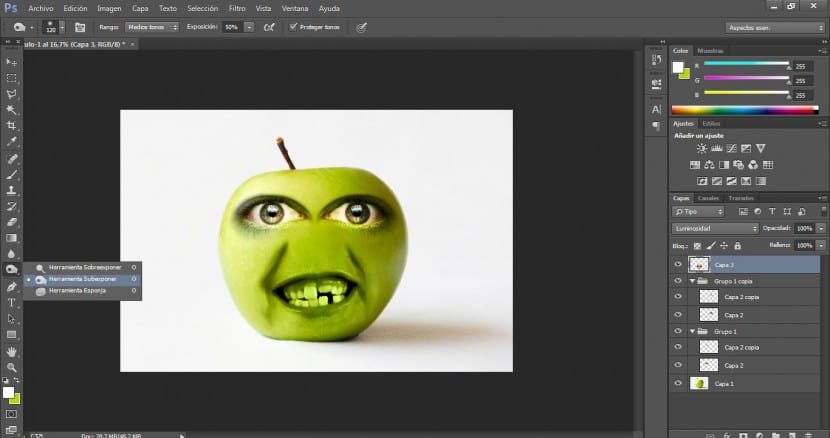
Vi bruger undereksponeringsværktøjet igen med en eksponering på 50% og en penselstørrelse, der optager ca. en fjerdedel af blokken, og vi gennemgår let det rigtige område, der er mest skyggefuldt, så højre kind og hjørne er bedre.
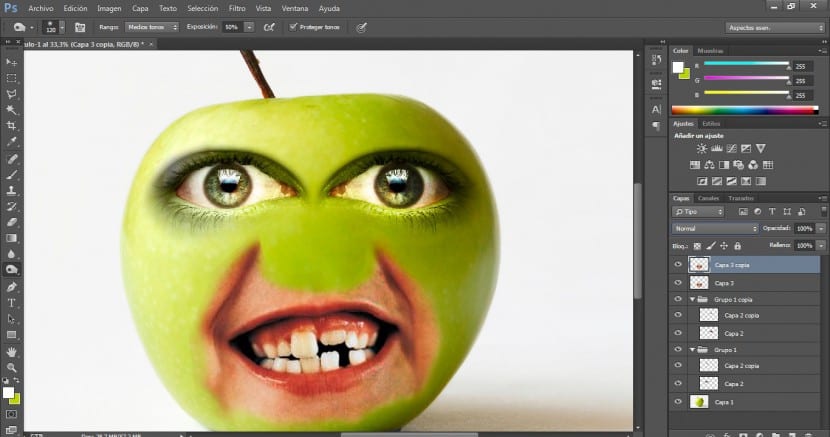
Men som du vil gætte, er vi interesserede i at opretholde farven på tandkød og tænder. Af denne grund duplikerer vi dette lag med en Ctrl + J eller i lagmenuen med højre museknap på «Duplikatlag».
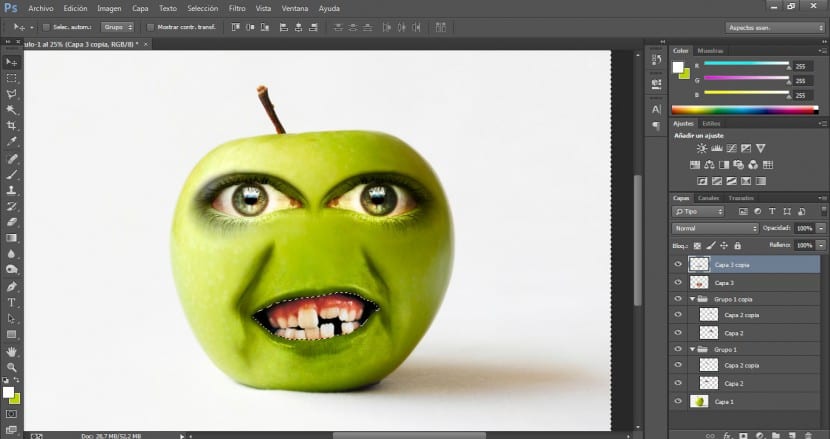
Med det magnetiske lasso-værktøj vil vi gå gennem hele den indre del af munden og perfektionere dette valg med en polygonal lasso ved at tilføje eller reducere det valgte område efter behov. (Alt + markering for at reducere og Skift + markering for at forstørre vores valgte område). Hvis du foretrækker det, kan du medtage læbeområdet i dette valg for at give dem deres naturlige farve, men personligt forekommer det mig, at det kun er bedre at behandle tandkødet og indersiden af munden. Derefter går vi tilbage til menuen Valg> Inverter og sletter det eksterne område, som vi ikke er interesseret i, med Delete-tasten.
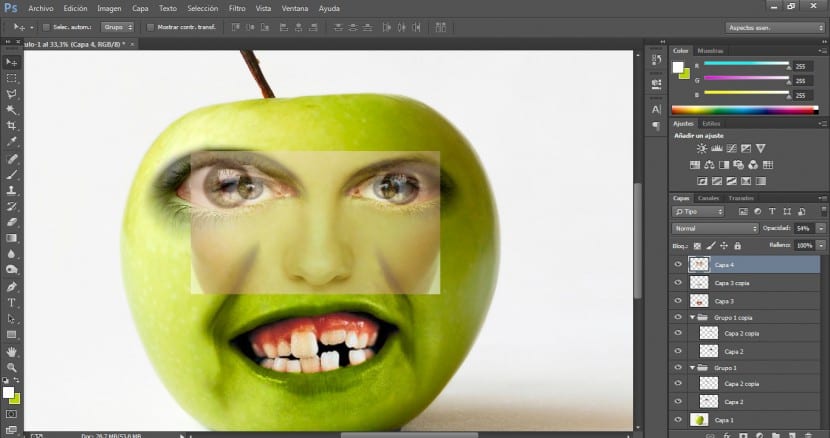
Dernæst importerer vi fotografiet, hvorfra vi vil drage fordel af næsen. Vi reducerer dens opacitet, indtil vi kan arbejde med kvalitet, og vi definerer den mest succesrige position. Husk, at næsebroen skal matche de øverste linjer i øjnene for at give mulighed for større integration og volumen. Når dette er gjort, bruger vi det valgte værktøj, vi ønsker igen, og vi tegner det område, der dækker hele næsen og det øverste område, hvor det forbinder øjnene. Dette område er vigtigt.
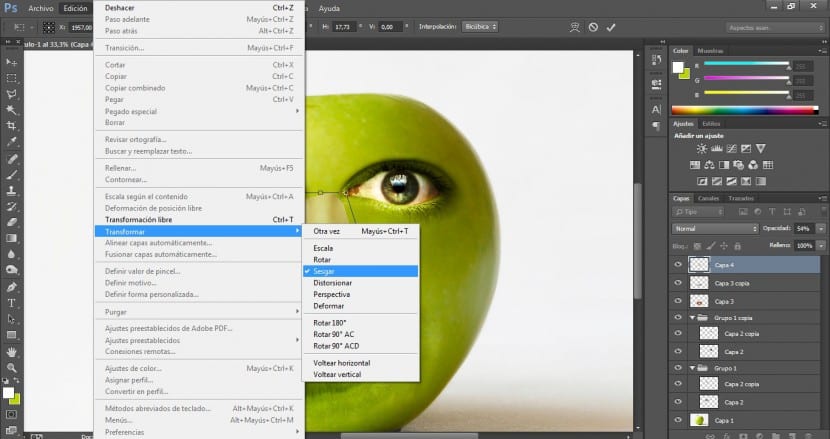
For at give det et mere komisk udseende ændrer vi næseudseendet lidt og gør det mere aflangt. Vi går til menuen Rediger> Transformer> Skæv.
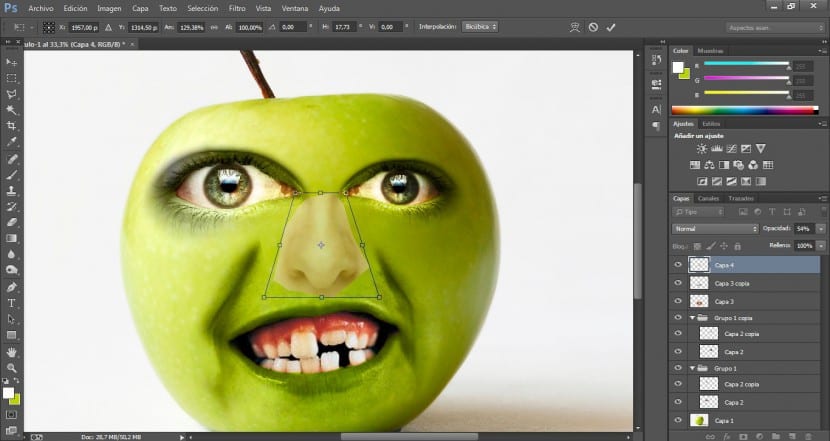
Ved hjælp af de øverste håndtag giver vi den en trekantet struktur, og vi vil forfine den.
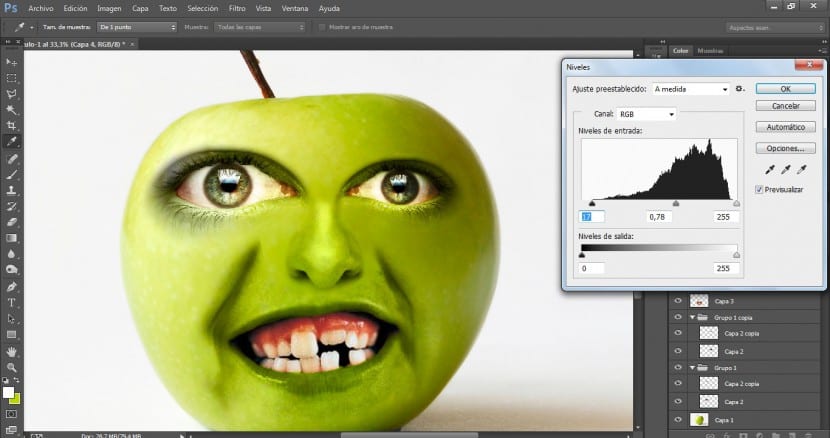
Dernæst følger vi den samme proces, som vi har udført med resten af ansigtselementerne. Vi anvender en blandingstilstand i Belysning, og vi vil også påvirke kontrasten. Vi går til menuen Billede> Justeringer> Niveauer. Jeg har indstillet værdier på 17 / 0,78 / 255, selvom du kan prøve andre. Hvad vi ønsker er at udligne intensiteten af de skyggefulde områder af munden og de skyggefulde områder af næsen. Dette vil også få større udtryksevne. For at blødgøre de lyseste områder af næsen brugte jeg viskelæderværktøjet med en opacitet på 50%, da det for mig syntes, at det var for ude af trit og frarøvede virkeligheden.
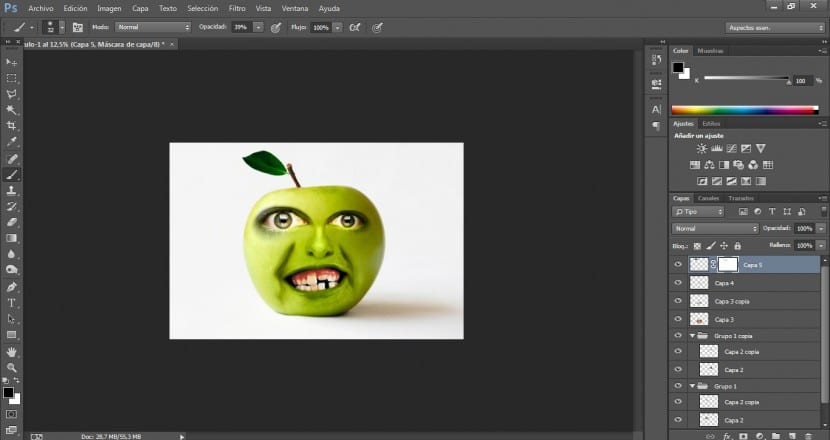
Vi tilføjer også "som en frisyre" et lille blad, der kroner den øverste stilk. For at gøre dette har jeg importeret et fotografi, ændret dets størrelse og placeret det i den rette position ved hjælp af roteringsværktøjet. (Rediger> Transformer> Roter). Jeg har også lidt ændret dens tonalitet med et koldt fotofilter og en mængde på 20%.
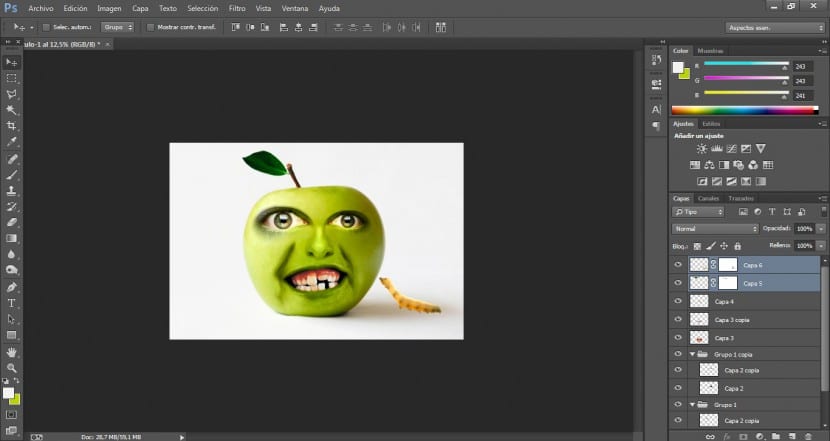
Med ormen har jeg gjort nøjagtigt det samme bortset fra fotofiltretrinet. Udvælgelsen af ormen har været noget mere kompleks, især på grund af det miljø, den var i, med ethvert markeringsværktøj var det ikke nok, så hvad jeg har gjort er at vælge baggrunden med tryllestavværktøjet og derefter perfektionere alle glorierester farve med en lagmaske. Jeg har oprettet en lagmaske og med en sort forgrundsfarve og en ret sløret børste har jeg omhyggeligt retoucheret benene og omridset.
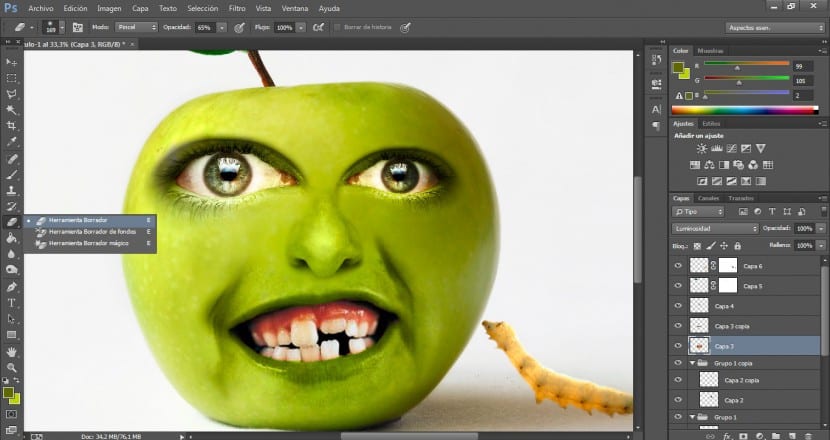
Endelig brugte jeg Burn-værktøjet til at fremhæve skyggen af den originale scene og dermed give scenen mere volumen og realisme.