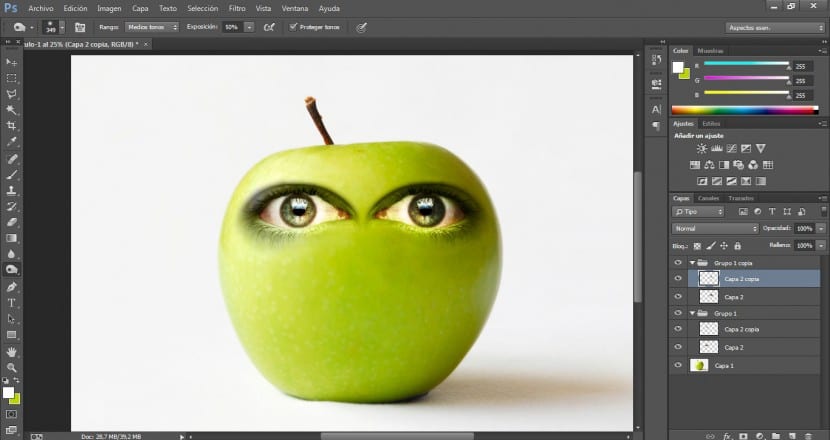I denne vejledning vil vi se på en meget enkel måde hvordan man personificerer et æble under hensyntagen til de væsentlige aspekter for at skabe en realistisk integration og professionel. Til dette vil vi bruge forskellige dokumenter: Billedet af vores æble, billeder til de forskellige lette funktioner, et fotografi med bladet, der kroner karakteren, og på den anden side bruger vi et ormefotografi.
De vigtigste værktøjer til at udføre kompositioner i denne stil er: LMarkeringsværktøjer, blandingstilstande, niveauer, kurver, viskelæder og finger Hvis det er nødvendigt. Vi startede!
Først importerer vi det basisbillede, som vi skal arbejde på, i dette tilfælde vores æble, selvom du selvfølgelig kan bruge det element, du vil personificere det, ville metoden være meget ens.
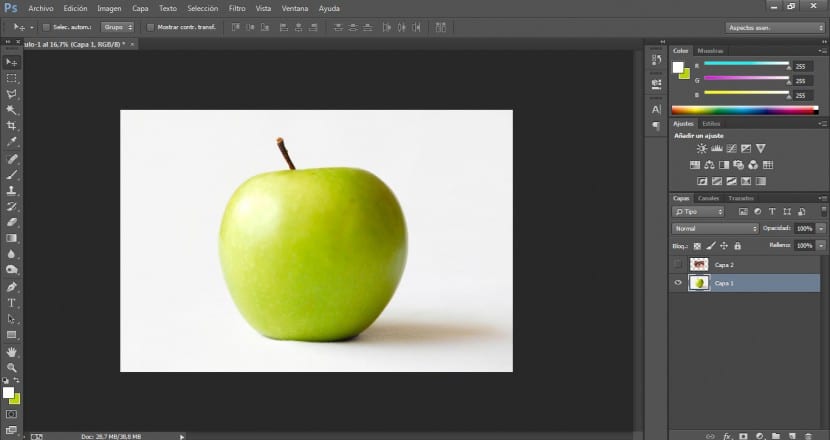
Derefter importerer vi det øje, som vi skal arbejde med. Vi vil sikre, at den har en god opløsning. For at anvende øjne, mund og næse vil jeg bruge forskellige fotografier.
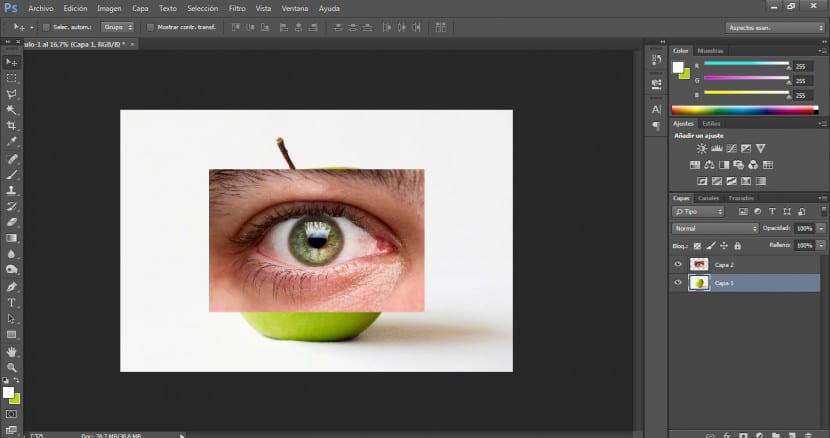
Vi går til et markeringsværktøj i værktøjsmenuen og vælger det, der passer bedst til os. I dette tilfælde bruger vi det polygonale markeringsværktøj. Når vi har valgt grænserne for vores øje (inklusive ekspressionslinjer), går vi til menuen Valg> Inverter og vi vil trykke på Delete-tasten for at slette det område, der ikke interesserer os.
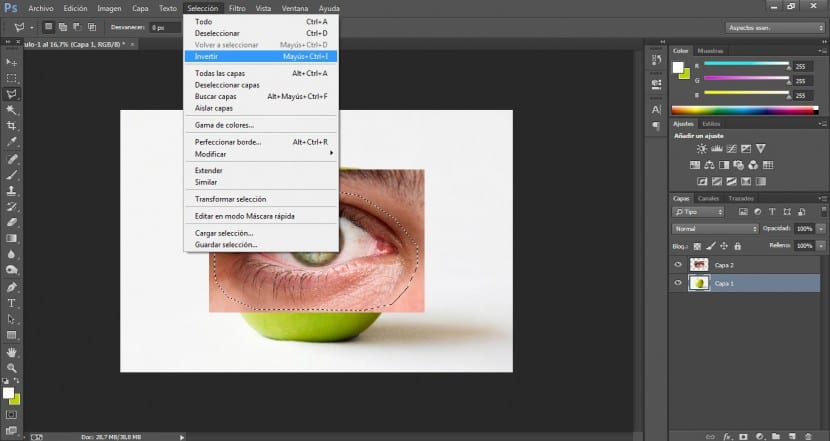
Nu vil vi arbejde på højdepunkterne og kontrasten for vores øje. Vi går til menuen Billede> Justeringer> Kurver.
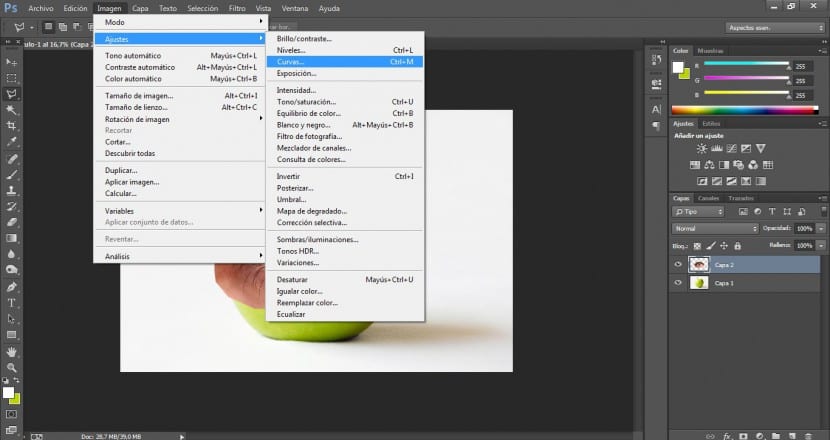
Vi vil se efter den mest passende mulighed, vi har til hensigt at fremhæve kontrastområderne for lettere at kunne integrere vores billede på blokken. I dette tilfælde har vi givet værdier af 180 ud og 175 ind, selvom dette afhænger af dit projekt.
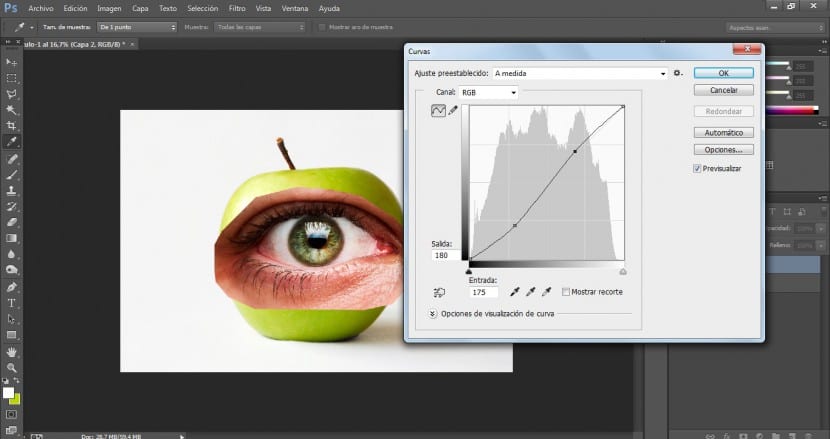
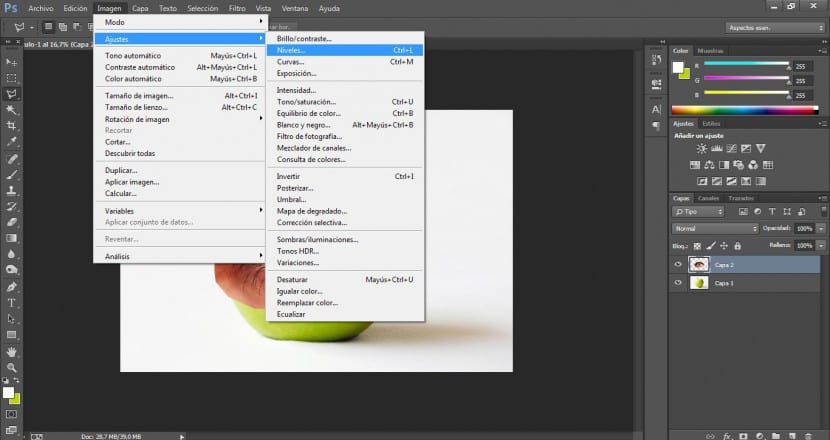
Vi går til menuen Billede> Justeringer> Niveauer. Vi vil se efter den mest succesrige løsning til at fremhæve de lyseste og mørkeste områder, men vi er meget omhyggelige med ikke at brænde billedet. I dette tilfælde har vi ændret inputværdierne i 7 / 1,15 / 226.
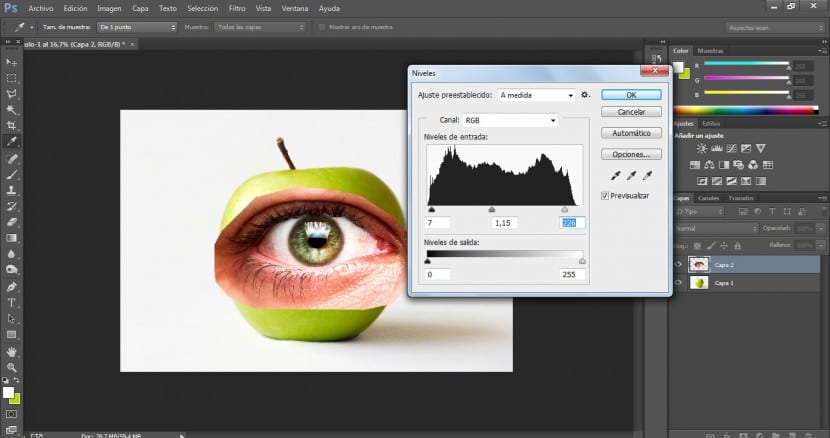
Med Transform-værktøjet (i menuen Rediger> Transformer eller med Ctrl + T.) vi vil ændre størrelsen og arrangementet af vores øje, indtil vi er tilfredse.
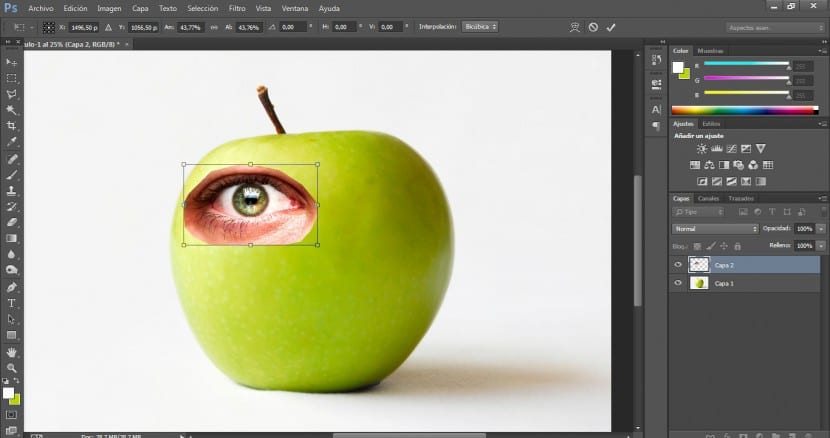
Når vi har gjort det, vil vi gå til viskelæder værktøj (E) og vi vælger en meget diffus børste, vi vil også ændre størrelsen for at kunne arbejde i den mest passende skala. Hvad vi vil gøre er at gennemgå grænserne for det øje for at blødgøre dem og få dem til at blande sig jævnere med overfladen af æblet.
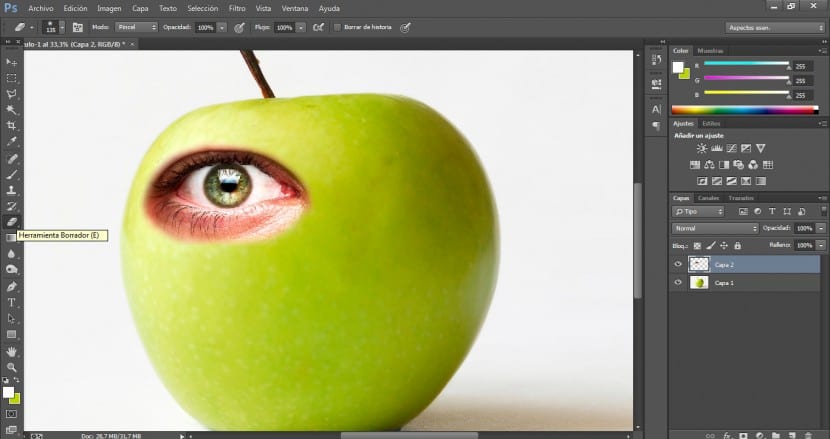
Dernæst ændrer vi i lagmenuen (og har øjet valgt) blandingstilstanden ved at vælge Lysstyrke-tilstand.
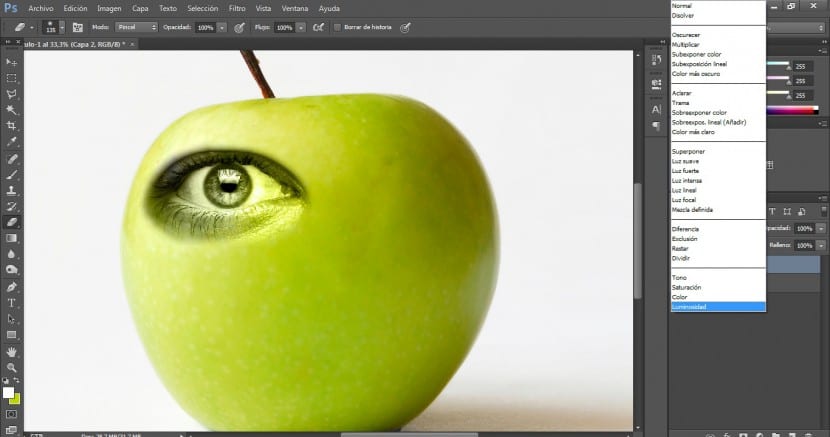
Når dette er gjort, bruger vi viskelæder værktøj og fra kortere afstand vil vi perfektionere snittet.
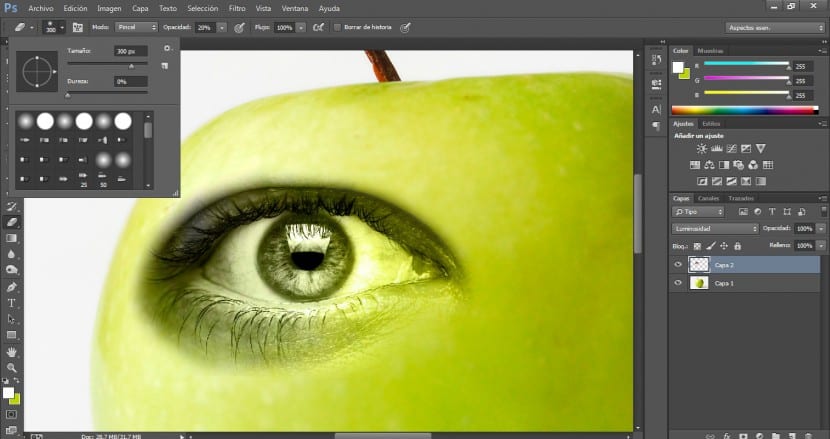
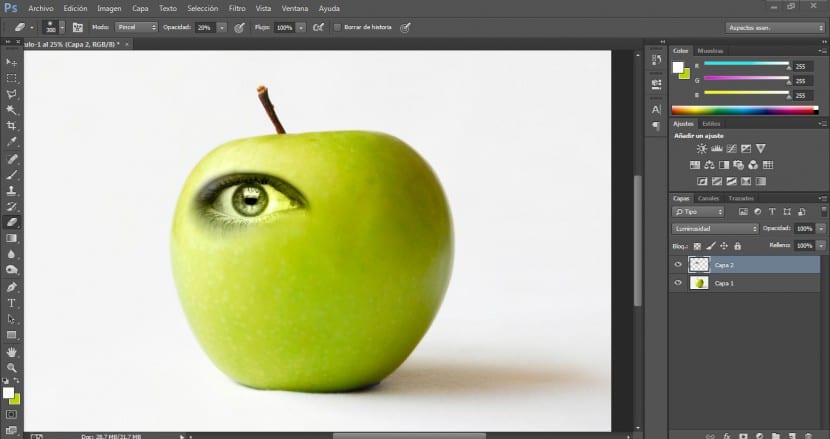
Da vi har til hensigt at bevare farverne i det indre af øjenstikket uden at påvirke det ydre område, skal vi duplikere vores øjenlag for at arbejde på det og integrere det med originalen.
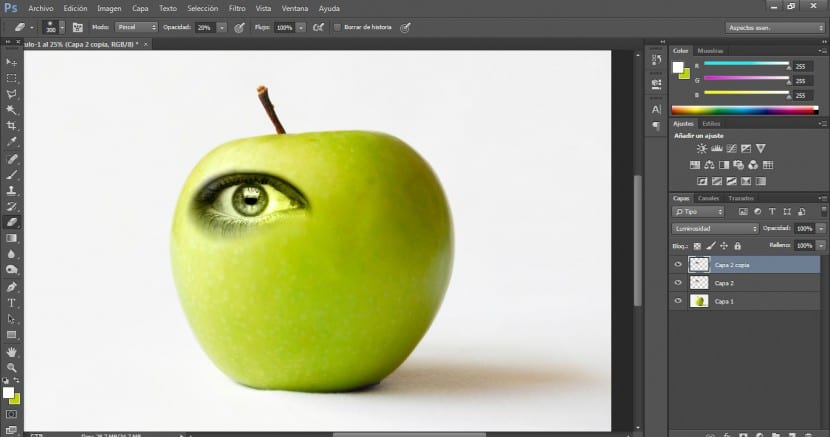
Vi anvender en blandingstilstand til dette lag i Normal.
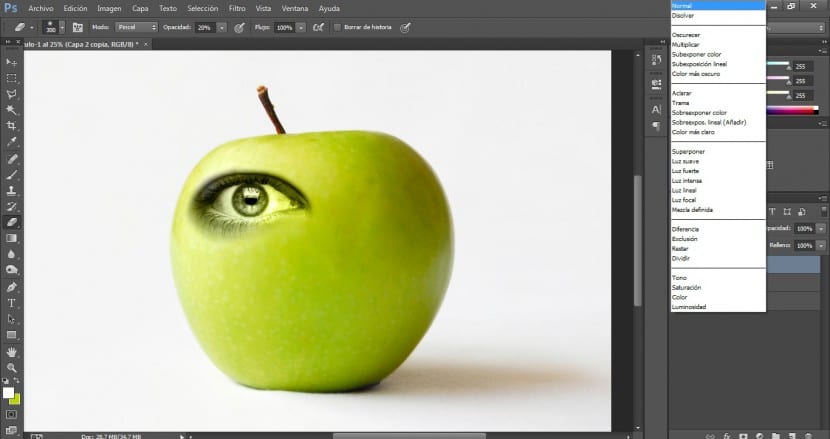
Vi går til et markeringsværktøj (i dette tilfælde Magnetisk sløjfe) og vælg den ønskede del.
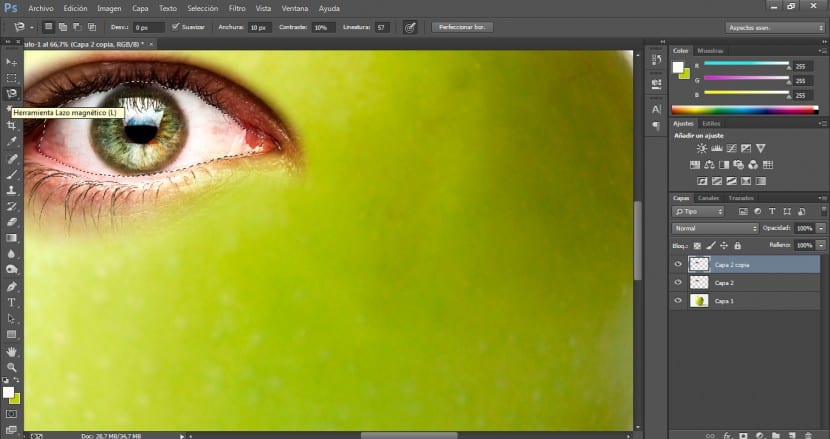
Vi forbedrer dette valg med den polygonale lasso, hvis det er nødvendigt at tilføje det valgte område eller trække (for at tilføje klikker vi på Flytte på samme tid som vi vælger, og for at reducere klikker vi på andre på samme tid vælger vi).
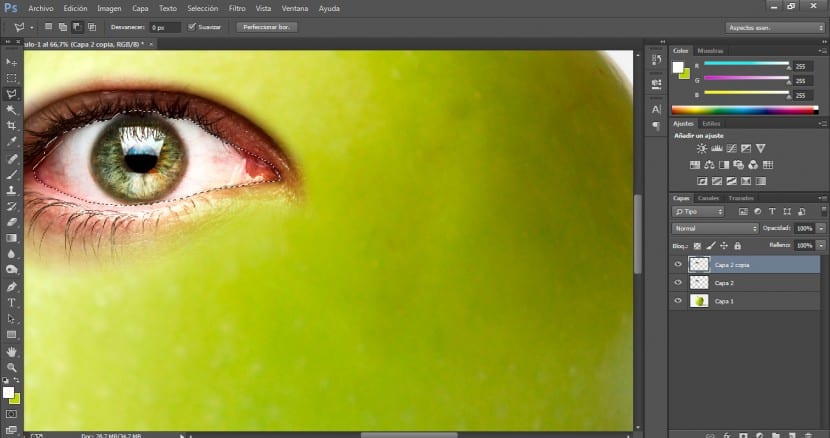
Klik derefter på menuen Valg> Inverter, og vi sletter det eksterne område, som vi ikke er interesseret i, i knappen Slet.
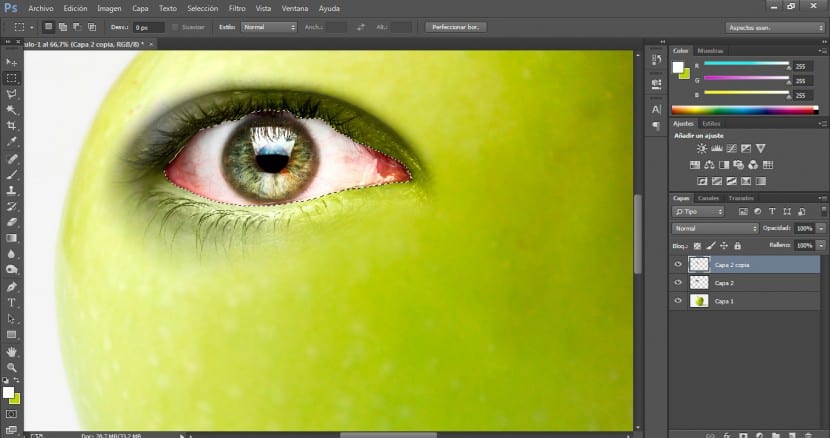
Vi perfektionerer denne integration mellem de to lag, som øjet arbejder med viskelæderet på det øverste lag a størrelse 300 og en 20% opacitet.
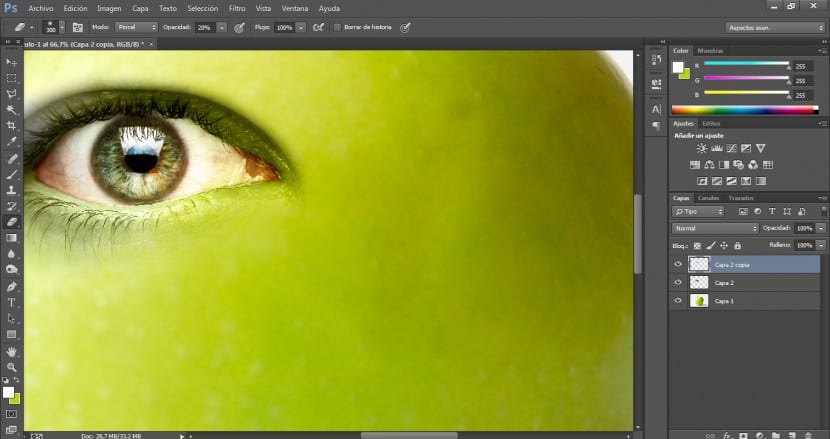
Vi vælger begge lag, og i lagpanelet klikker vi på knappen Opret ny gruppe.
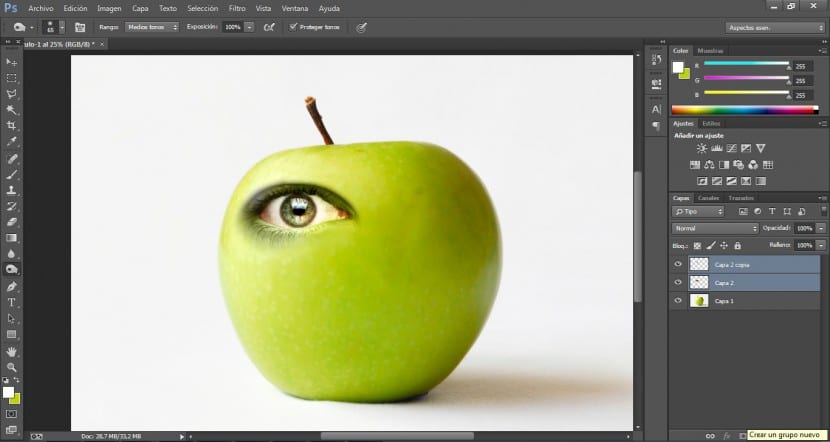
Der oprettes en gruppe for os, og vi skal kun trække vores to lag over den nye gruppemappe, og de vil straks blive inkluderet i den.
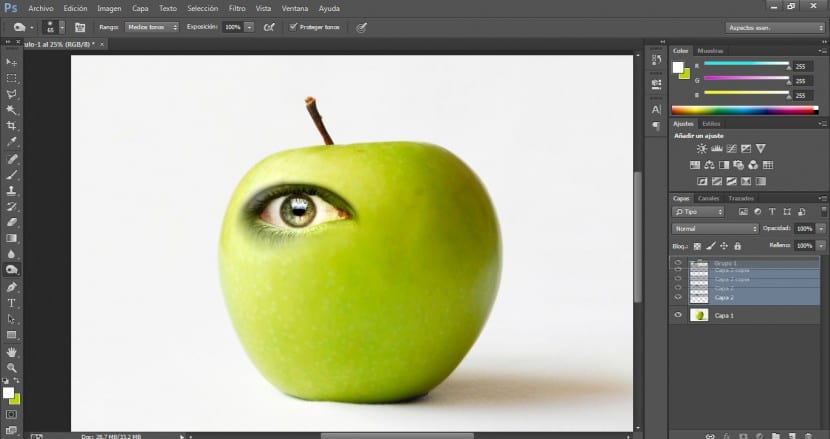
derefter vi duplikerer gruppen at have vores højre øje.
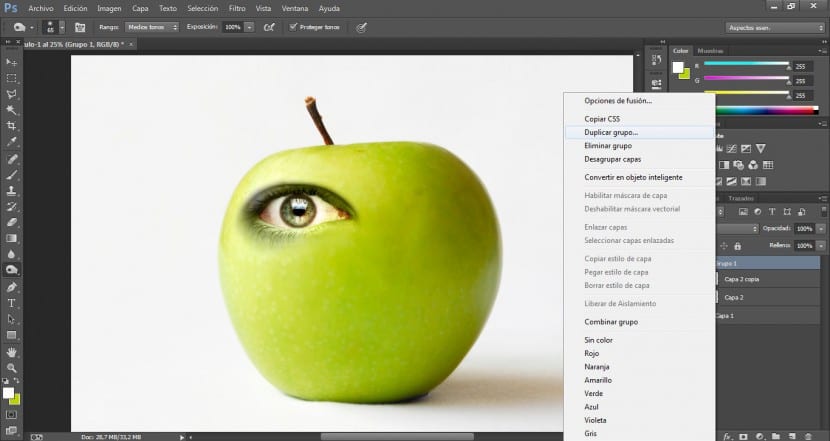
Efter at have valgt begge lag i den nye gruppe, går vi til menuen Rediger> Transformer> Vend vandret.
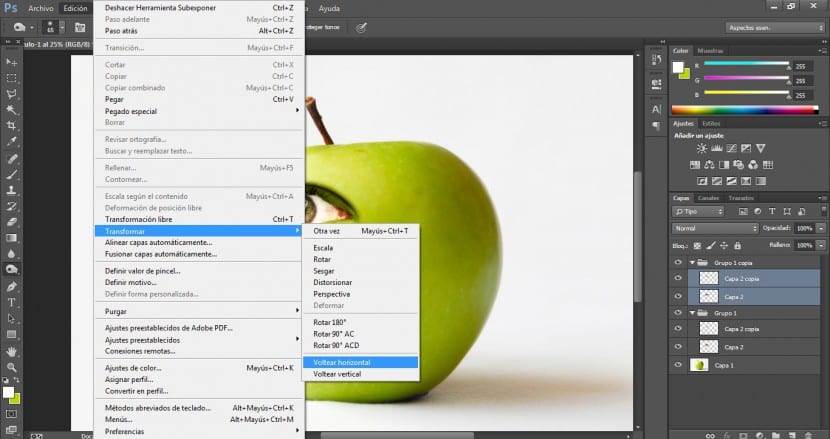
Med træk-knappen placerer vi den i det mest egnede område.
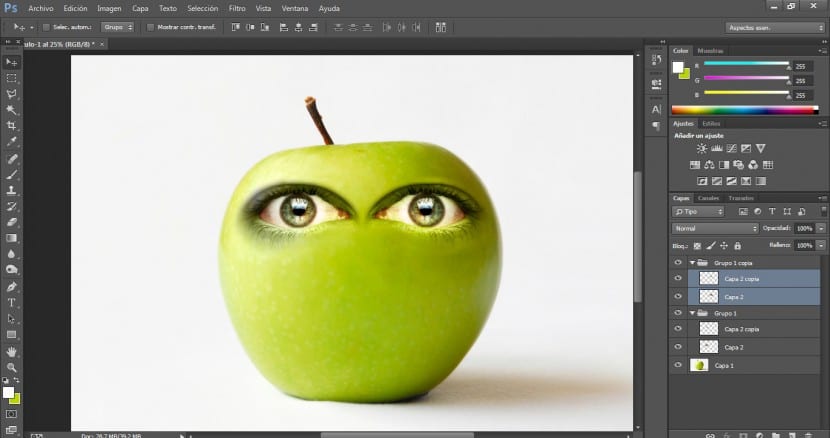
For at gøre det meget mere naturligt bliver vi opmærksomme på områderne med skygger og højdepunkter. Som du kan se på højre side af blokken er der et mørkere, skyggefuldt område. For at udligne og integrere det højre øjes overflade, går vi til værktøjet til Undereksponere og med en 50% opacitet, 350 penselstørrelse og meget diffus børste Vi begynder at gennemgå dette område.
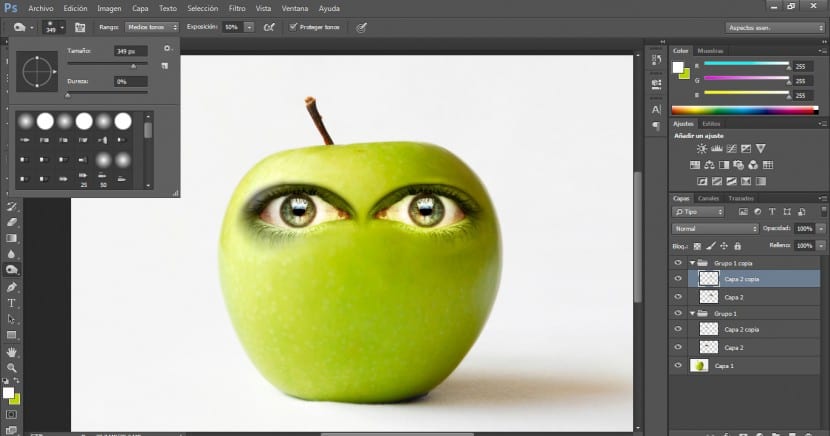
Resultatet skulle være sådan noget. Husk, at de vigtigste faktorer for en troværdig integration af denne type er belysning, adgangskode og farvematch mellem alle emner.