
Når du skal designe en corporate identity du skal være opmærksom på, at det, du laver, skal bruges. Det vil sige: Hvis du designer et A4-brev, skal du huske på, at klienten bliver nødt til at skrive på det med det design, du har oprettet.
Og hvordan skal klienten gøre det? Den logiske og mest almindelige ting er, at vores kunder ikke bruger layoutprogrammer som InDesign, så det er vores pligt tilpasse vores design til mere daglige programmer. Det vil sige, at vi er nødt til at konvertere vores designs til Word-skabeloner, som alle kan redigere og udfylde med den relevante tekst ved hver lejlighed.
Tutorial: Gør dit design til en Word-skabelon
I dag bringer vi dig en meget kort tutorial, meget enkel og meget nyttig. Generelt ved vi ikke, hvordan man sender et design til Word, så det kan arbejdes med. Hvad de fleste designere, der ikke er opmærksomme på de trin, der er angivet her, normalt gør, er simpelthen at eksportere .indd-filen som et billede (.jpeg) og derefter placere den i Word som om det var noget fotografi. Men det er ikke dette korrekt procedure, og det kan give os mange hovedpine (at vores skabelon bevæger sig, at de ikke ved, hvordan de skal indtaste teksten osv.).
Følg trinene beskrevet nedenfor meget omhyggeligt, og hvis du har spørgsmål, så brug kommentarområdet i dette indlæg! I dette eksempel konverterer vi et A4-brevdesign til en Word-skabelon.
- Åbn InDesign. For at lave designet eller layoutet af et typisk brev i A4-størrelse vælger vi denne størrelse til vores fil (Filer> Ny> Dokument). I den dialogboks, der vises, som vi allerede har sagt, i Sidestørrelse vælger vi A4-indstillingen. Vi ændrer de ønskede værdier (margener, kolonner ...) og klikker på accept.
- Fortsæt nu til lav designet at vi behager. Vi modellerer tekst og introducerer billeder, som vi normalt gør i dette program. Når vores design er færdig, skal du gå til File> Export og gemme din skabelon i .PDF-format
Eksporter dit design som en .PDF-fil (File> Export eller File> Export)
- Dernæst har vi to muligheder. Hvis du har Adobe Acrobat-programmet, skal du følge disse trin:
- Du åbner .PDF-filen i Adobe Acrobat og du går til Filer (Fil)> Gem som (gem som)> Microsoft Word (.doc eller .docx)
- Hvis du ikke har det, kan du konvertere din fil online (ingen download kræves) direkte med .PDF til Word-konverter, eller hvis du foretrækker et program på din computer, skal du få fat i TextExporter. Hvad de vil gøre, er det samme som Acrobat, konverter vores .PDF-fil til det format, som Word genkender. Fordelen ved disse programmer er, at al den tekst, vi havde skrevet i InDesign, kan redigeres, så det er en meget interessant mulighed, når vi f.eks. Taler om flere sider i et katalog, hvis tekst skulle erstattes af klienten.
.PDF til Word Converter-side. Upload din fil, og vælg det format, som du vil downloade den (i vores tilfælde Word)
- Hvad kommer der til at ske? Konverteren ændrer vores skrifttype. Men vi skal ikke bekymre os, da vi kan ændre det tilbage til det, vi siger i Word selv. Så vi går til dette program og åbner filen template.rtf, som online-konverteren har givet os. Vi ser alt på dit websted undtagen typen. Så vi vælger teksten og vi anvender typografien at vi ønsker.
Åbn det dokument, du har fået i Microsoft Word, som om det var et dokument
- Det næste trin? Det er altid godt at medtage instruktioner Til vores klient. A (skriv her) er ikke tilovers, eller i slutningen af den falske tekst skal du sætte en (udskift denne tekst med det ønskede indhold).
Når du åbner det, finder du dit design på dit websted og alle de redigerbare tekster. En glæde!
- Endelig har vi det gem denne fil som en skabelon til Word. Så vi går til Filer> Gem som og i Format vælger vi skabelonindstillingen Word 97-2044. Vi sætter et navn, vi vælger, hvor vi skal gemme det ... KLAR! Vi har allerede vores design som en redigerbar skabelon i Word.
Til sidst skal du gemme dokumentet som en skabelon til Word. Dygtig!
Hvis du ikke har været opmærksom på, hvor du gemte din skabelon, er det som standard i afsnittet "Mine skabeloner"
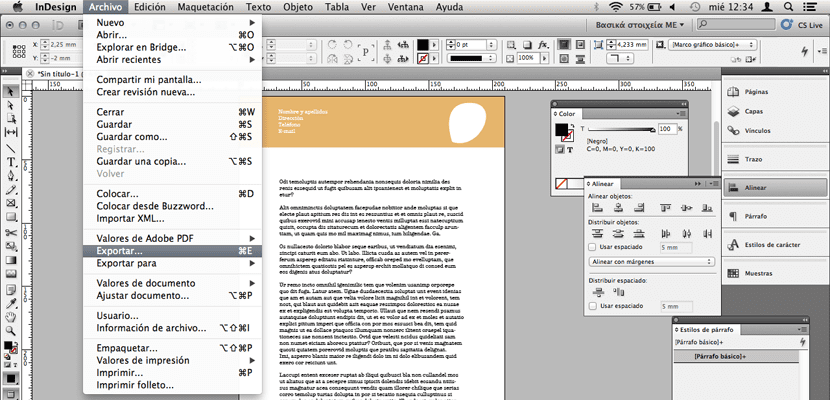
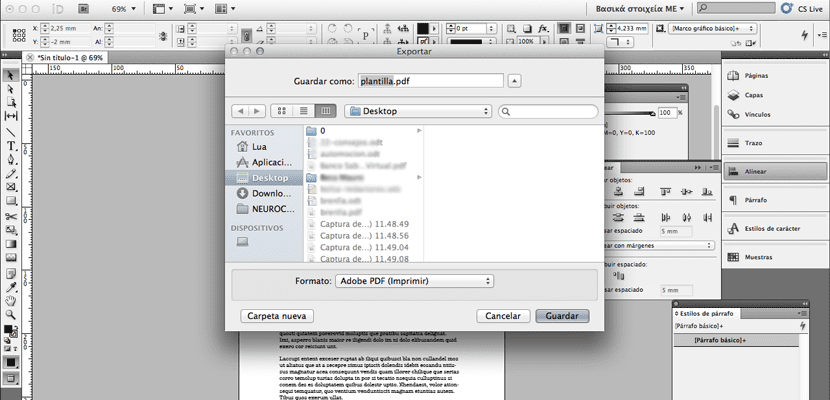
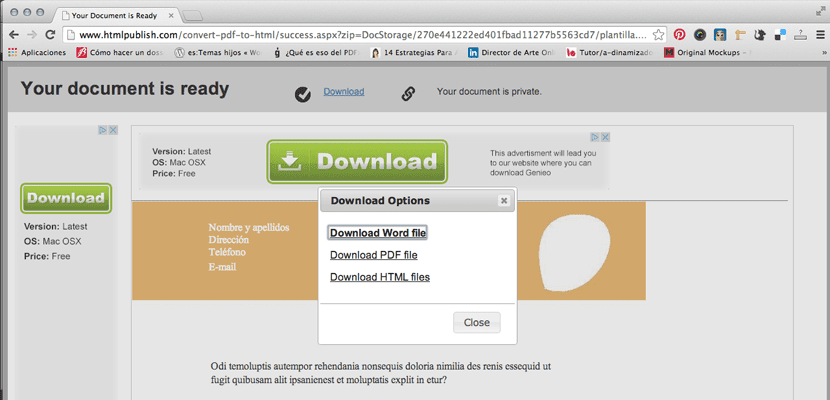
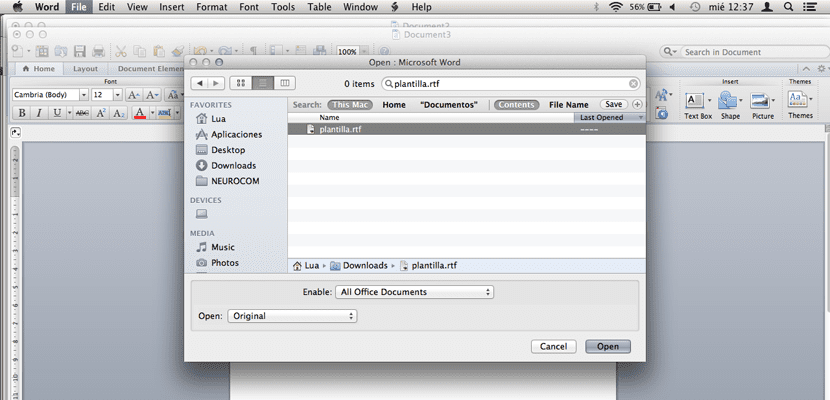
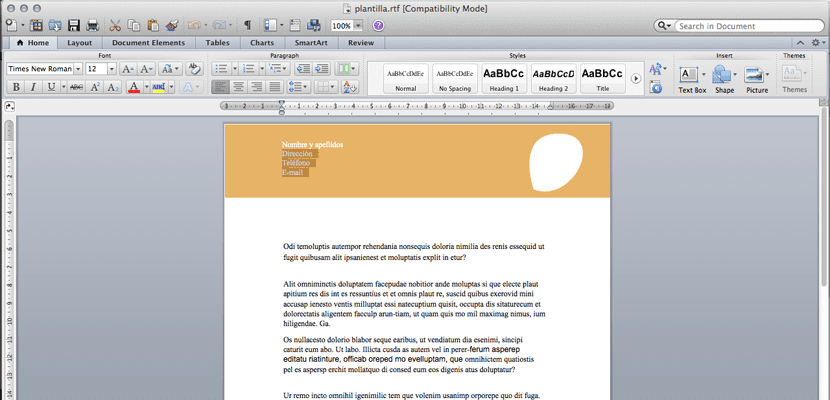
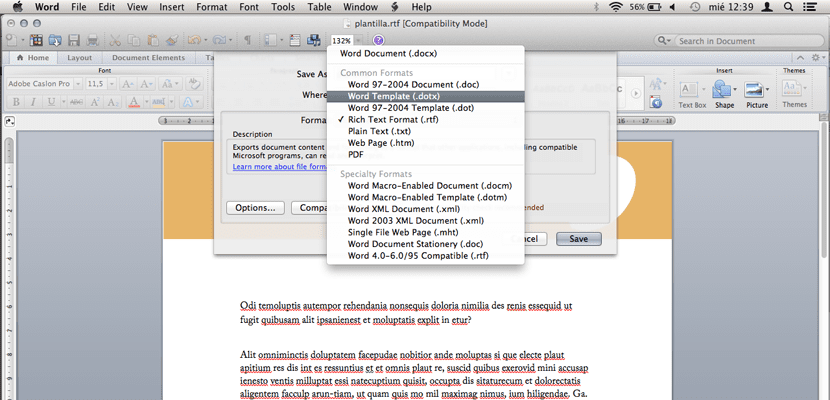

tak for hjælpen, det var netop det, jeg havde brug for at vide;)
Hej god dag, undskyld gælder også Illustrator 2015, er det den samme procedure? ... Hilsner!
Dette system fungerer ikke. Så snart du sætter et vektorlogo eller to felter til emne, dato osv. At åbne det med ord er vanvittigt, alt ser dårligt og forkert ud.