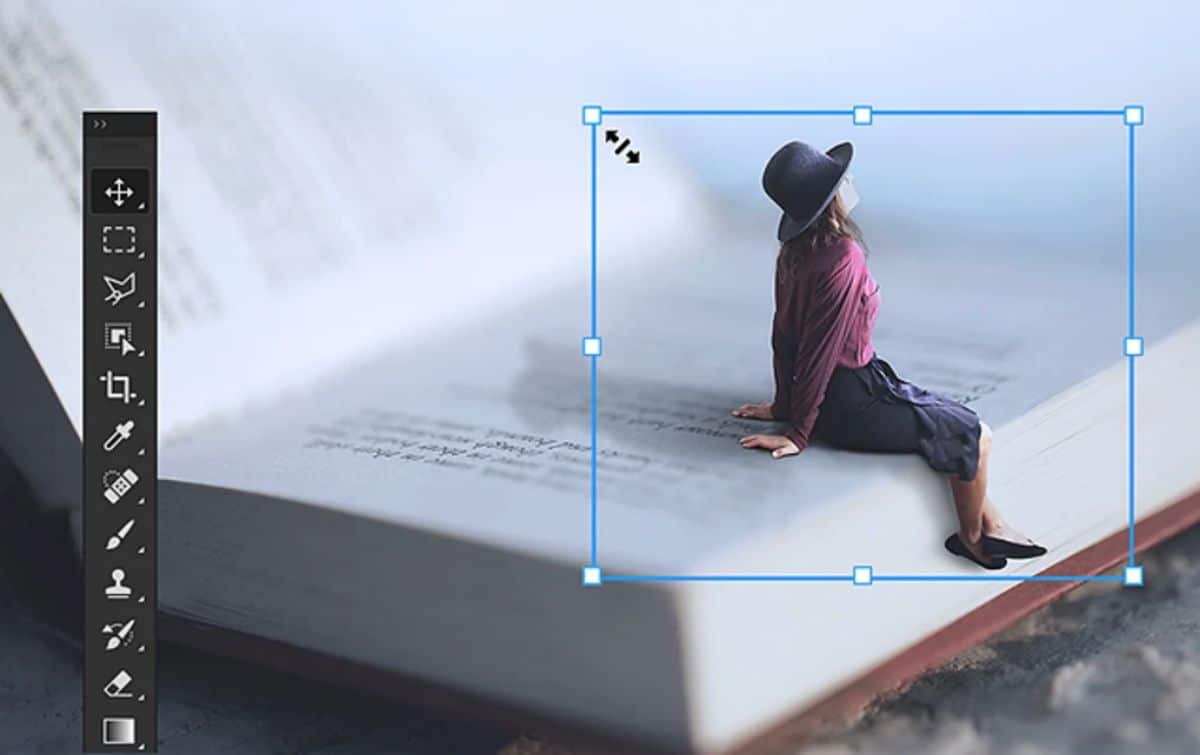
Der er ingen tvivl om, at Photoshop er et af de bedst kendte programmer og et, som mange mennesker arbejder med, ikke kun grafiske designere, men også i andre sektorer. Men ved du alt om ham? Ved du, hvilke typer Photoshop-stile der findes? Og hvordan bruger man dem?
Hvis du lige er begyndt at arbejde med Photoshop og ikke aner, hvad vi taler om, er det måske på tide, du gør det, for du vil være i stand til at gøre et bedre stykke arbejde med dem, enten med standardindstillingerne eller ved at oprette din egen. Gå efter det?
Hvad er Photoshop-stile
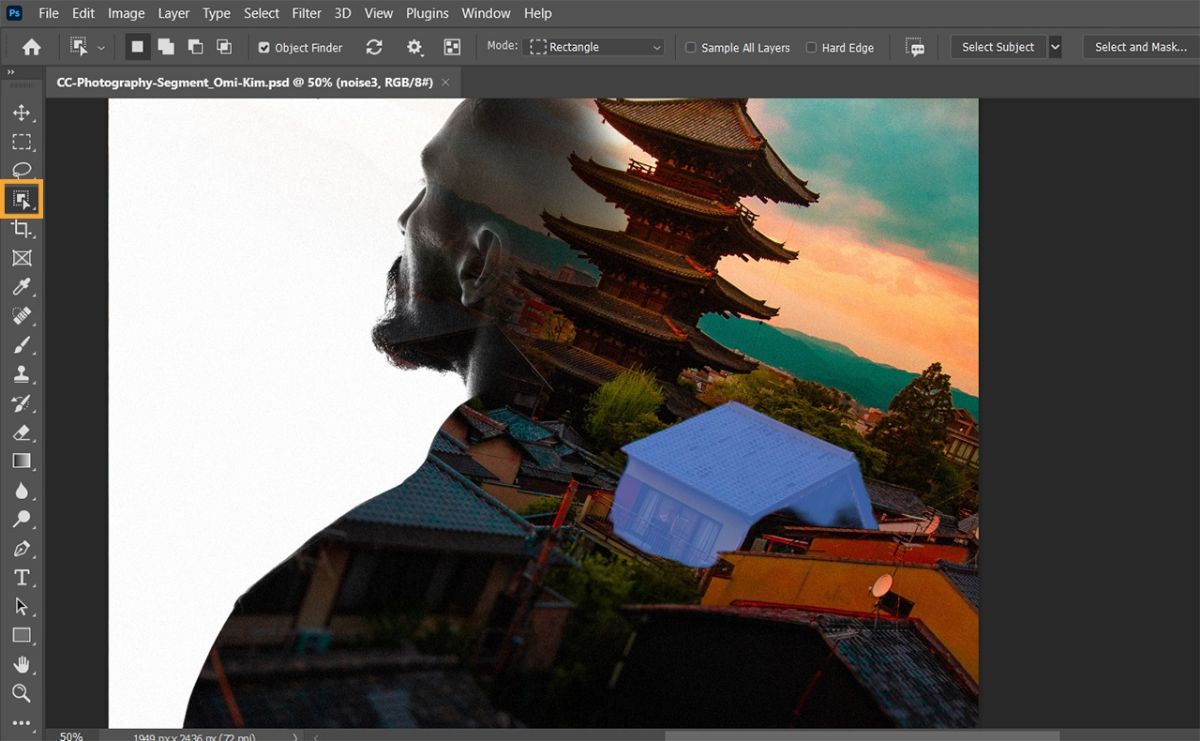
Lad os starte med det grundlæggende, og det er at vide, hvad vi henviser til med Photoshop-stile. Det er hverken mere eller mindre end muligheder, som vi ikke kun kan anvende på tekster, men også på illustrationer, fotos, objekter og vektorer. De er en måde at fremhæve alle disse elementer på en måde, der tiltrækker meget mere opmærksomhed, og ikke kun det, men også får dem til at se smukkere ud.
Kan du for eksempel forestille dig en tekst med en farve, som om det var en gradient i blåt, med en ydre kant og skygge? Eller en anden, der havde bogstaverne i flerfarvet? Nå, det er, hvad vi kan opnå med Photoshop-stile. Uanset om du bruger dem, der kommer som standard i Photoshop, eller om du vil lave dem selv.
Hvor er Photoshop-stilene placeret?
Hvis du bruger Photoshop hver dag, og du er lidt nysgerrig, er du sikkert mere end én gang stødt på stilene, når du kigger på menuen. Men hvis dette ikke er tilfældet, eller hvis du lige er startet, skal du vide, at Photoshop-stile kan findes i menuen "Vindue"/Styles.
Dette vil bringe et eksklusivt vindue op med fokus på stilarter.
Hvad nogle fagfolk gør, er at kombinere stilpanelet med lagpanelet, fordi de er to af de mest brugte elementer.
Du skal også vide, at Photoshop som standard giver dig 20 gratis stilarter, der vil blive indrammet i fire kategorier.
Disse er meget mere end de funktioner, som en teksteditor har (fed, understregning, gennemstregning, kursiv...) ved at kombinere dem med andre såsom skygger, refleksioner, kant, omrids...
Typer af Photoshop-stile
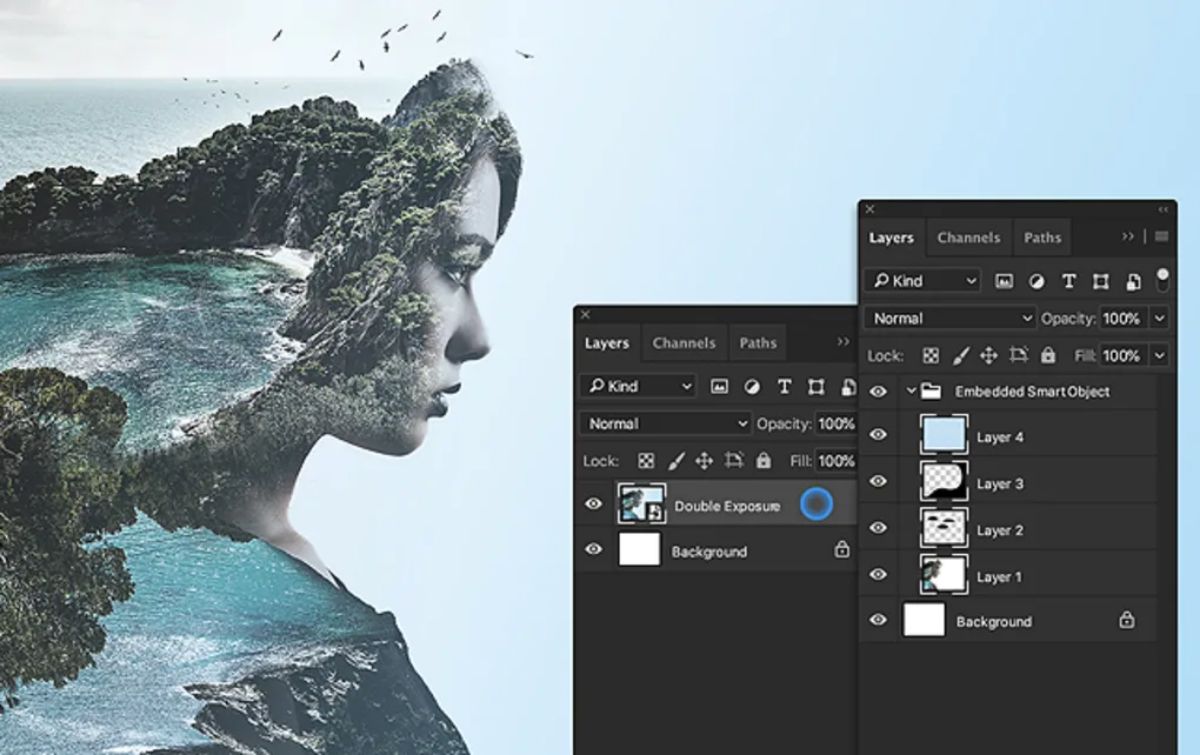
Når du ved, hvor de er placeret, og at du kan anvende dem på tekst eller billeder, er den næste ting at vide, hvad du kan gøre. Nærmere bestemt, når du åbner stilpanelet, vil flere dukke op, og du skal vælge dem, der passer bedst til dine projekter.
Selvfølgelig vil de ikke kun være dem, du ser, for hvis du trykker på de lodrette linjer, der vises, vil du være i stand til at indlæse andre biblioteker, såsom:
- Abstrakte stilarter.
- Knapper.
- Prikspor.
- DP stilarter.
- glas knapper.
- Billedeffekter.
- KS stilarter.
- fotografiske effekter.
- Teksteffekter 2.
- Teksteffekter.
- Tekstur
- Webstile.
Derudover vil du i hver af dem være i stand til at opnå forskellige blandingsmuligheder, affasning og relief, streg, skygger, gløder, satin, overlejringer...
Sådan bruger du de forskellige typer Photoshop-stile
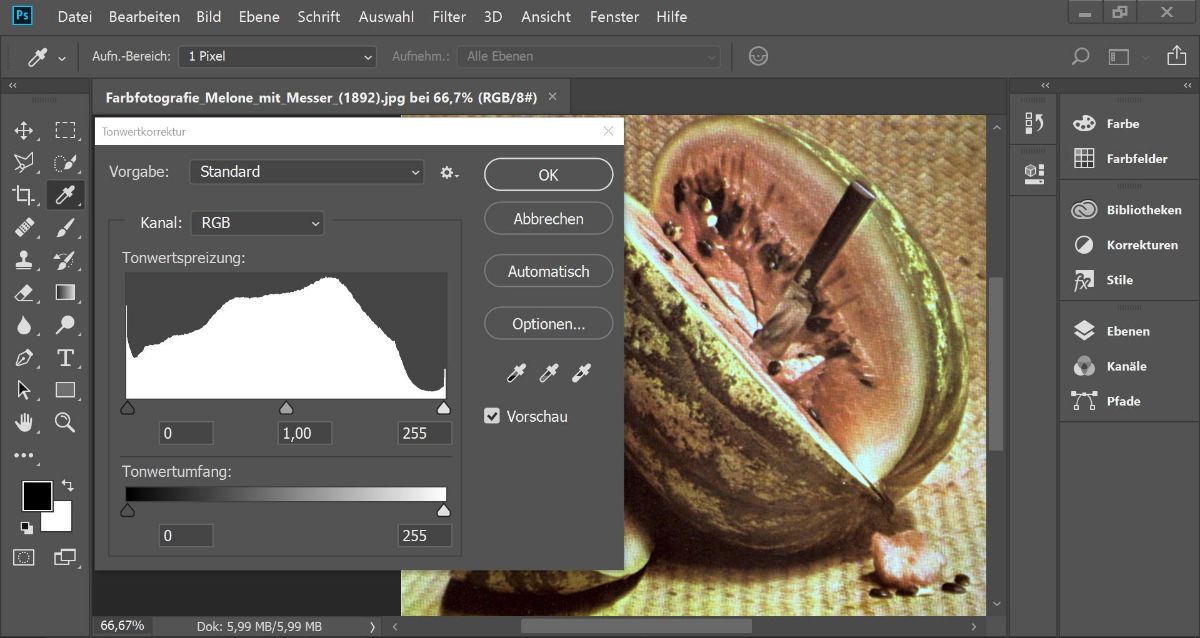
Du ved allerede, hvad stilarter er, og nogle af de typer, der findes. Nu skal du bare vide, hvordan du bruger dem, ikke? For at gøre dette vil vi gøre det på en praktisk måde.
Åbn et tomt Photoshop-dokument. Sæt en stor størrelse til praksis, og at det ikke er svært for dig at se de variationer, vi skal lave. For eksempel 800×600 eller 1000×800.
Hvis du allerede har den åben, vil vi nu tilføje en tekst. Sæt et ord eller et par ord i midten. Vælg farven sort og en størrelse fra 30 og opefter. Med hensyn til skrifttypen skal du vælge en, der er godt læsbar og synlig. At kunne være tyk.
Nogle siger, at det er bedre at skrive store og små bogstaver, men vi ved, at effekten vil se godt ud, uanset om du skriver med store eller små bogstaver. Alligevel kan du altid skrive et ord med store bogstaver og et andet med små bogstaver og se forskellene.
Nu er det tid til det sjove, som er at anvende styles. For at gøre dette, og sørg for at du er i tekstlaget, skal du gå til Styles. Når du klikker på en, vil den automatisk blive anvendt på din tekst, og du vil se forskellen mellem dem. Bliv ved, indtil du finder den, du bedst kan lide. Og klar.
Og hvad sker der, hvis jeg vil have to forskellige stilarter i den tekst?
Det kan være, at du vil skrive to eller flere ord ved hjælp af forskellige stilarter (dette er f.eks. almindeligt i værker relateret til børn). I så fald skal du lave et tekstlag for hvert ord. Først da vil du være i stand til at anvende forskellige stilarter.
En anden ting du kan gøre er at duplikere tekstlaget flere gange og så slette ordene, så det næste lag kommer ud (det er et lille trick, så du ikke skal placere teksten flere gange).
Hvad hvis jeg vil redigere stilen?
Nå, du kan også gøre det, specifikt i "Merge Options". På denne skærm vil du se, at for hver standardstil er en række felter markeret, og værdierne ændres.
For at redigere det skal du bare trykke på disse felter og værdier, så det ændrer sig, og du kan placere det efter din smag. Dele af en base, og så tilpasser du den.
Faktisk, når du er færdig, kan den stil, du har tilpasset, gemmes med et andet navn og bruges uden at skulle genskabe den.
Kan flere stilarter importeres eller tilføjes?
Ligesom vi har fortalt dig, at du kan oprette flere Photoshop-stile, som slutter sig til dem, du allerede har som standard, kan du også tilføje andre stile, enten som du downloader fra internettet, som du opretter, eller som du allerede har fra en anden computer eller Photoshop-program.
Måden at gøre dette på er ved at klikke på panelet Styles i øverste højre hjørne. Derfra skal du gå til mappen Adobe / Photoshop / Presets / Styles.
Du skal sikre dig, at de styles, du vil sætte, har .asl-udvidelsen, og en af ulemperne ved dette er, at hvis du har flere, bliver du nødt til at indlæse dem én efter én, de kan ikke uploades på én gang .
Ligesom du importerer, kan du også fjerne typografier, enten fordi du ikke bruger dem, fordi de var forkerte osv.