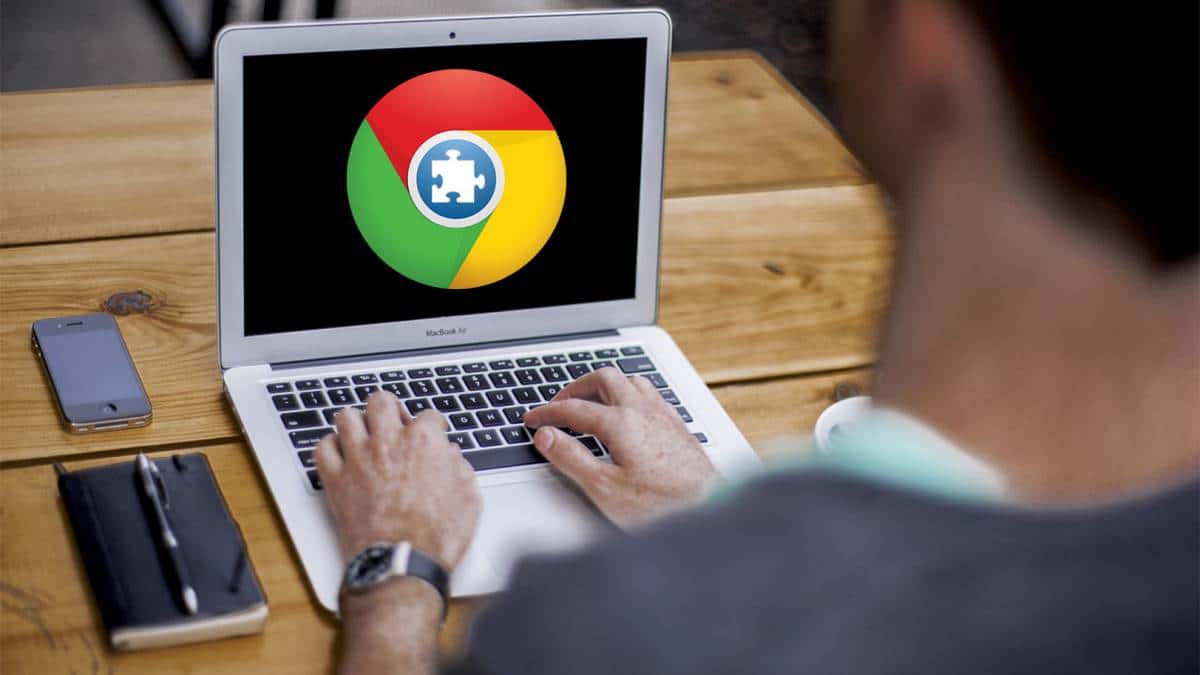
Kilde: As.com
I dag har vi takket være en korrekt udvikling af teknologien gjort det muligt og meget nemt at arbejde med redigerbare formater. Uddrag en tekst fra et billede det har altid været en opgave, der har været stillet spørgsmålstegn ved til sidste øjeblik.
Det, der syntes umuligt, har været muligt. I dette indlæg skal vi fordybe dig i en af tutorials hvor du skal arbejde med det velkendte JPEG-format. Vi vil ikke kun introducere dig til dette format, men vi vil også forklare, hvordan du udfører denne handling og forsøge at gøre dit arbejde lettere med lidt hjælp.
Vi startede.
JPG-format

Kilde: ComputerHoy
Du har helt sikkert allerede hørt om dette format, og hvis ikke, vil vi introducere dig til dets verden, så du kender det fra første hånd og forstår hele processen, der kommer bagefter.
.JPG-formatet er en filtype som f.eks PNG, TIFF, TXT etc. Forskellen mellem dem alle er, at dette format, Det er et format, der er meget brugt i fotofilerDet er med andre ord meget vigtigt i det, vi kender som den digitale industri. Hvis du dedikerer dig til fotografiets verden, vil dette format være din følgesvend siden Det er til stede i de fleste enheder: kameraer, mobiler osv.
Hans navn blev skabt af Joint Photographic Expert Group, en gruppe af eksperter, der skabte. jpg, .et format designet til komprimering af billeder, både i farve og gråtoner og med høj kvalitet. Derfor står vi over for den mest almindelige metode, når vi genererer komprimering af fotografiske billeder. Det skal naturligvis bemærkes, at graden af reduktion kan justeres, hvilket vælg lagerstørrelse og billedkvalitet. Opnår typisk en til ti komprimering med lidt mærkbart tab i billedkvalitet.
Da den er en meget brugt fil, er den blevet meget viral og populær på internettet. Denne store brug af formatet har gjort det muligt for mange browsere at have denne type format ved download eller opdatering.
JPG eller JPEG
Vi har talt om JPG-formatet, men ikke JPEG, det er praktisk talt det samme, men i virkeligheden er det meget almindeligt at forveksle og differentiere det. Selvom de måske ikke virker ens, deler de mange ligheder, de deler faktisk flere ligheder end forskelle.
Nogle af lighederne mellem disse to filer er:
- Begge filer er i rasterformat i stedet for vektorformat.
- JPG står for JPEG og Joint Photographic Experts Group.
- Begge typer filer er almindeligt anvendt i fotografier.
- Begge anvender en kompressionsproces, hvor resultatet er et kvalitetskompromis.
- Ved slutningen af komprimeringsprocessen er filerne små i størrelse.
Men, de har også nogle små forskelle, som selvom det ikke påvirker hinanden, har påvirket udviklingen af teknologien. For eksempel:
Tidligere versioner af Windows, det vil sige de ældste versioner, kunne kun understøtte 3 tegnudvidelser. Selvom Mac-systemer og nyere versioner af Windows i dag kan åbne filer med filtypenavnet .jpeg, var tidligere brugte computere med det ældre Windows-operativsystem nødt til at forkorte filtypenavnet til .jpg
Nu bruger de fleste billedbehandlingsprogrammer filtypenavnet .jpg for at undgå forvirring. Kort sagt og for at opsummere dette punkt, forskellen mellem de to filtypenavne er antallet af bogstaver. I dag kan vi bruge .jpeg-filformatet. På ældre systemer tillod de dog kun .jpg-formatet.
Sådan udtrækkes tekst fra et billede
Det nemmeste trin til at udføre denne proces er bruge det, vi kender som Google Drev. Hvis du har en Google-konto, har du adgang til dette værktøj blandt de forskellige applikationer, som Google har.
For denne proces vil det ikke være nødvendigt at installere praktisk talt noget. Alt du skal gøre er at åbne et billede, som var det et tekstdokument. Og når du gør det Google Docs Det vil ikke bare åbne et tekstdokument med billedet, men det vil også prøve at udtrække den tekst, den måtte finde i det. Dette er for både webside-skærmbilleder og billeder, som du kan eksportere fysisk.
Når du har Google Drev og dit billede klar, starter vi med vejledningen.
Trin 1: Upload billedet
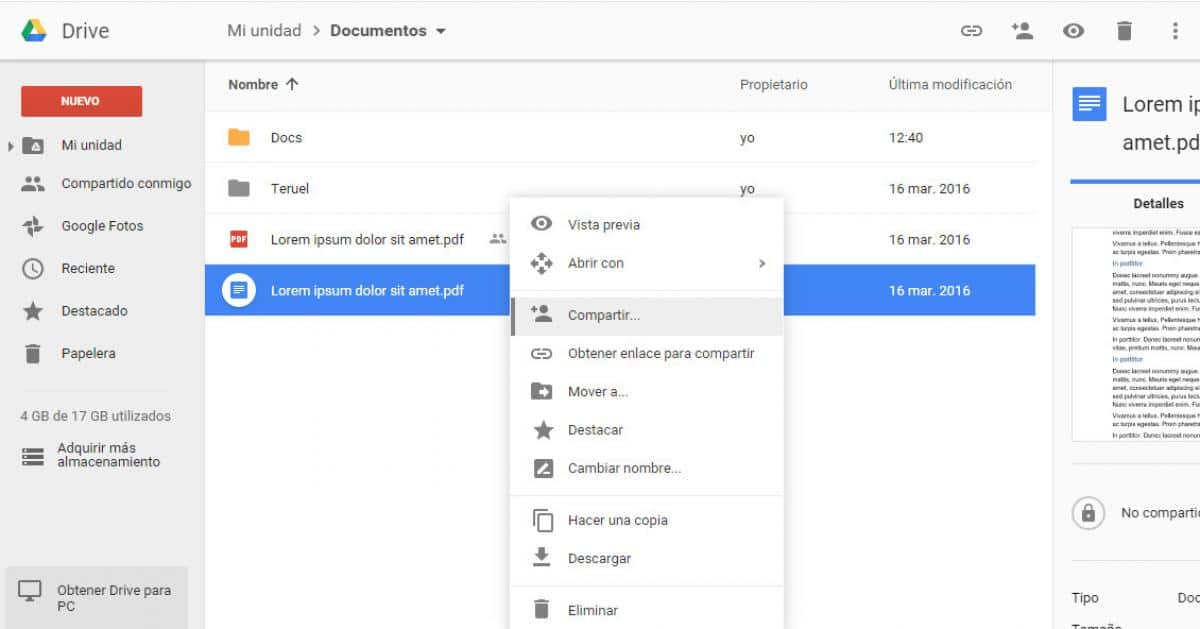
Kilde: ComputerHoy
Det første, vi skal gøre, når vi har billedet klar, og vi har åbnet Google Drev, er upload det ønskede billede til Google Drev. Det kan du gøre ved at uploade det fra nettet, eller ved at dele det med appen direkte på din mobil. Metoden er ligegyldig, upload kun det billede, hvis tekst du vil udtrække.
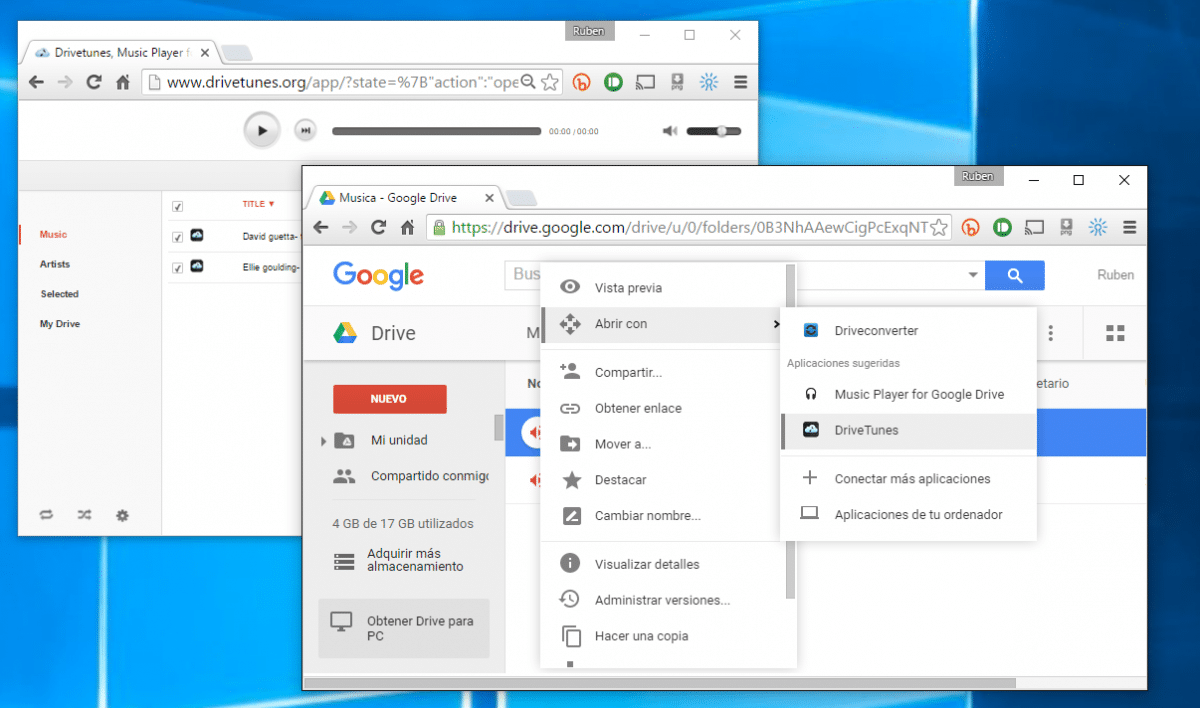
Kilde: Googledoc
Dernæst, inde i Google Drev, skal du lave et lille klik lige på billedet, hvis tekst du vil udtrække, for at være i stand til at åbne den kontekstuelle menu, hvor man skal lede efter muligheden. Billedet kan være et af de mest populære formater, som Google Drev understøtter.
Når vi har højreklikket på billedet, skal du i menuen der åbner vælge muligheden for Åben med. Det vil åbne et andet vindue, hvor du skal vælge indstillingen Google Dokumenter for at åbne billedet med denne indbyggede applikation, som alle Google Drev-brugere har.
Når applikationen af Google-dokumenter Start, det vil åbne billedet inde i et dokument, og hvis det registrerer, at der er tekst i det, vil det transskribere det til almindelig tekst, hvor du vil være i stand til at vælge og kopiere efter din smag for at udtrække det på den måde, du ønsker mest.
Applikationer til at konvertere billedet til tekst
Her er nogle applikationer, der også kan hjælpe dig:
Google Lens
Dette værktøj er integreret med forskellige Google-produkter, herunder Google Fotos, som er forudinstalleret på Android-enheder og også kan downloades gratis fra Apple Store på iPhones. For at bruge det skal du blot åbne værktøjet billeder, og indtast derefter det billede, du vil arbejde med, og når dette er gjort, skal du male teksten for at kopiere det og derefter indsætte det i destinationsdokumentet.
Google Lens oversætter også tekster, gemmer et visitkort i kontakter og tilføjer begivenheder til kalenderen, blandt andre funktioner. Appen kan også downloades separat og bruges til at identificere objekter i den virkelige verden. Systemet scanner plakater, monumenter og steder.
Microsoft Office-objektiv
Denne Microsoft-app registrerer teksten i det valgte billede og generer derefter et Word- eller One Note-dokument og upload det til OneDrive-skyen, så vi senere kan få adgang til det fra den mobile enhed eller computer. Det giver dig også mulighed for at gemme teksten i PDF-format.
iScanner
Denne applikation, som kun er tilgængelig til iPhone, giver dig mulighed for at scanne, gemme og dele dokumenter i pdf- eller jpg-format. Dertil kommer sådan konverter nemt et billede til tekst med OCR-funktionen, så du nemt kan udtrække og redigere teksten fra dit billede. Denne tekstscanner genkender flere sprog.
Adobe Scan
Det giver dig mulighed for at scanne tekster og generere en PDF eller udtrække teksten fra et lavet billede. Når den opdager formularer, giver dig mulighed for at fuldføre dem.
onelineocr.net
Det er en side, der konverterer tekst fra billeder til almindelig tekst på få sekunder. Først skal du uploade billedet, derefter vælge sproget på teksten og til sidst det format, du ønsker, at dokumentet skal vises i.
Text Fairy (OCR Text Scanner)
Konverterer billede til tekst, giver dig mulighed for at redigere indholdet samt kopiere og indsætte det i andre applikationer. Denne platform genkender tekst på mere end 50 sprog.
PDF-scanner
Denne applikation giver dig mulighed for at scanne dokumenter, samt konvertere fotos til tekst. Det bruges til at scanne, gemme og dele ethvert dokument i PDF, JPG eller TXT. Det har også en mulighed for at tilføje digital signatur til dokumenter.
Konklusion
Med udviklingen og skabelsen af mange applikationer har adgangen til at kunne udføre denne type computerproces været let. At udtrække teksten fra et billede er i dag blevet en nem opgave og tilgængelig for alle typer offentlighed. Desuden, hvis processen, som vi har vist dig, ikke er færdig med at overbevise dig, Du kan altid bruge de værktøjer, som vi har foreslået i slutningen af dette indlæg.
Det er applikationer, som mange af dem er gratis og er tilgængelige til både Android- og Apple-systemer. Alt du skal gøre er at klikke og downloade dem. Hvis du har en Google-konto, har du også adgang til dens mange applikationer, hvor nogle af dem også er designet til denne type operationer.
Kort sagt er udtrækning af teksten fra et billede noget, der allerede kan lade sig gøre og er lige ved hånden, både fra mobilversionen af applikationen og på andre platforme, hvor dette værktøj bruges. Nu er det tid for dig at prøve værktøjerne og opdage andre, der kan hjælpe dig.