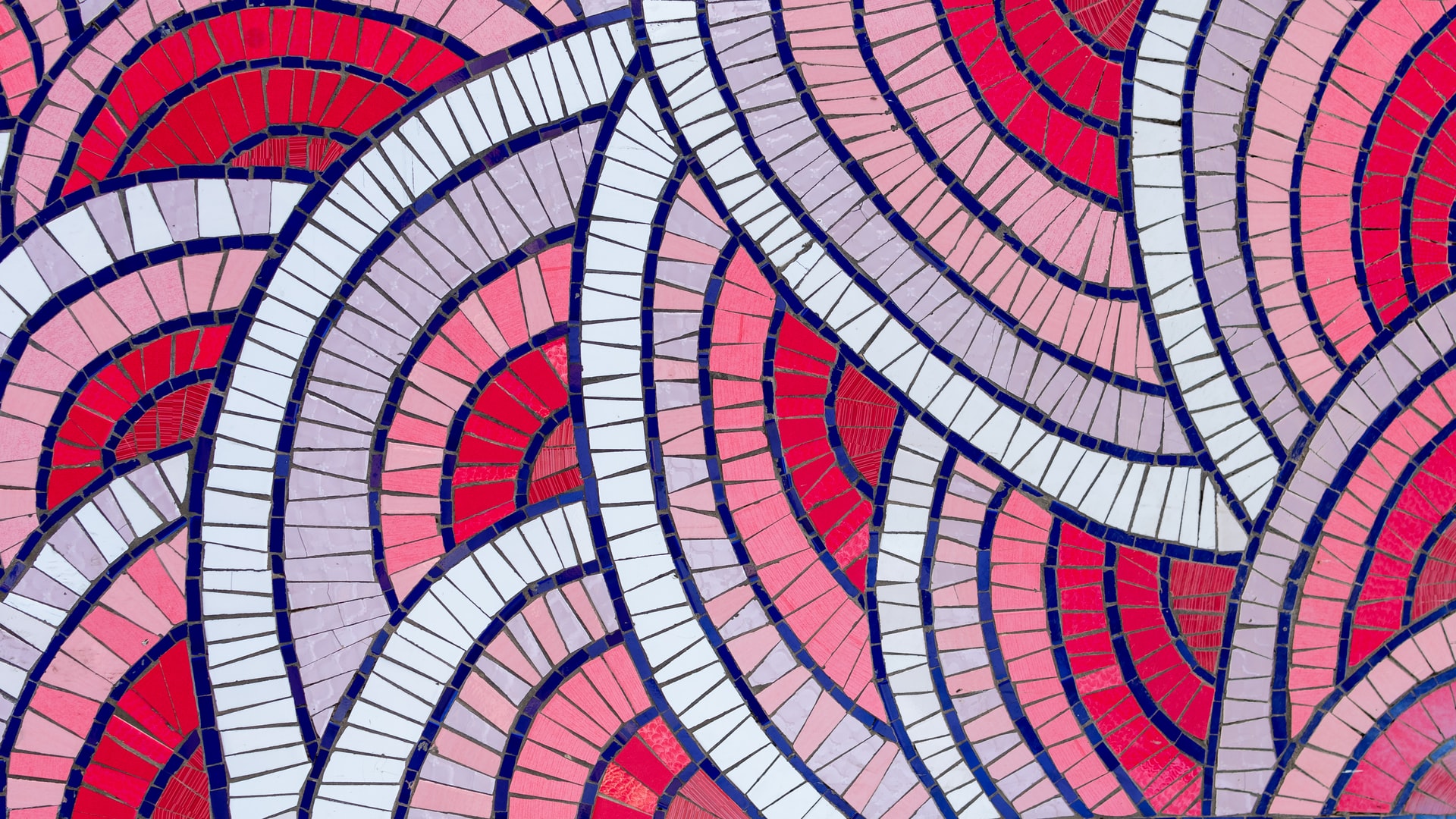
I grafisk designs verden, når vi taler om et mønster eller motiv, refererer vi til gentagelsen af et objekt eller et ikon i den samme tegning. Brug af denne type designressource, denne gentagelse af elementer, gør kreativiteten mere visuelt tiltalende. Også, Takket være brugen af disse mønstre har sammensætningen ensartethed og sammenhæng. Derfor vil vi i denne publikation tale om vektormotiver i Illustrator.
Adobe Illustrator indeholder flere forudbestemte motiver, som du kan arbejde med uden problemer. Du kan få adgang til dem gennem prøvepanelet, være i stand til at tilpasse disse årsager eller endda oprette dine egne fra bunden ved hjælp af programmets værktøjer. En af de vigtigste egenskaber ved disse grafiske elementer er, at de normalt er geometriske og søger symmetri.
Disse motiver er uafbrudte, det vil sige, at enhver del, der bruges, ikke må have nogen afbrydelse. Derfor fungerer sættet korrekt til at blive påført på enhver overflade uanset størrelsen. I dag er brugen af disse motiver fokuseret på både trykte og digitale designs., ses ofte på visitkort, brochureomslag, brevpapirdesign osv.
Hvordan kan jeg oprette et mønster i Illustrator?
Som vi har påpeget, er denne type grafiske ressourcer kan bruges til mange forskellige designs fra plakater, til brochurer og endda bannere eller websider. I emballageverdenen er det også en ressource, der er meget brugt af mærker, da det tilføjer rigdom og værdi til et medie, der kan være enkelt.
I dette afsnit, hvor vi befinder os, lad os se, hvordan man laver et grundlæggende mønster med designprogrammet Illustrator at søge i vores næste kreative projekt.
Det første du skal gøre er at forberede en ny arbejdsfil. Der kræves ingen specifik størrelse, så her er der ingen problemer. Det du skal tage højde for er farveprofilen du skal vælge, i dette tilfælde ville det være CMYK hvis mønsteret skal printes.
For dette eksempel, som vi skal se, Vi skal lave et enkelt motiv for på en meget enkel måde at lære dig, hvordan denne proces vil blive udført.. Når filen er åbnet, fortsætter vi med at oprette motivet, der vil blive gentaget. I dette tilfælde vil det være en cirkel, skabt med værktøjet geometriske figurer, der vises på værktøjslinjen i venstre side af skærmen.
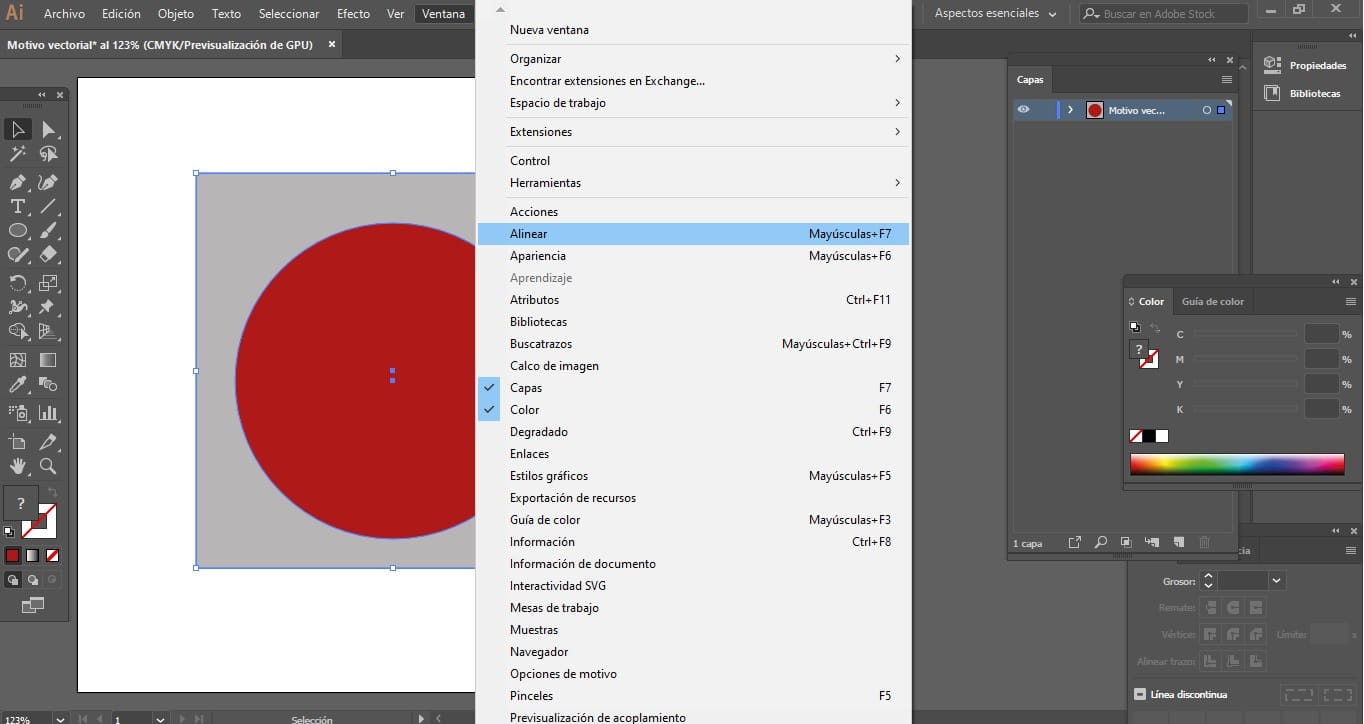
I vores tilfælde er det en cirkel uden konturfarve og en rød fyldfarve. Dernæst er det næste skridt, vi skal tage, at skabe en firkant med det samme værktøj end før, hvorpå nævnte cirkel hviler. Husk at lave begge figurer ved at trykke på Shift-tasten under tegningen for at opnå en nøjagtig form.
Begge figurer skal centreres, så vi vil bruge indstillingsmuligheden. Det findes, i den øverste indstillingslinje går vi til vinduet, og i rullemenuen vælger vi justeringsindstillingen. Disse to elementer, der allerede er på linje, er den centrale matrix i vores mønster.
Når du har dine to elementer perfekt centreret, er det tid til at skabe gentagelsen. For at oprette det, skal du vælge begge geometriske figurer, du vil gå til den øverste værktøjslinje. Efter, du vil klikke på objektmuligheden, i rullemenuen klikke på motiver og til sidst vælge opret. Efter disse trin åbnes et nyt vindue, der fortæller dig, at det mønster, du har oprettet, er blevet tilføjet til farveprøvepanelet.
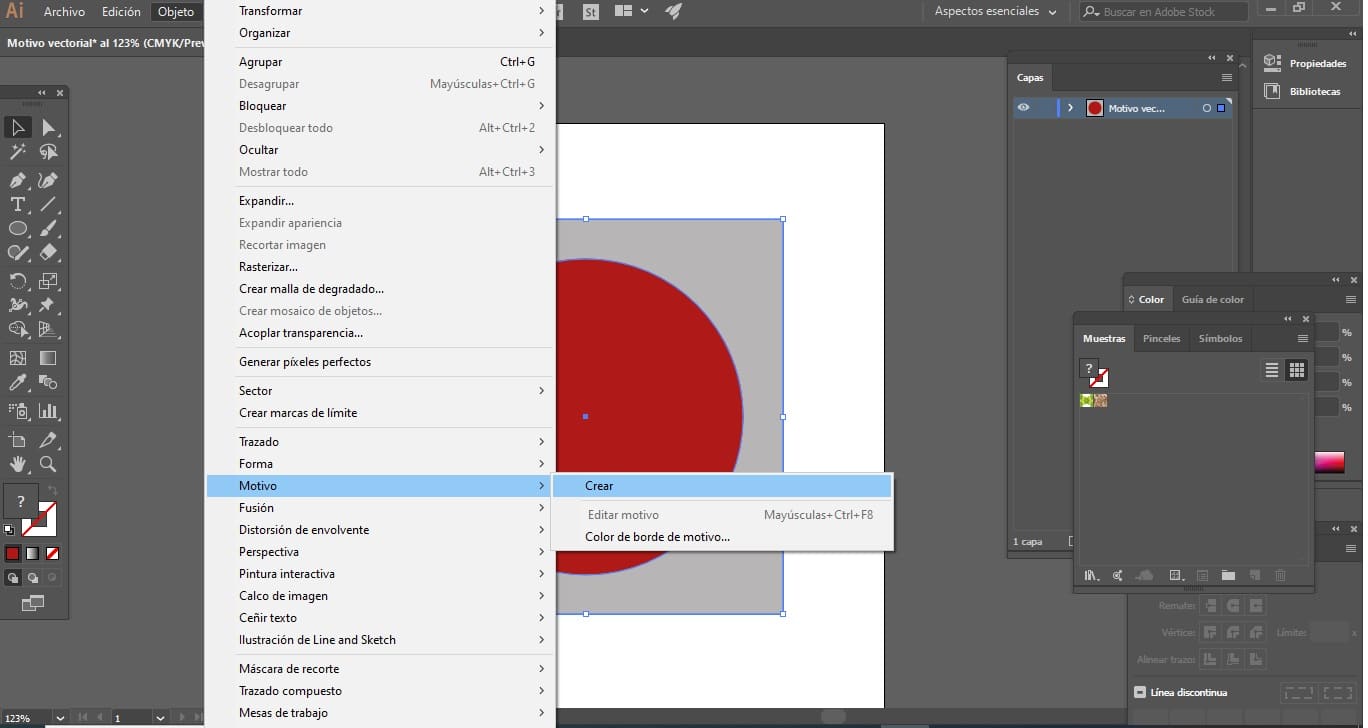
på din computerskærm, Et vindue kaldet Pattern Options vises, i det kan du ændre navnet på dit design. Derudover for at konfigurere gentagelsesværdierne i en bestemt struktur. Ved at konfigurere dette sidste afsnit har du mulighed for at bruge forskellige effekter.
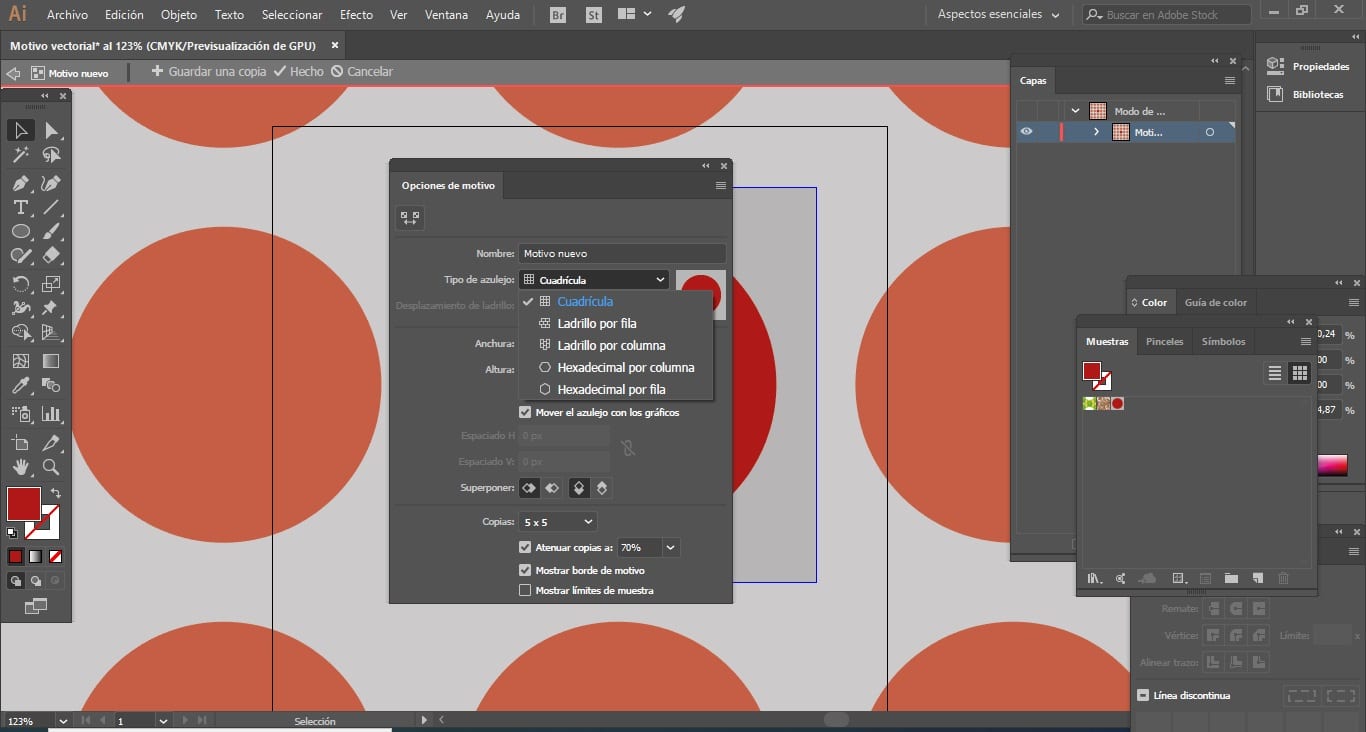
Endelig juster sammensætningen ved at ændre indstillingerne i indstillingspanelet. Du skal prøve de forskellige muligheder, der vises for dig, for at opnå det bedste resultat. Mens du redigerer dit mønster, kan du foretage ændringer i den originale fil. Du kan ændre placeringen, størrelsen eller endda ændre formen på dine tegninger.
Vi er færdige med indstillingerne af de grafiske elementer, klik nu på knappen færdig, og mønsteret er blevet gemt i farveprøvepanelet. Åbn et nyt tegnebræt, og test dit brugerdefinerede mønster ved at anvende det som fyld på din tegnebræts baggrund.
Illustrator vektor mønstre
Vi har lige lært dig, hvordan du laver et brugerdefineret vektormønster til Illustrator på en meget enkel og hurtig måde. Nu, i dette afsnit, er det tid til at give dig nogle eksempler på mønstre, der allerede er designet til at fremskynde dit arbejde.
70'er retro mønster
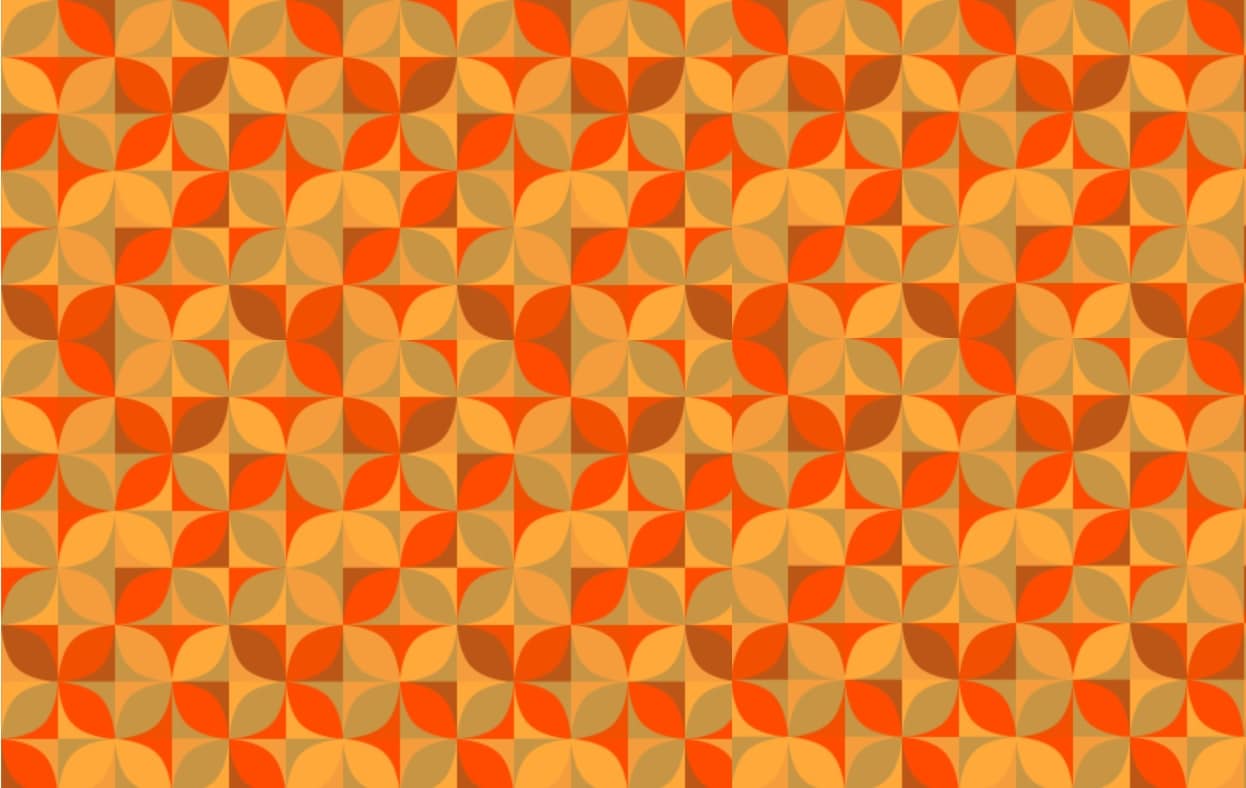
https://www.patternhead.com/
geometrisk retro motiv
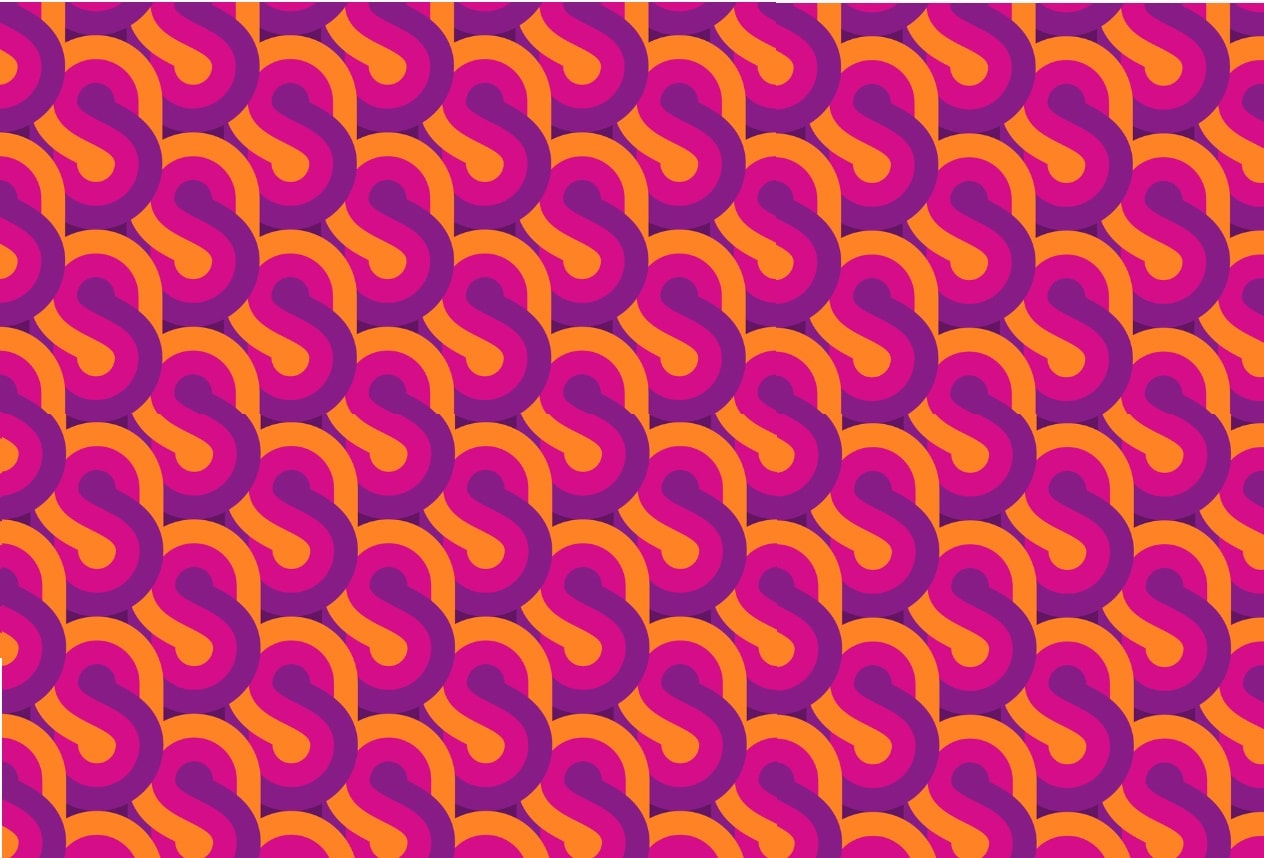
https://es.vecteezy.com/
mønster naturblade

https://www.freepik.es/
håndtegnet blomstermotiv

https://www.patternhead.com/
Pop Art citroner mønster
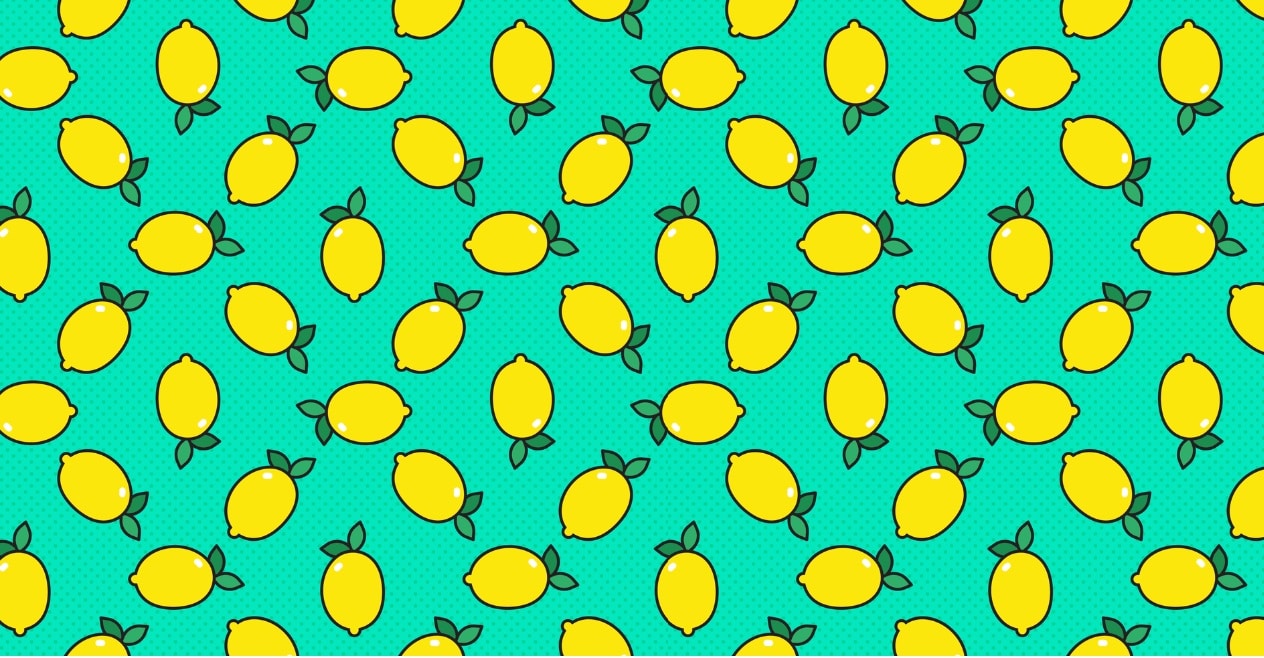
https://es.vecteezy.com/
Håndmalet presset blomstermotiv

https://www.freepik.es/
pixelerede hjerter mønster
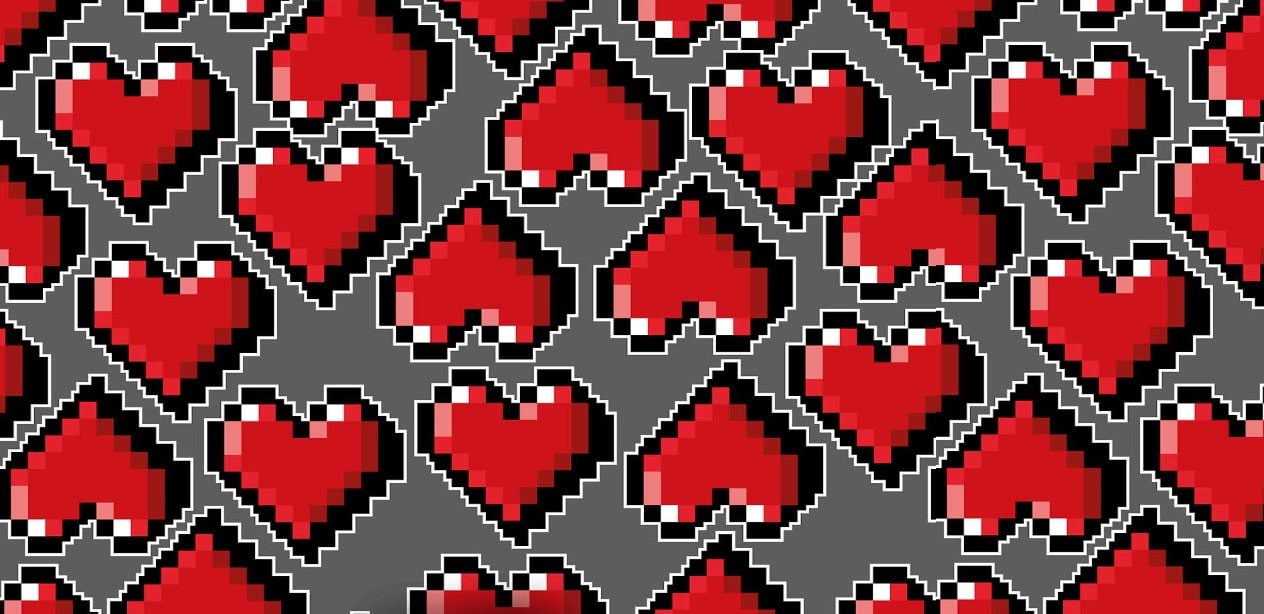
https://es.vecteezy.com/
Farverigt collage motiv

https://www.freepik.es/
Sorte og hvide skyer cirkler mønster
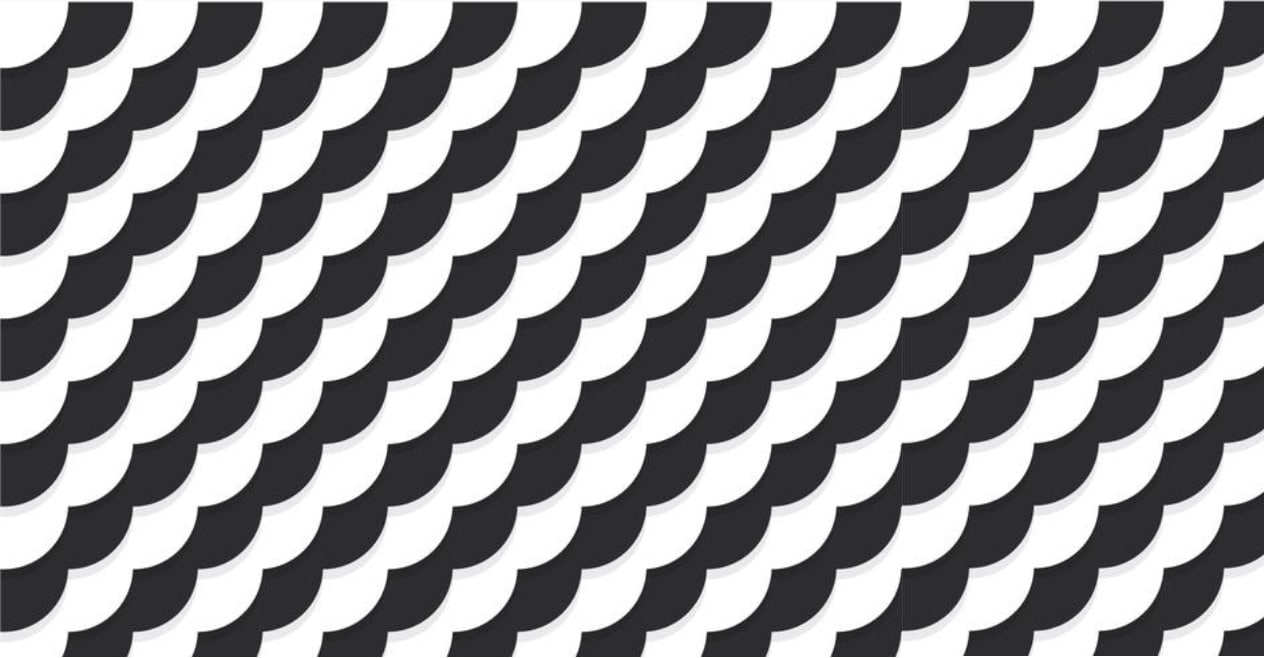
https://es.vecteezy.com/
Pastel farve mønster samling

https://www.freepik.es/
Orientalsk designmønster med vifter
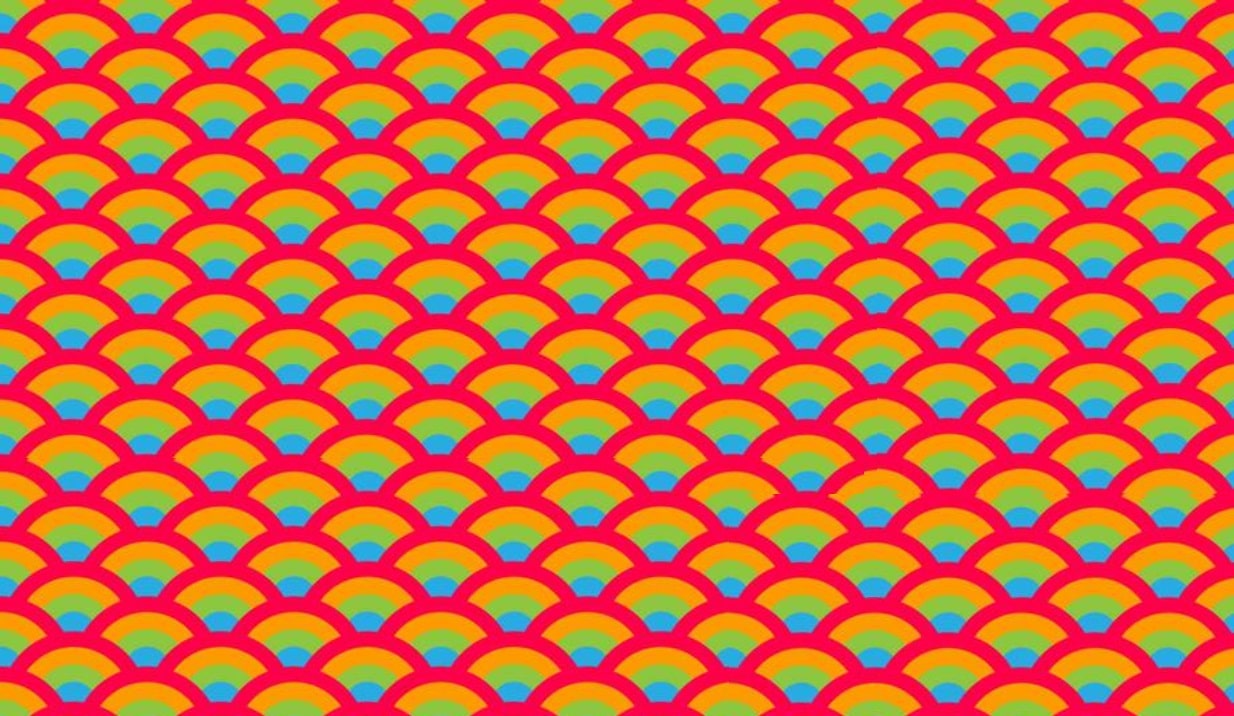
https://es.vecteezy.com/
akvarel geometrisk mønster

https://www.freepik.es/
Vi har delt en liste med forskellige gratis gentagne motiver eller mønstre til Adobe Illustrator-programmet, ideel til brug som et grafisk element i ethvert designprojekt, uanset om det er en plakat eller en webside.
Derudover kan du med de grundlæggende trin, som vi har givet dig i det foregående afsnit, for at skabe dit personlige motiv, begynde at eksperimentere med at designe nye mønstre og nyde hele processen og dine egne kreationer.
Det skal bemærkes, at uanset om du er en professionel i den kreative sektor, der gør vektorverdenen til din livsstil, eller hvis du er nybegynder i denne sektor og bruger vektorelementer som en hobby, så husk at få mest muligt ud af programmerne som du arbejder med, og dermed opnår du resultater med en mere professionel og helt personlig stil.