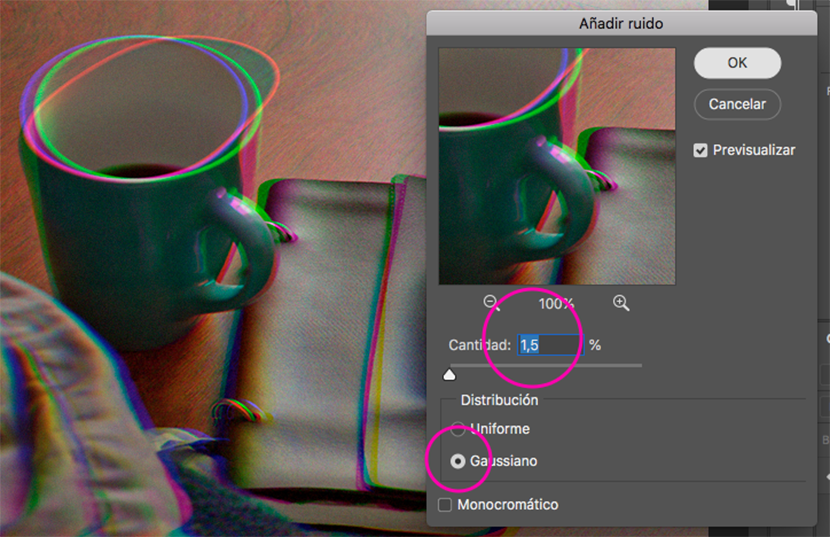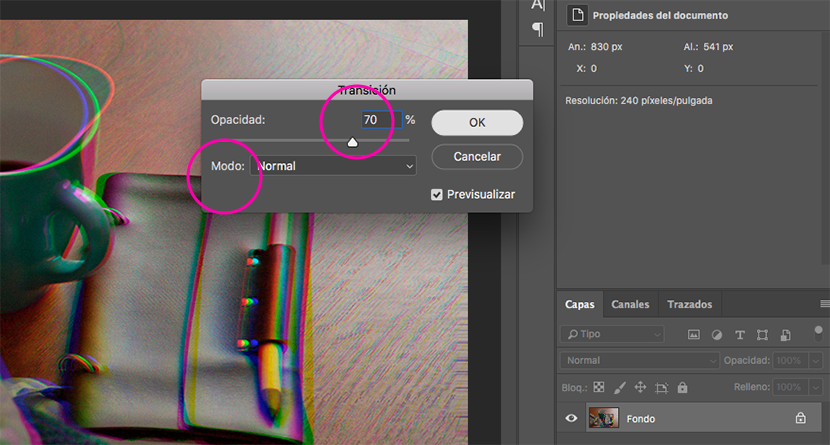Der Glitch-Effekt war a Trend im Jahr 2018kann es an der liegen Serieneinfluss wie Black Mirror auf Netflix, wo wir als technologische Spezies Mängel haben. Alles eine Metapher über unsere Gesellschaft.
Tatsache ist, dass sie, obwohl sie verzerrte Bilder sind und alles andere als perfekt, unsere Aufmerksamkeit für ihre intensiven Farben und das Geheimnis, das sie anzeigt, auf sich ziehen diese Verzerrung, die bisher in der Werbung wenig genutzt wurde. Es gibt verschiedene Möglichkeiten, um diesen Effekt in Photoshop zu erzielen. Einige sind komplexer als andere. In diesem Tutorial werde ich erklären, wie Sie den Glitch-Effekt einfach und schnell ausführen können.
Zunächst wählen wir das Bild aus, auf das wir den Effekt anwenden möchten, und öffnen es in Photoshop. Es ist wichtig, dass es sich im RGB-Farbmodus befindet. Wenn es eine hohe Auflösung hat, ist es besser.
Schritt 1: Roter Kanal
Wir gehen zum Kanalbedienfeld und wählen den roten Kanal aus. Platziert automatisch den Rest der unsichtbaren Kanäle. Also aktivieren wir die Box, damit alle Kanäle gesehen werden.

Schritt 2: Filter verzerren
Wir gehen zum Menü Filter / Verzerren / Verzerren ... In diesem Dialogfeld, wo es steht Undefinierter Bereich wählen Kantenpixel wiederholen. Wir passen die Linie im Raster nach unseren Wünschen an. Wir können sehen, wie die Verzerrung im selben Dialogfeld aussieht.
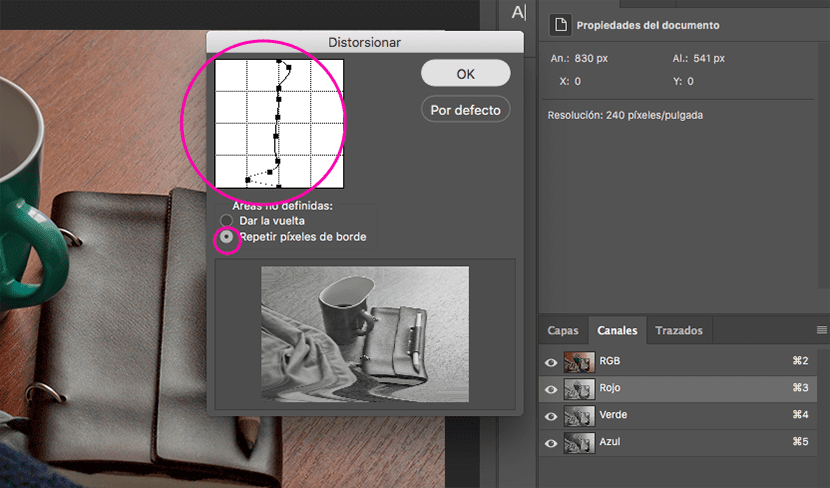
Schritt 3: Grüner Kanal
Wir kehren zum Bedienfeld „Kanäle“ zurück und wählen den grünen Kanal aus. Wir wiederholen Schritt 2, aber anders einstellen die Rasterlinie.

Schritt 4: Lärm
Im Kanalbedienfeld wählen wir alle Kanäle (RGB) aus. Im Menü suchen wir nach Filter / Rauschen / Rauschen hinzufügen ... Wir wählen die Verteilung GaußschWir passen den gewünschten Geräuschprozentsatz an und lassen die Box deaktiviert monochromatisch. Wir akzeptieren.
Dann gehen wir zum Menü Bearbeiten / Übergang, um Rauschen hinzuzufügen ... Wir stellen eine Deckkraft auf 70% und den normalen Modus ein.
Schritt 5: Linien
Wir erstellen eine Ebene mit einheitlicher Farbe, konvertieren sie in ein intelligentes Objekt und gehen zur Filter- / Filtergalerie ... In diesem Bereich öffnen wir das Menü Skizze und wählen den Effekt aus HalbtonmusterWenn wir die Größen- und Kontrastwerte anpassen, wäre die Art des Motivs línea. Wir geben es ok.
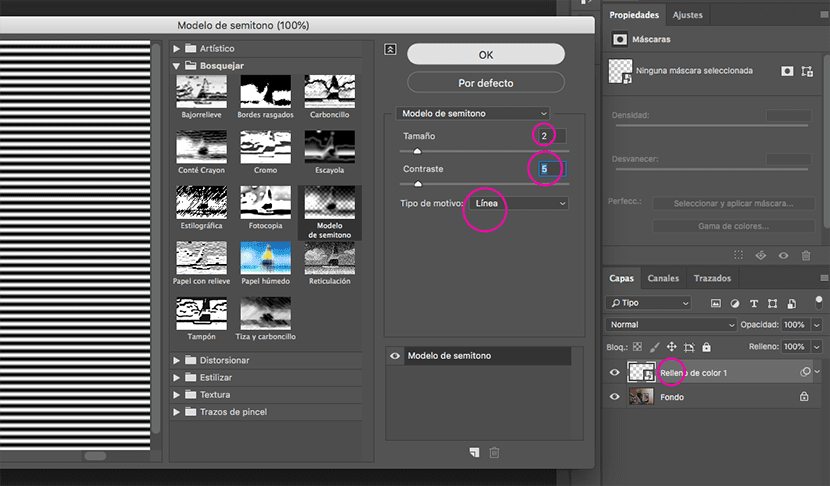
Schritt 6: Mischmodus
Wir doppelklicken auf die Ebene und wählen in Mischoptionen aus Überlappung, bei einem Wert von 10%, In der unten gezeigten Leiste bewegen wir uns, während wir die Taste gedrückt halten alt die Balken nach innen, auf diese Weise werden die Lichter und Schatten besser an die darunter liegende Schicht, dh unser Bild, gekoppelt.
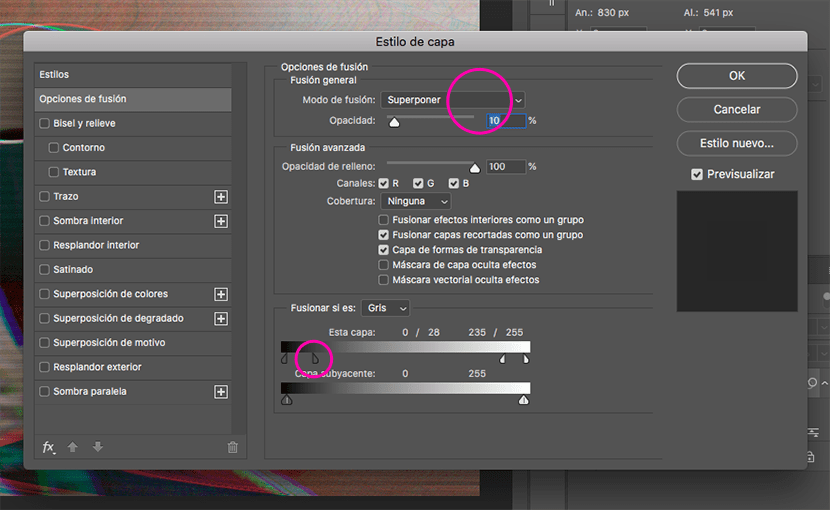
Und fertig! Denken Sie daran, mit verschiedenen Werten, Prozentsätzen und Mischmodi zu experimentieren. Wenn Sie Fragen haben, lassen Sie diese in den Kommentaren.
Hier das Vorher und Nachher ...

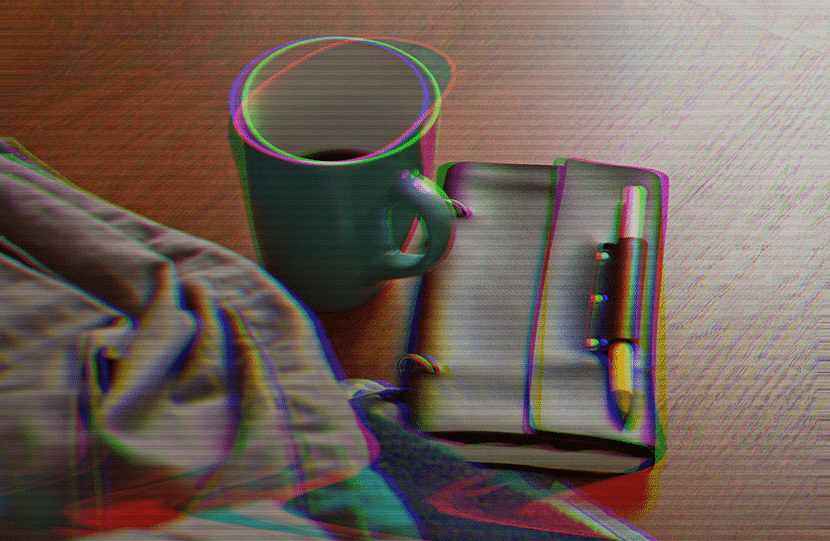
Bild - Antonio Moubayed