
Tage zuvor haben wir Ihnen eine Packung mit mehr als angeboten 300 Symbole mit flachem Designstil frei
Um Ihnen heute ein bestimmtes Spiel zu geben, bringen wir Ihnen dieses Tutorial dazu, wie mache ein Muster sehr einfach in Illustrator. Die Vorteile und Ressourcen, die uns Muster bieten, sind endlos, angefangen beim Hinzufügen einer Textur zu einem langweiligen und flachen Hintergrund bis hin zur Herstellung unseres eigenen personalisierten Geschenkpapiers für Ereignisse, Geburtstage oder Verpackungsaufträge.
Schritte für das Muster
- Das erste, was wir tun müssen, ist eine zu erstellen neuer Arbeitstisch In Illustrator habe ich in meinem Fall beschlossen, eine Tabelle im Format A4 zu erstellen, aber Sie können auch andere Maße auswählen.
- Innerhalb des Arbeitstisches müssen wir eine erstellen Quadrat mit einer Größe von 200 x 200 PixelDiese Messung ist indikativ, aber ich rate Ihnen, ein Quadrat mit einer einfachen Zahl zu generieren, da wir es später anderen hinzufügen müssen.
- Sobald unser Quadrat erstellt ist, müssen wir zur Registerkarte gehen Ansicht -> Raster anzeigenund kehren Sie dann zum Bildschirm zurück Ansicht-> Am Raster ausrichtenSobald dies erledigt ist, müssen wir das Quadrat an das Gitter selbst anpassen. Wir müssen vorsichtig sein, wenn wir es bewegen, damit es sich nicht verformt, da sonst das gesamte Muster beschädigt wird.
- Wir wählen eine indikative Farbe Für das Quadrat ist es nicht erforderlich, dass dies unsere endgültige Farbe ist, da dies nur ein Hinweis ist.
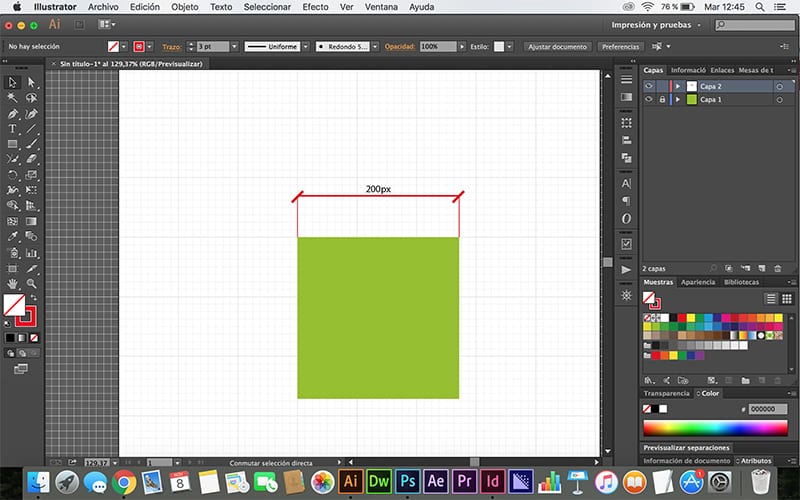
- Wir schaffen eine Neue Schicht In Illustrator und der Ebene, auf der sich das Quadrat befindet, blockieren wir es. Dies dient als Richtlinie und verhindert, dass sich das Quadrat während der Erstellung des Musters bewegt.
- Alles, was sich innerhalb des Quadrats befindet, wird in unser Muster aufgenommen. Wenn es teilweise hervorsteht, müssen wir einige Anpassungen vornehmen.
- Falls es sich in einer Ecke befindet, müssen wir das Objekt mehrmals duplizieren, also geben wir Kontrolle / cmd + c und dann zu control / cmd + f Um es an derselben Stelle einzufügen, drücken wir dreimal die Strg / cmd + f-Taste, wenn es sich in einer Ecke befindet.
- Wir wählen das Objekt aus und gehen zu Registerkarte transformierenDort erhalten wir eine Reihe von Koordinaten. Denken Sie daran, dass sich die X-Koordinate in diesen Koordinaten auf links und rechts bezieht, während sich die Y-Koordinate auf oben und unten bezieht wir müssen nur 200px hinzufügen (quadratisches Maß), bis das Eckobjekt in allen vier Ecken wiederholt wurde.
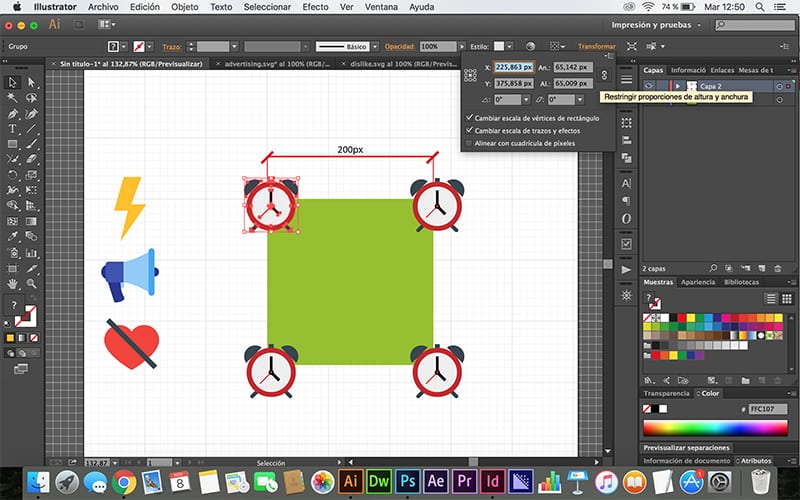
- Für den Fall Objekte ragen nur von einer Seite des Quadrats heraus Wir müssen den gleichen Prozess machen, nur diesmal Sie müssen nur auf einer Seite wiederholt werden.
- Sobald wir unser Quadrat gefüllt haben, Wir entsperren die quadratische Ebene le Wir entfernen die Farbe und wir wählen alles aus, sowohl die Symbole als auch das Quadrat und direkt Wir ziehen es in unser Beispielfenster.
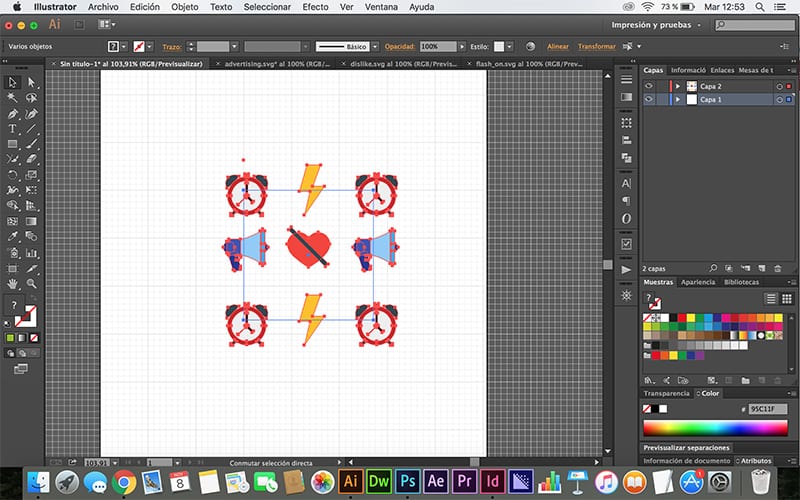
- Mit diesem Beispiel können wir jede Art von Formular ausfüllen und ein automatisches Muster erstellen, das uns viel Zeit spart.
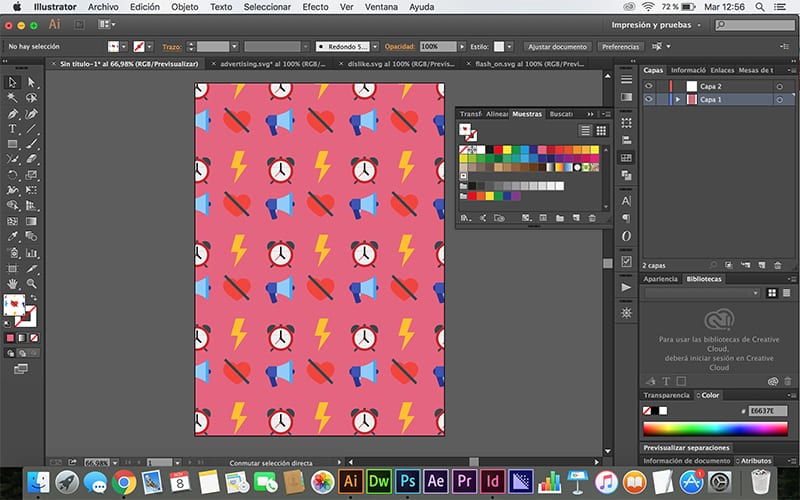
Ich habe ein Problem mit Photoshop. Wenn ich die Muster vom Illustrator zum Photoshop übertrage, werden diese Linien zwischen Muster und Muster angezeigt und ich muss sie manuell entfernen. Gibt es eine Möglichkeit für sie, nicht direkt herauszukommen?
Und ja, bevor Sie etwas sagen, habe ich bereits alles mit dem Pfadfinder verbunden
Hallo Ruben, sind das sehr kleine Zeilen? Wenn ja, versuchen Sie es zu exportieren, ohne auf die Zeilen zu achten. Manchmal werden sie nur angezeigt, während wir mit dem Programm arbeiten. Aber es kann sein, dass Sie, wenn Sie das Quadrat mit einer Linie oder so setzen, versuchen, von Anfang an einen Test durchzuführen, wenn der Export für Sie nicht funktioniert. Möglicherweise haben Sie einen Schritt vergessen, eine Begrüßung!