
So konfigurieren wir das Photoshop-Leistung es wirkt sich direkt auf uns in unserer täglichen Arbeit aus.
Oft übersehen wir, ein wenig Zeit damit zu verbringen, optimale Einstellungen vorzunehmen, die unserer Maschine und unseren Bedürfnissen entsprechen.
In diesem kurzen Artikel werde ich darüber sprechen Leistungsverbesserungen in Photoshop.
Wenn wir mit sehr schweren Dokumenten oder hochauflösenden Fotos arbeiten, stellen wir wahrscheinlich fest, dass Photoshop etwas schwerer als gewöhnlich wird. Sehen wir uns einige Tipps an, um die Leistung des Programms so weit wie möglich zu verbessern.
Am Ende des Programms finden Sie ein Menü mit mehreren Optionen. Wenn wir es durch Klicken auf den kleinen Pfeil öffnen, sehen wir «Leistungsfähigkeit«.
Der Wert 100% zeigt an, dass Photoshop effizient arbeitet. Wenn diese Daten weniger als 100% betragen, bedeutet dies, dass wir den von Photoshop benötigten RAM erhöhen müssen.
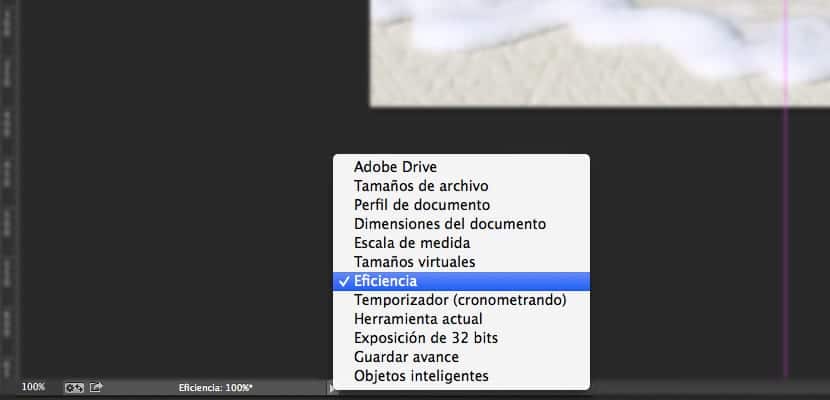
Wenn wir das Einstellungsfeld (Befehl k oder Strg k) aufrufen und auf die Registerkarte Leistung klicken, finden wir unter anderem die Optionen "Speichernutzung". Hier können wir Photoshop mehr RAM-Speicher zuweisen, damit die Leistung höher ist.
Weiter unten haben wir "Scratch Disks". Es wird dringend empfohlen, eine andere virtuelle Speicherplatte als die zu verwenden, auf der die Programme und das Betriebssystem installiert sind. Wenn wir die Möglichkeit haben, ist eine SSD-Festplatte eine gute Idee, sie als virtuellen Speicher zu verwenden, was die Leistung von Photoshop erheblich steigern wird.
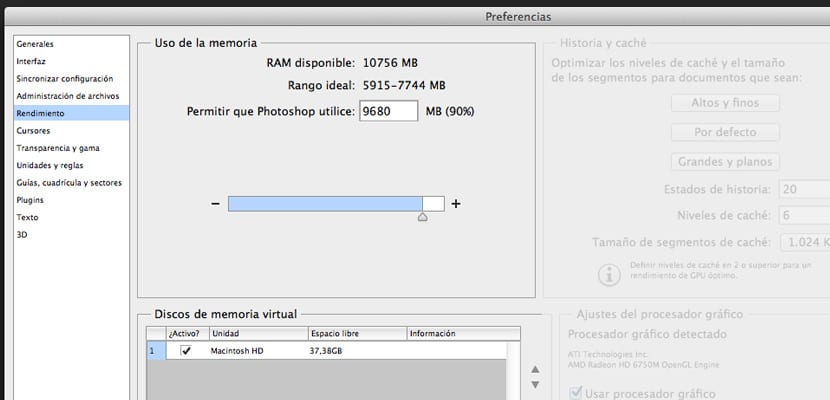
Durch die Installation von Photoshop auf einer Solid State Disk (SSD) kann Photoshop schnell gestartet werden, wahrscheinlich in weniger als einer Sekunde. Der schnellere Start ist jedoch der einzige Zeitvorteil, den Sie erhalten. Es ist das einzige Mal, dass viele Daten von der SSD gelesen werden.
Um eine SSD optimal zu nutzen, verwenden Sie sie als Arbeitsdiskette. Die Verwendung dieser Festplatte als Arbeitsdiskette bietet Ihnen erhebliche Leistungsverbesserungen, wenn Sie Bilder haben, die nicht vollständig in den Arbeitsspeicher passen. Das Austauschen von Segmenten zwischen RAM und SSD ist beispielsweise viel schneller als das Austauschen von Segmenten zwischen RAM und Festplatte.
Der Teil "Verlauf und Cache" bietet uns verschiedene Möglichkeiten. Es hängt von der Verwendung ab, die wir geben. Einige Optionen sind für uns oder andere besser. Für die Arbeit im Webdesign sind beispielsweise die "Standard" -Werte hilfreich. Wenn wir dagegen mit sehr großen Dokumenten, aber mit wenigen Ebenen arbeiten, wählen Sie besser "Groß und flach".
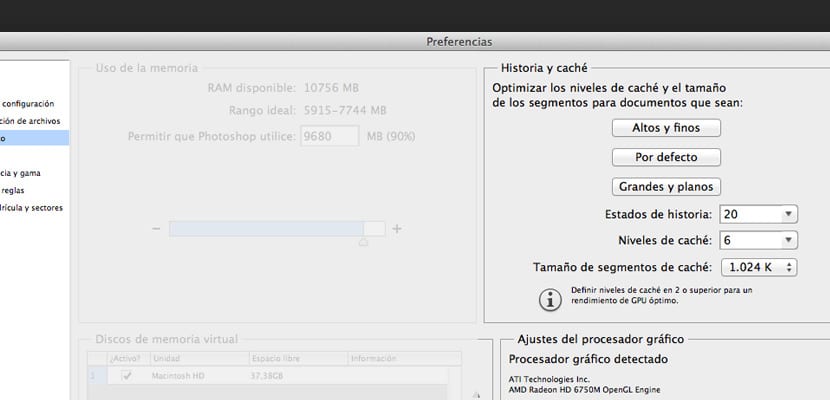
Die Story-Nummer beeinflusst auch die Leistung, da weniger Story-Zustände einem geringeren Photoshop-Verbrauch entsprechen.
Jeder Snapshot- oder Story-Status im Verlaufsbedienfeld erhöht den von Photoshop verwendeten Speicherplatz. Je mehr Pixel eine Operation ändert, desto mehr virtuellen Speicherplatz belegt der entsprechende Story-Status.
Schließlich haben wir in diesem Bereich die Einstellungen des Grafikprozessors. In den erweiterten Einstellungen finden wir drei Zeichenmodi. Es geht darum, jeden von ihnen auszuprobieren und den zu wählen, der am besten zu uns passt. Wenn wir jedoch einen alten oder nicht sehr hochmodernen Computer haben, wird empfohlen, das Kontrollkästchen Grafikprozessor zu deaktivieren. Auf diese Weise werden wir bei der Verwendung des Programms etwas mehr Flüssigkeit feststellen.
Sie können auch RAM-Speicher sparen, indem Sie auf das Menü «Text» -> «Schriftvorschau-Größe» -> Keine zugreifen. Dies ist besonders nützlich, wenn Hunderte von Typen installiert sind (nicht empfohlen, dafür sind Typmanager gedacht).
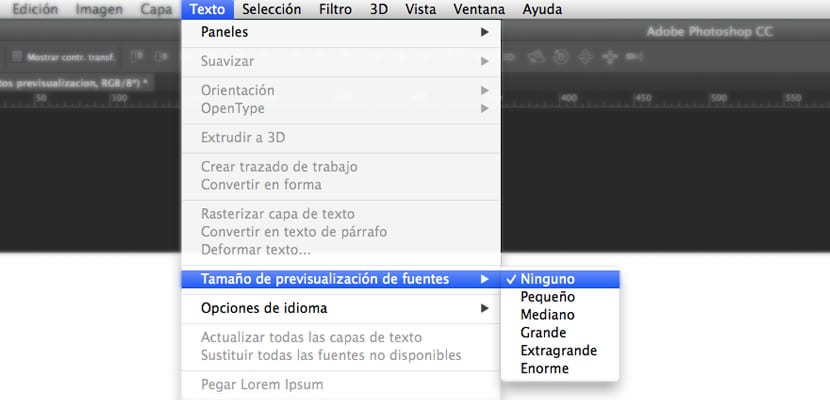
Zusätzlich zu dem, was bisher beschrieben wurde, ist es nützlich, geöffnete Dokumente in Registerkarten zu schließen, die wir haben, aber nicht verwenden. Auf diese Weise erhalten wir auch virtuellen Speicher und werden feststellen, dass Photoshop leichter wird.
Ein letzter Tipp vor dem Abschluss, der in der Regel täglich angewendet werden sollte, besteht darin, den Speicher zu leeren, den Photoshop während der Ausführung einiger Aktionen belegt hat. Dies wird im Menü «Bearbeiten–> Löschen–>« Alle »erreicht. Auf diese Weise bereinigen wir den virtuellen Speicher und leeren ihn, sodass Photoshop weiterhin neue Aufgaben ausführen kann.
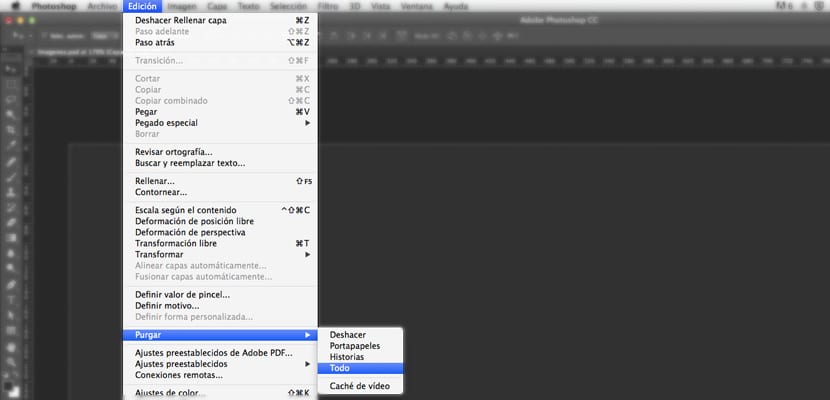
Wenn wir diesen kleinen Details folgen, werden wir feststellen, dass sich Photoshop im Alltag besser verhält, und wir werden Leistungsprobleme bei der Arbeit mit dem Programm vermeiden.