In der Welt des Grafikdesigns Wenn wir über Mockups sprechen, beziehen wir uns auf Mockups, die zeigen, wie ein Design in die Realität umgesetzt wird. Sie sind sehr nützlich, weil sie uns helfen zu wissen, ob unsere Kreationen wirklich funktionieren, und wenn wir für Kunden arbeiten, hilft es ihnen, eine Vorstellung davon zu bekommen, wie die Arbeit, die Sie an körperlichen Stützen machen, aussehen wird. In diesem Tutorial zeige ich Ihnen, wie Sie ein Mockup in Photoshop erstellen. Obwohl wir eine Flasche Sahne verwenden, lernen Sie Techniken kennen, die auf fast jede Art von Objekt anwendbar sind.
Was benötigen Sie, um ein Mockup in Photoshop zu erstellen?
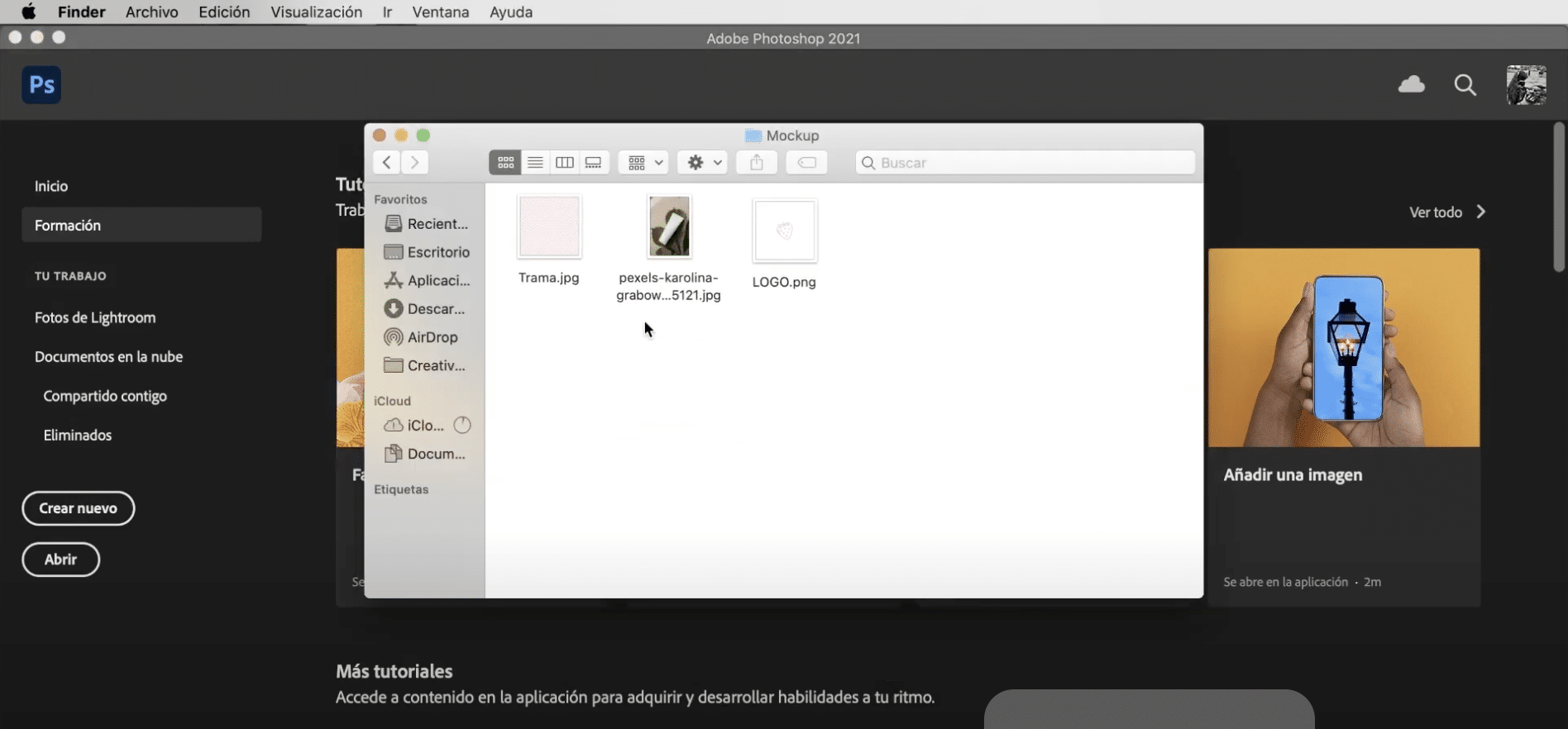
Das erste, was Sie brauchen, ist ein Modellvorlageup auf denen wir unser Design umsetzen werden, finden Sie viele Typen in kostenlosen Bilddatenbanken wie Pexel oder Pixaby. Was ist mehr du wirst einen brauchen Grundstück um das Etikett zu erstellen und ein Logo. Wenn Sie Ihr Logo noch nicht haben, können Sie dieses Tutorial von . konsultieren So erstellen Sie ein Logo in Adobe Illustrator.
Öffnen Sie die Mockup-Vorlage und wählen Sie das Objekt aus
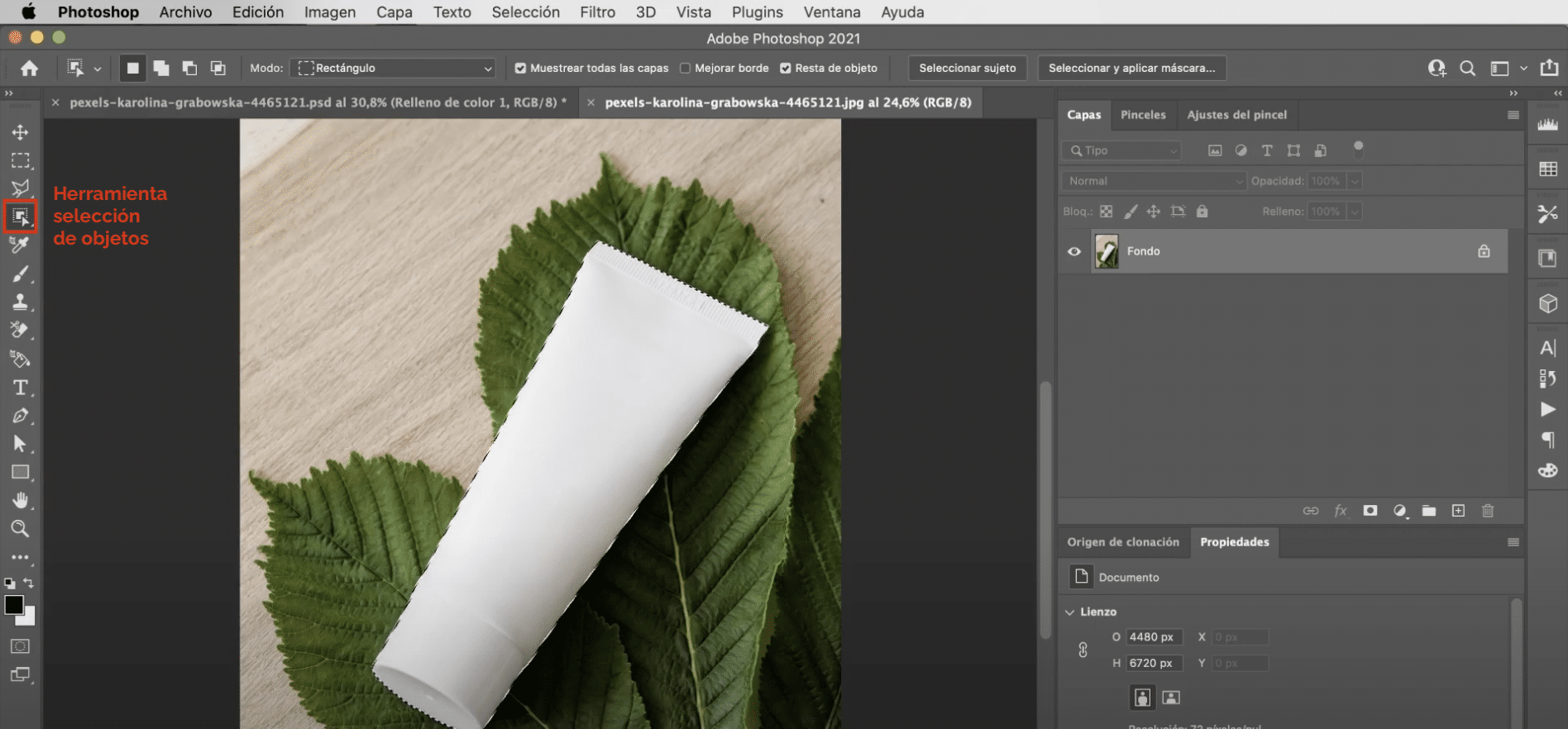
Lasst uns beginnen Öffnen der Mockup-Vorlage. Dann benutze das Tool Objektauswahl um den Sahnetopf auszuwählen. Vermeiden Sie es, einen Heiligenschein in der Auswahl zu hinterlassen, indem Sie auf die Registerkarte gehen "Auswahl", "Ändern", "Erweitern" und wir werden es um 2 Pixel (ungefähr) erweitern.
Erstellen Sie eine Schicht mit einheitlicher Farbe

Das nächste, was Sie tun müssen, ist Erstellen Sie eine einheitliche FarbschichtSie können dies tun, indem Sie auf das im Bild oben markierte Symbol klicken und ihm "gleichmäßige Farbe" geben. Da Sie den Sahnetopf ausgewählt haben, eine Maske wird automatisch auf die Ebene angewendet mit diesem Ausschnitt. Damit ändern wir die Farbe des Objekts. Um es realistischer zu machen, Sie gehen zu dem im Bild oben markierten Panel und Sie werden den Mischmodus auf lineare Unterbelichtung ändern. Endlich Verringern Sie die Deckkraft von der einheitlichen Farbschicht zu 75%.
Fügen Sie Ihrem Modell ein Tag hinzu
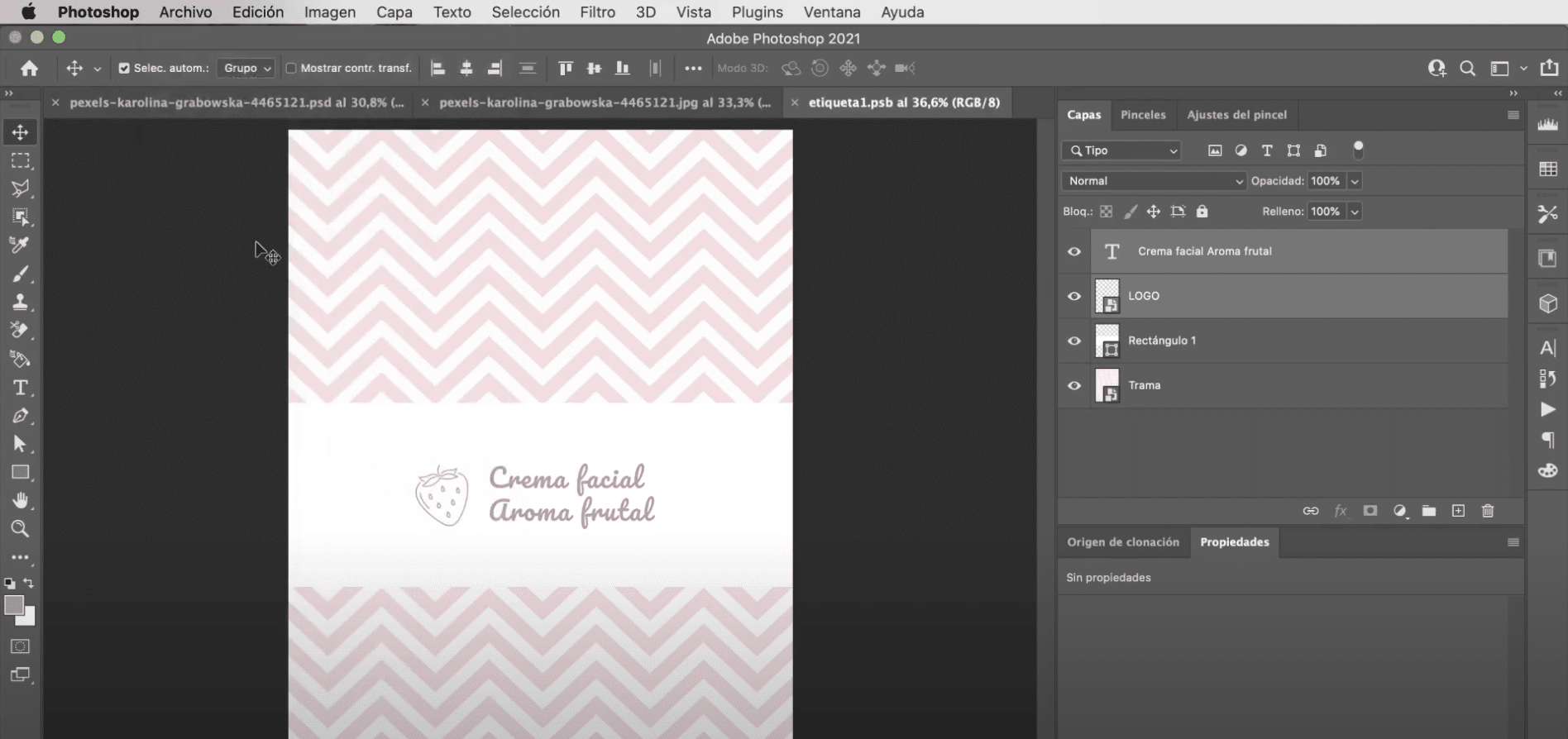
zu Erstelle dein Etikettdu brauchst Erstellen Sie eine neue Ebene und verwandeln Sie sie in ein intelligentes Objekt. Wenn Sie darauf doppelklicken, direkt ein neues Dokumentfenster wird geöffnet, in dem Sie bearbeiten können Ihr Etikett unabhängig. Das erste, was Sie tun werden, ist die Zuschneidewerkzeug zum Verkleinern der Leinwandgröße. dann Ziehen Sie den Plot auf den Bildschirm und passen Sie seine Größe anoder den Platzverhältnissen anpassen.
mit dem Rechteckwerkzeug und mit der Farbe Weiß erstellen Sie a Rechteck in der Mitte des Bildes (Es dient als Etikett). Wenn du es hast öffne dein Logo und platziere es am linken Rand des Rechtecks. Bis zuletzt Verwenden Sie das Textwerkzeug und die genaue Farbe des Logos um den Namen des Produkts einzugeben. In der Werkzeugoptionsleiste oben im Arbeitsbereich können Sie die Eigenschaften des Textes ändern, ich habe die Pazifik-Schrift verwendet und ihr eine Größe von 130 Punkt gegeben. Es ist wichtig, dass Sie jetzt zum . gehen Datei-Tab und klicken Sie zum Speichern, wenn Sie zu dem Dokumentfenster zurückkehren, in dem wir mit der Arbeit begonnen haben, die Änderungen werden auf die Etikettenebene angewendet.
Beende dein Modell
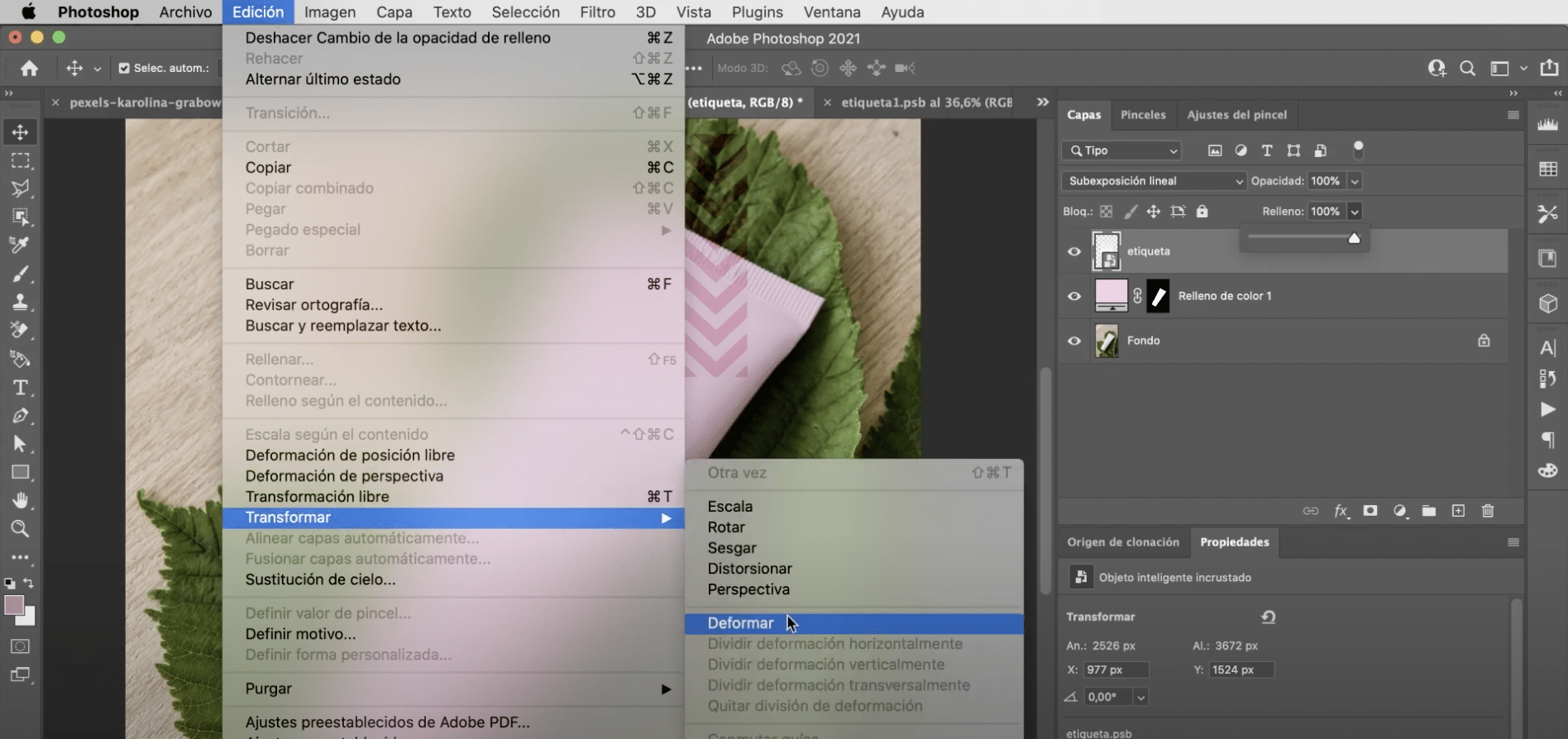
Etikettenmischmodus ändern, wählen Sie erneut Lineares Brennen, aber dieses Mal müssen Sie den Deckkraftprozentsatz nicht berühren. Jetzt musst du Perspektive anpassen, dafür müssen Sie auf die Registerkarte gehen edit "," transformieren "," verformen ". Wenn Sie die Guides nicht aktiv haben, klicken Sie mit der linken Maustaste und aktivieren Sie sie in «Toggle Guides». Es bleiben nur noch die Griffe zu bewegen move um das Etikett an die Form des Mockups anzupassen.