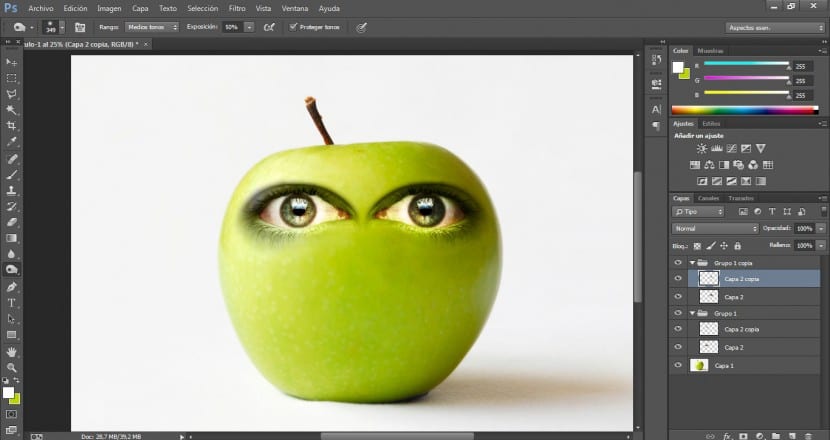In diesem Tutorial werden wir auf sehr einfache Weise sehen wie man einen Apfel personifiziert unter Berücksichtigung der wesentlichen Aspekte zur Schaffung eines realistische Integration und professionell. Dafür werden wir verschiedene Dokumente verwenden: Das Bild unseres Apfels, Bilder für die verschiedenen einfachen Merkmale, ein Foto mit dem Blatt, das den Charakter krönt, und andererseits ein Foto eines Wurms.
Die wichtigsten Werkzeuge zur Ausführung von Kompositionen dieses Stils sind: L.Auswahlwerkzeuge, Mischmodi, Ebenen, Kurven, Radiergummi und Finger Im Bedarfsfall. Wir fingen an!
Zuerst importieren wir das Basisfoto, an dem wir arbeiten werden, in diesem Fall unseren Apfel. Obwohl Sie natürlich das Element verwenden können, das Sie personifizieren möchten, wäre die Methode sehr ähnlich.
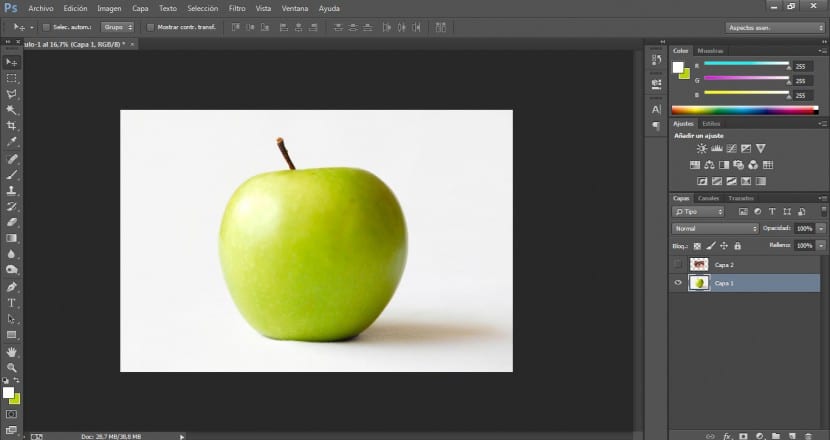
Dann werden wir das Auge importieren, mit dem wir arbeiten werden. Wir werden dafür sorgen, dass es eine gute Auflösung hat. Zum Auftragen von Augen, Mund und Nase werde ich verschiedene Fotos verwenden.
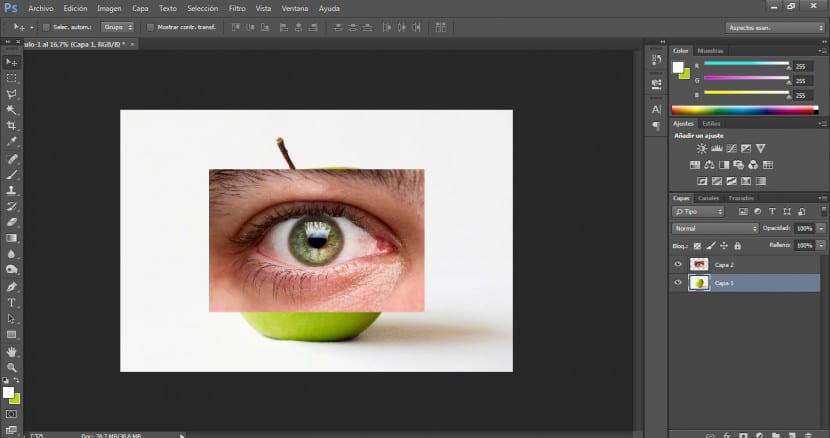
Wir gehen zu einem Auswahlwerkzeug im Werkzeugmenü und wählen dasjenige aus, das am besten zu uns passt. In diesem Fall verwenden wir das polygonale Auswahlwerkzeug. Sobald wir die Grenzen unseres Auges (einschließlich der Ausdruckslinien) ausgewählt haben, gehen wir zum Menü Auswahl> Invertieren und wir werden die Entf-Taste drücken, um den Bereich zu löschen, der uns nicht interessiert.
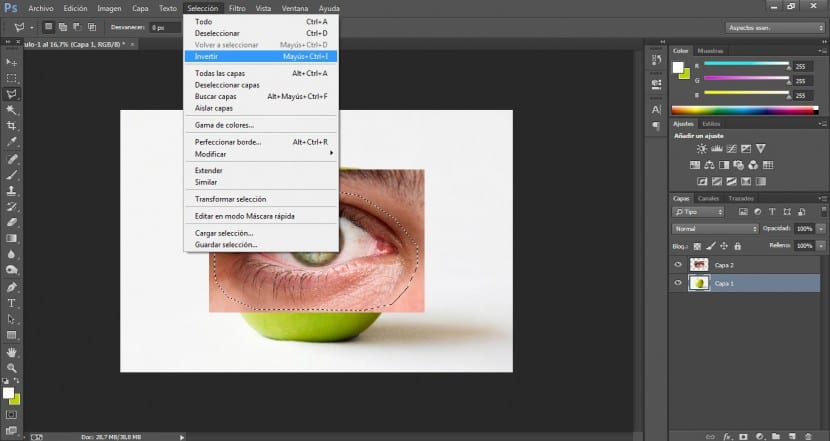
Jetzt werden wir an den Highlights und Kontrasten für unser Auge arbeiten. Wir werden zum Menü gehen Bild> Anpassungen> Kurven.
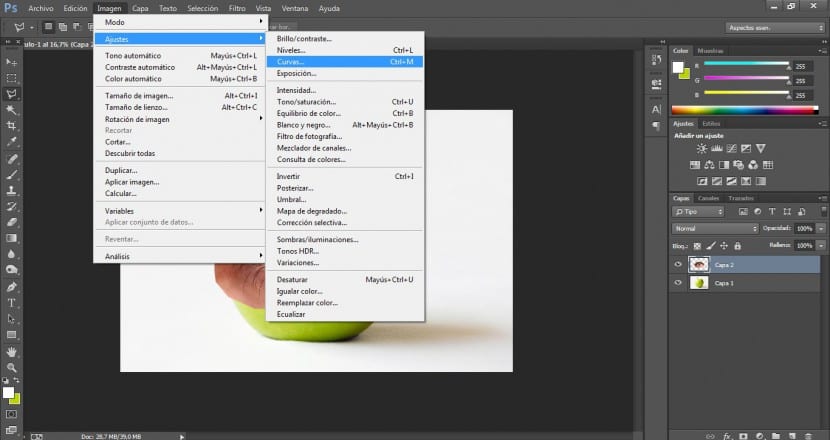
Wir werden nach der am besten geeigneten Option suchen. Wir beabsichtigen, die Kontrastbereiche hervorzuheben, um unser Bild leichter in den Block zu integrieren. In diesem Fall haben wir Werte von angegeben 180 raus und 175 rein, obwohl dies von Ihrem Projekt abhängt.
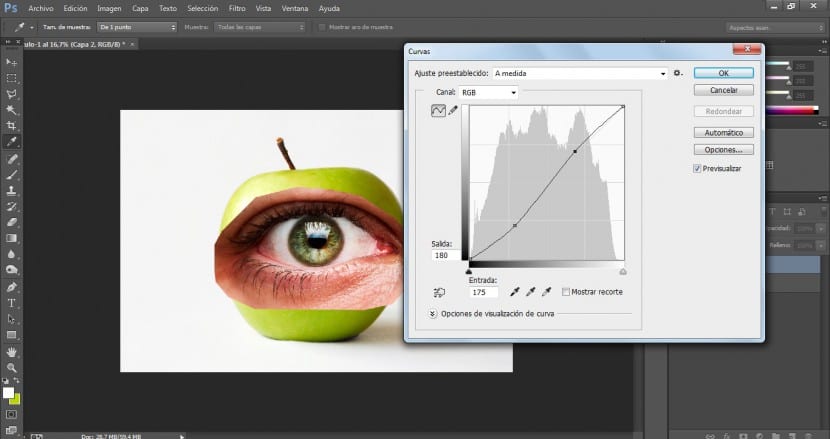
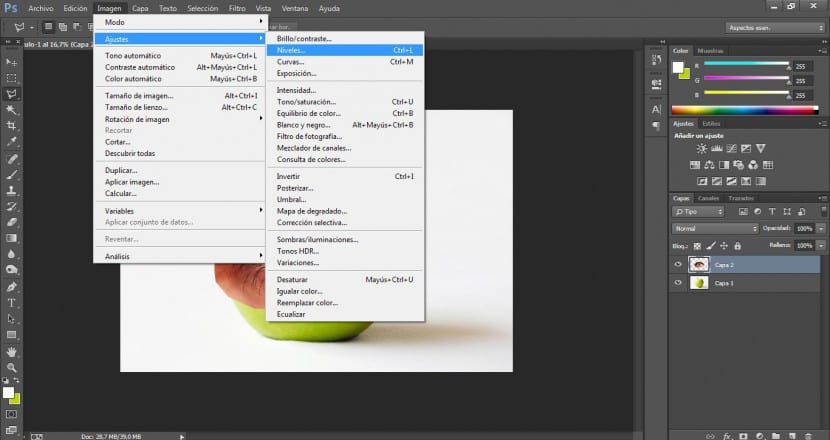
Wir werden zum Menü gehen Bild> Anpassungen> Ebenen. Wir werden nach der erfolgreichsten Lösung suchen, um die hellsten und dunkelsten Bereiche hervorzuheben, aber dabei darauf achten, das Bild nicht zu verbrennen. In diesem Fall haben wir die Eingabewerte in 7 / 1,15 / 226 geändert.
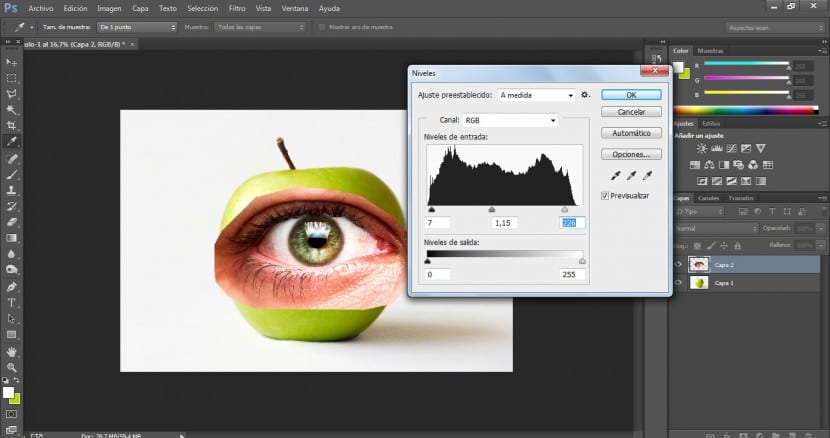
Mit dem Transformationswerkzeug (im Menü Bearbeiten> Transformieren oder mit Strg + T.) Wir werden die Größe und Anordnung unseres Auges ändern, bis wir zufrieden sind.
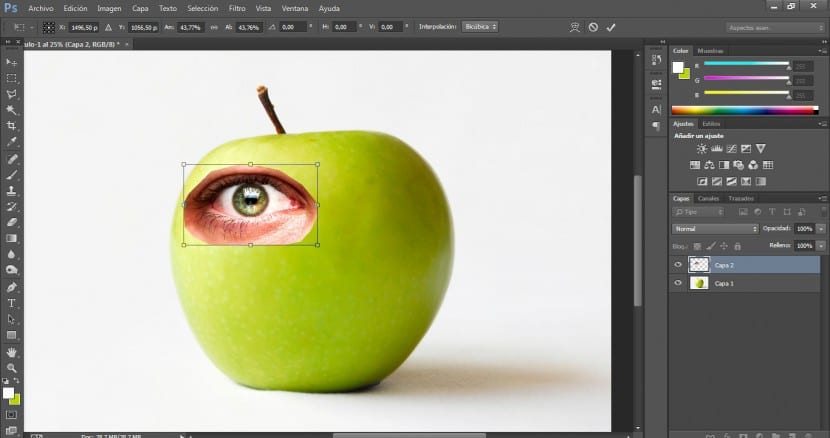
Sobald wir das getan haben, werden wir zum gehen Radiergummi (E) und wir werden einen sehr diffusen Pinsel wählen, wir werden auch die Größe modifizieren, um in der am besten geeigneten Skala arbeiten zu können. Was wir tun werden, ist, die Grenzen dieses Auges zu überschreiten, um sie zu erweichen und sie auf eine glattere Weise mit der Oberfläche des Apfels zu verschmelzen.
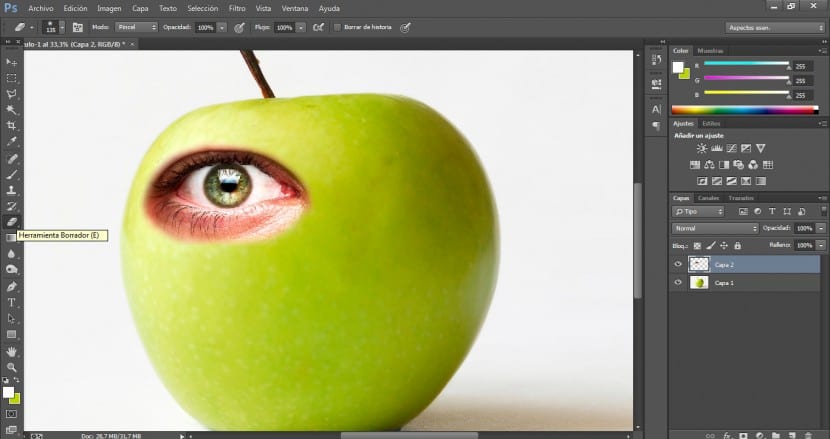
Als nächstes ändern wir im Ebenenmenü (und wenn das Auge ausgewählt ist) den Mischmodus, indem wir die Option auswählen Helligkeitsmodus.
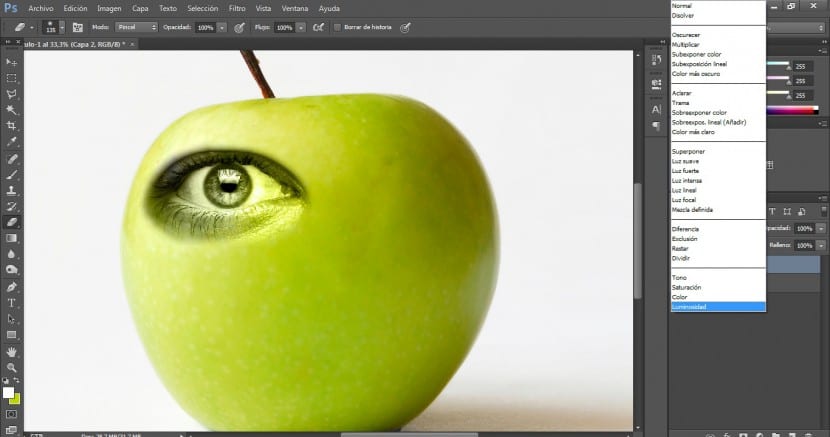
Sobald dies erledigt ist, werden wir die verwenden Radiergummi und aus kürzerer Entfernung werden wir den Schnitt perfektionieren.
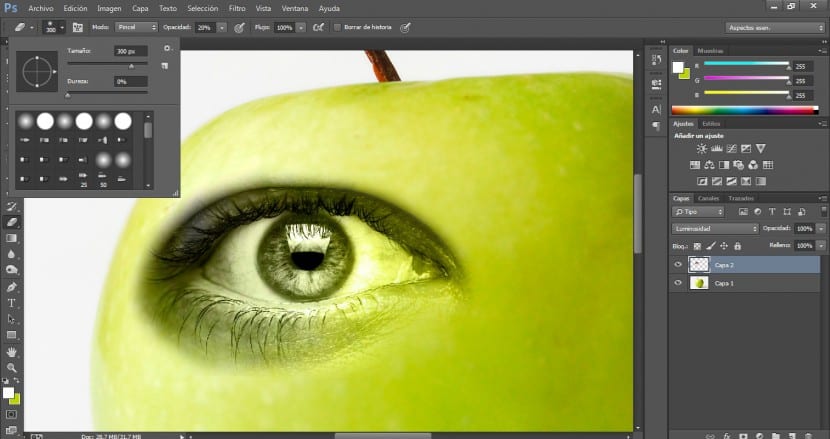
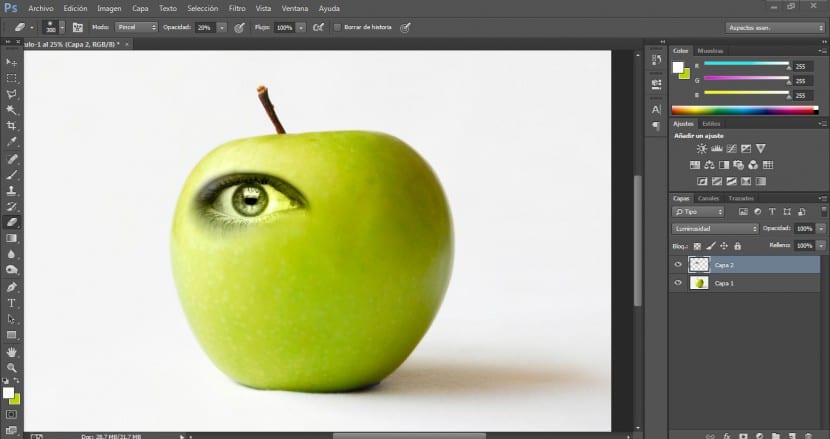
Da wir die Farben des Innenraums der Augenhöhle beibehalten möchten, ohne den Außenbereich zu beeinflussen, duplizieren wir unsere Augenschicht, um daran zu arbeiten und sie in das Original zu integrieren.
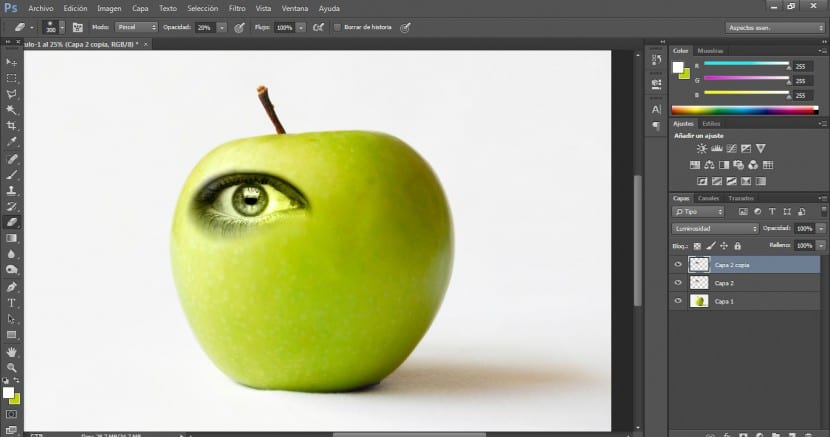
Wir werden einen Mischmodus auf diese Ebene anwenden Normal.
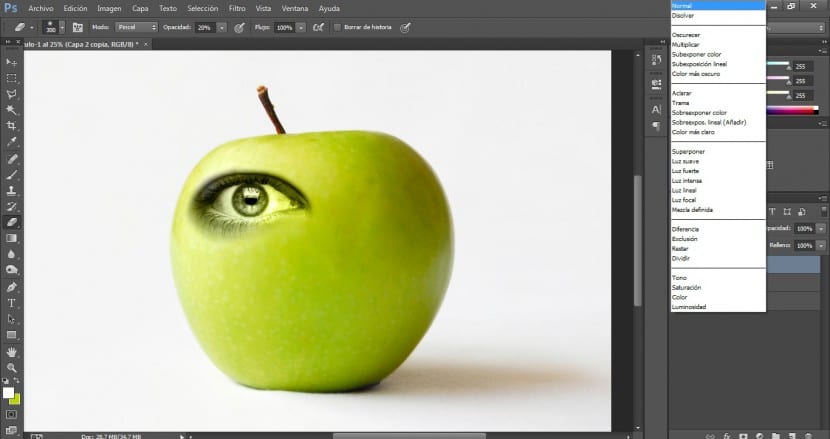
Wir werden zu einem Auswahlwerkzeug gehen (in diesem Fall das Magnetschleife) und wählen Sie das gewünschte Teil.
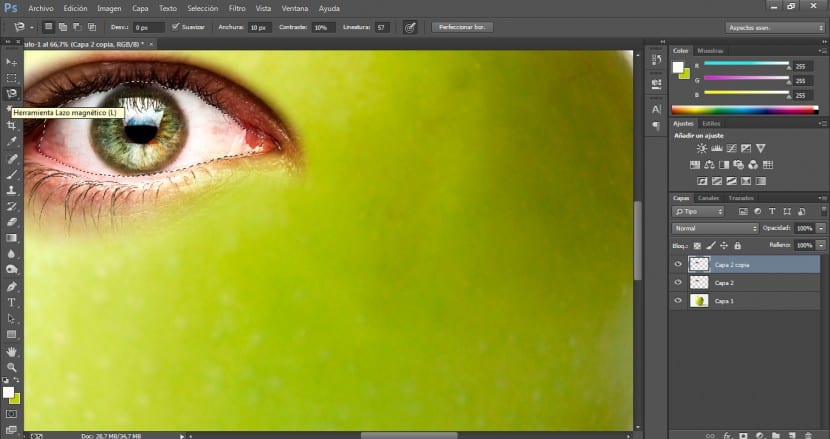
Wir werden diese Auswahl bei Bedarf mit dem polygonalen Lasso verfeinern, indem wir den ausgewählten Bereich hinzufügen oder subtrahieren (zum Hinzufügen klicken wir auf Shift Zur gleichen Zeit, die wir auswählen und reduzieren, klicken wir auf Andere gleichzeitig wählen wir).
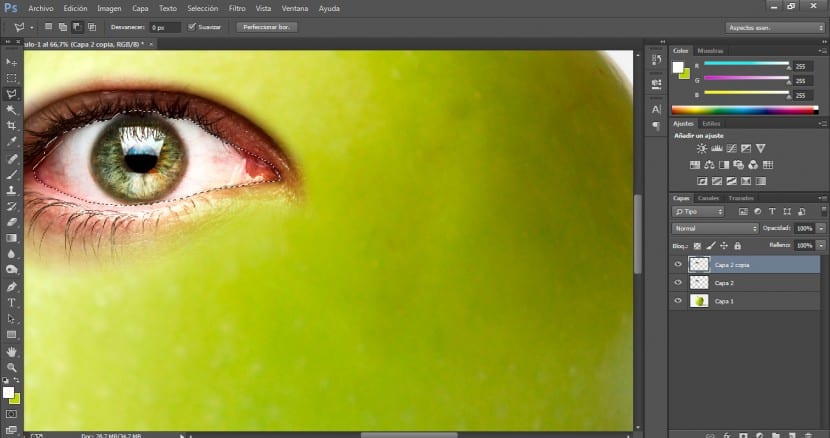
Klicken Sie dann auf das Menü Auswahl> Invertieren und wir werden löschen der externe Bereich, an dem wir nicht interessiert sind, klicken Sie auf die Schaltfläche Löschen.
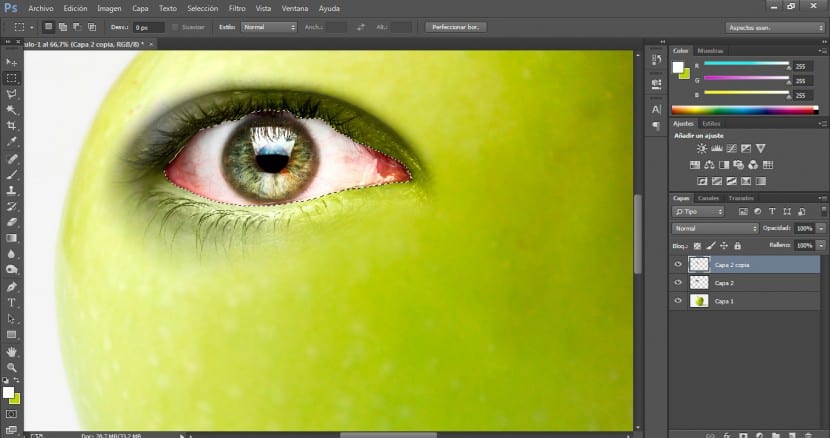
Wir werden diese Integration zwischen den beiden Schichten perfektionieren, wobei das Auge mit dem Radiergummi auf der oberen Schicht a arbeitet Größe 300 und 20% Deckkraft.
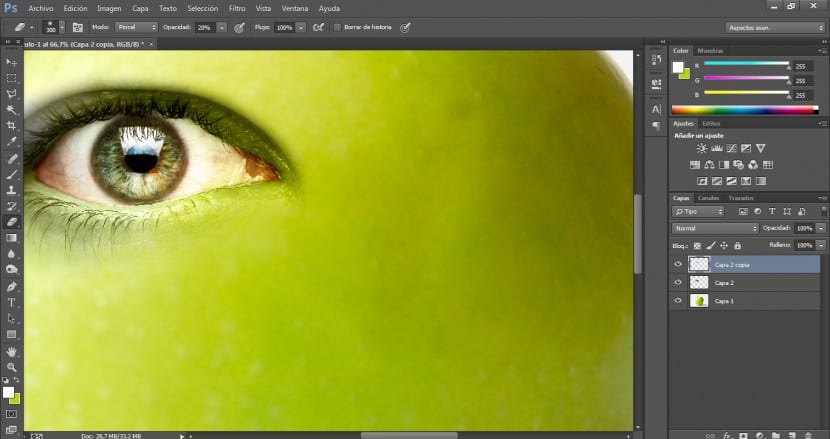
Wir werden beide Ebenen auswählen und im Ebenenbedienfeld auf die Schaltfläche klicken neue Gruppe erstellen.
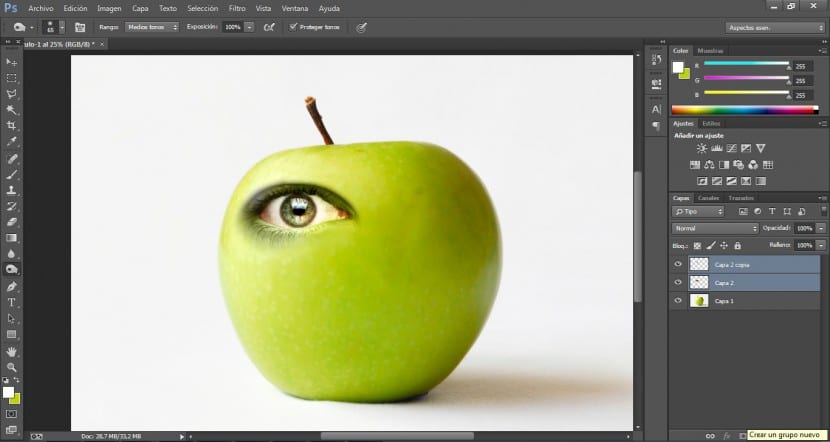
Eine Gruppe wird für uns erstellt und wir müssen nur unsere beiden Ebenen über den neuen Gruppenordner ziehen und sie werden sofort darin aufgenommen.
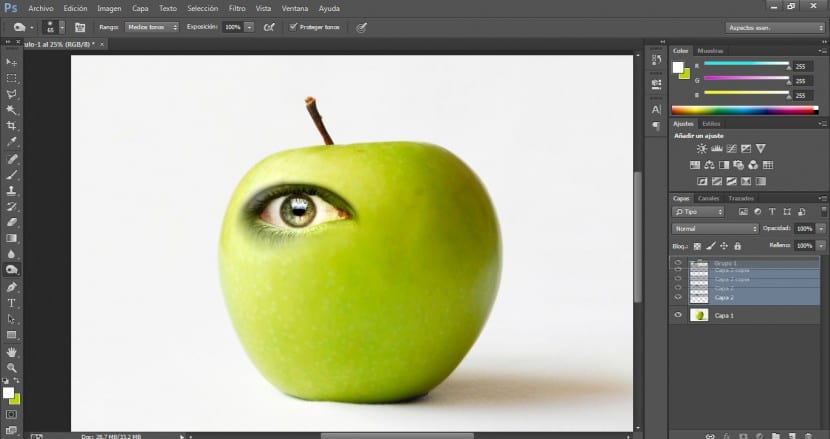
Dann Wir werden die Gruppe duplizieren unser rechtes Auge haben.
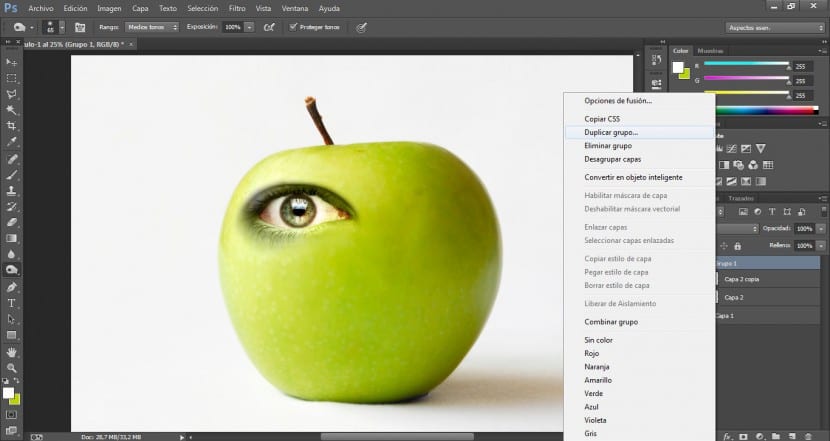
Nachdem wir beide Ebenen dieser neuen Gruppe ausgewählt haben, gehen wir zum Menü Bearbeiten> Transformieren> Horizontal spiegeln.
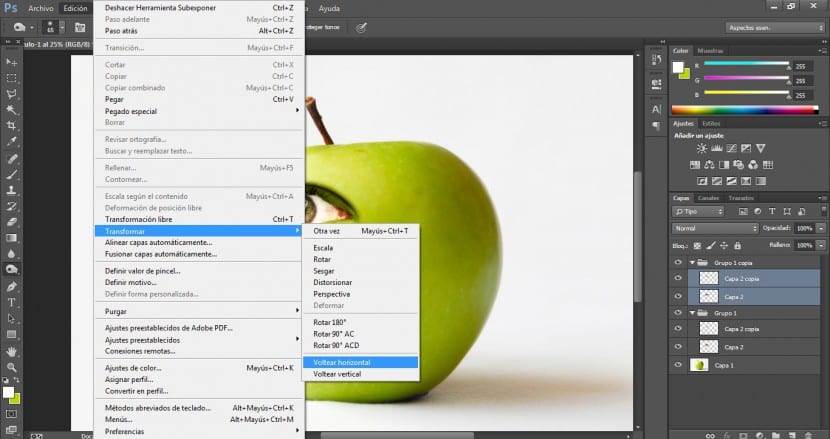
Mit der Drag-Taste positionieren wir sie im am besten geeigneten Bereich.
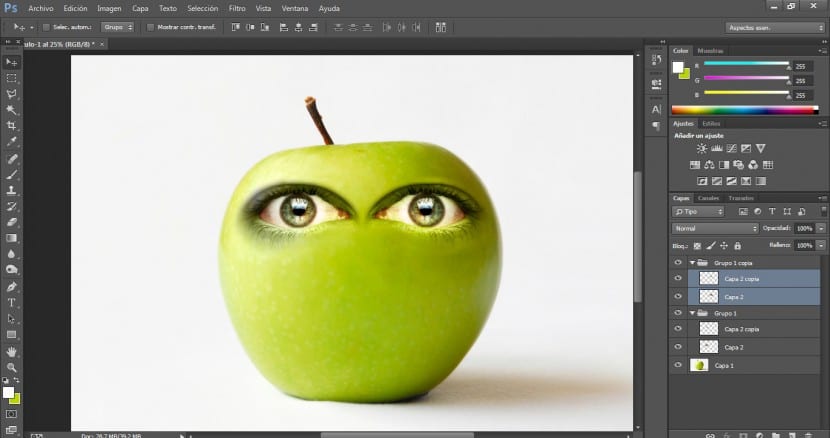
Um es viel natürlicher zu machen, müssen wir auf die Bereiche der Schatten und Lichter achten. Wie Sie auf der rechten Seite des Blocks sehen können, gibt es einen dunkleren, schattierten Bereich. Um die Oberfläche des rechten Auges auszugleichen und zu integrieren, gehen wir zum Werkzeug von Unterbelichten und eine 50% Deckkraft mit einer Pinselgröße von 350 und einem sehr diffusen Pinsel Wir werden beginnen, diesen Bereich zu überprüfen.
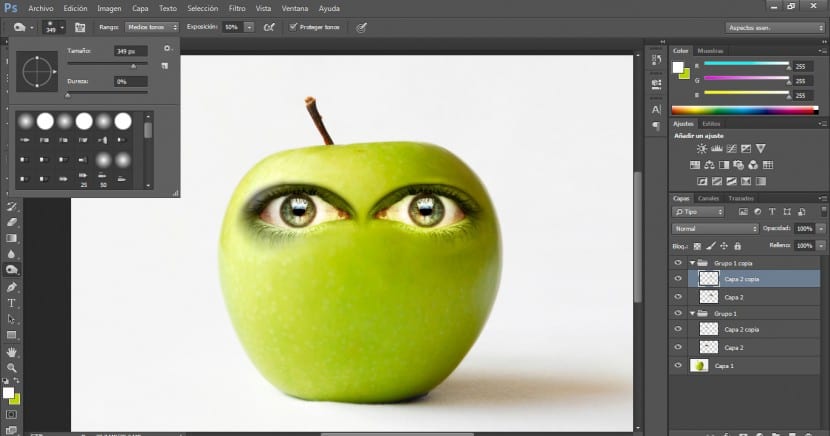
Das Ergebnis sollte ungefähr so sein. Beachten Sie, dass die wichtigsten Faktoren für eine glaubwürdige Integration dieser Art die sind Beleuchtung, Passwort und Farbe stimmen zwischen allen Elementen überein.