
Kuva I: Tämä on yksi maisema-valokuvista, jotka päätin kehittää opetusohjelman
Que el Adobe Photoshop se on erittäin täydellinen ohjelma, jonka me kaikki tiedämme. Hoito-ohjelmien aikaansaama tekninen kehitys kuvakieli, on uskonut vallankumouksen graafisissa tuotteissa, joita on kehitetty maailmassa viime vuosikymmenen aikana. Siksi on tuhansia sivuja, jotka on omistettu yrittämään selittää ohjelman toimintaa tutorials ja video tutorials, joskus suuremmalla ja muulla vähemmän menestyksellä.
Siksi aiomme aloittaa sarjan tutorials tälle upealle ohjelmalle, jossa teemme eron muiden sivujen kanssa ja opetamme ohjelman käytön keskeisiä näkökohtia työkalujen oikeasta käytöstä työnkulkujen käsittelemiseen, käymme läpi muun luovamman ja digitaaliseen taiteeseen keskittyvän. Tänään tuon sinulle a oppitunti Photoshop: Kuinka soveltaa samaa vaikutusta useaan kuvat työskentelee erissä.
Voima Photoshop, ei ole epäilystäkään, kuitenkin monta kertaa tietämättömyys syystä Emme toimi hänen kanssaan oikein, vähennämme hänet tietämättömyydestämme johtuvalla kömpelöksellä työskennellä useita tasoja hänen kykynsä kynnyksen alapuolella. Ohjelma on kehitetty siten, että profiilit voidaan kehittää tarpeidemme mukaan ammatillisesta profiilistamme riippuen (se ei käytä samaa Photoshop sarjakuvapiirtäjä kuin verkkokehittäjä) ja varmistaa siten jotkut työn virtaus tai dynamiikka tuottavampi, kun ohjelmaa säännellään sitä varten. Ohjelmassa on useita työkaluryhmiä ja alaryhmiä, ja useita on tarkoitettu työnkulun tehostamiseksi, säästämällä aikaa ja tehtävää sitä käyttävälle ammattilaiselle.
Tässä työkaluryhmässä on yksi, joka on erityisen hyödyllinen, jos joudut käsittelemään samaa kohtelua useille valokuville, koska sen avulla voit työskennellä erän kuvat tekemättä sitä yksi kerrallaan. Tämä pystyy yksinkertaistamaan työtä, joka muuten olisi päivistä tai viikoista muutamaan minuuttiin tai joskus sekuntiin (riippuu siitä, mitä tietokoneesi pystyy tekemään)
Aloitetaanpas:
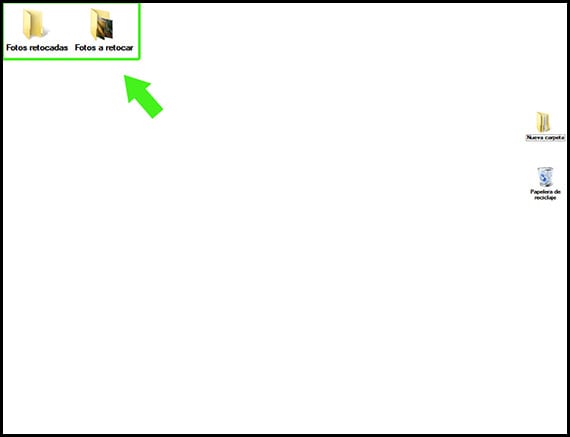
Kuva II: Ensimmäinen vaihe on luoda kaksi kansiota
Jotta voisimme työskennellä työkalun kanssa Eräautomaatti, meillä on oltava kuvat jonka haluamme käsitellä kansiossa ja että meillä on toinen kansio valmiina vastaanottamaan jo käsitellyt valokuvat. Tätä varten luomme pari kansiota (kuva I), nimetty esimerkissä seuraavasti: Retusoitavat valokuvat y Kuvat on jo muokattu.
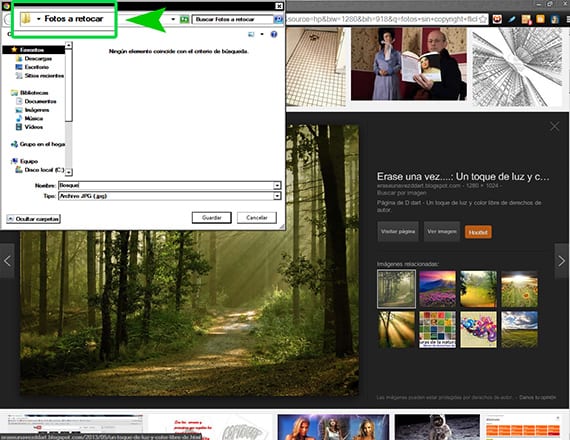
Kuva III: Jos haluat käyttää niitä esimerkkinä, lataa sarja kuvia (ilman tekijänoikeuksia) ja laita ne Valokuvat muokkaamaan -kansioon
Olen ladannut noin 4 tai 5 kuvat metsämaisemista kansiossa Retusoitavat valokuvat, ja sieltä aloitamme työn.
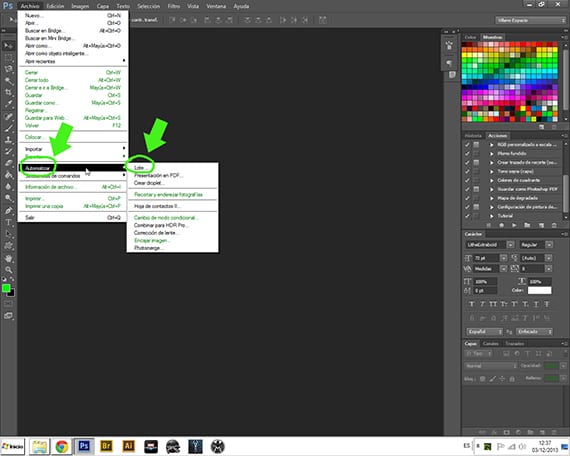
Kuva III: Reitti työkaluun pääsemiseksi.
Ensinnäkin meidän on tiedettävä, mitä prosessia haluamme soveltaa kuvat o kuvakieli mitä meillä on. Sen tarjoama automaatio Photoshop, tulee pohjimmiltaan pyytämällä sitä suorittamaan sisältöä koskeva toimi ja siirtämään se toiseen kansioon sen jälkeen, kun se on nimetty uudelleen kuvakieli. Tämä tarkoittaa, että voimme automatisoida työmme vain, jos olemme aiemmin kehittäneet tai valinneet toiminnon ja tallentaneet sen toimintaryhmään. Menemme työkaluun seuraamalla tiedosto-automatisoi-eräpolkua, ja siellä avataan työkalun valikko, jossa asetamme sen toimimaan automaattisesti.

Kuva IV: Erälle ohjelmoidun toiminnan lopputulos.
Kun laatikko valikko työkalun, meillä on useita elementtejä määritettäväksi:
pelata: Asetetuista vaihtoehdoista ja toiminnoista meidän on valittava toimintaryhmä, josta valitaan toiminto, jota haluamme käyttää kuvakieli, jotka meidän on ladattava ikkunaan toimet työkaluvalikosta ja toiminnosta, jonka haluamme tehdä kansiossa oleviin valokuviin. Tämä toiminta voi olla yksi, joka tuo Photoshop kotoa, purettu Internet tai luomamme.
Alkuperä: Tästä vaihtoehdosta valitsemme, mihin ohjelman on mentävä kuvat käsitellä, mikä voi olla kansiosta (tässä tapauksessa korjattavat Kuvat, jotka olemme valmistaneet etukäteen), joiden kanssa se pyytää reittiä laitteelta, kuten digitaalikameralta, joihinkin kuvakieli auki tai Adobe Bridge. Voimme myös estää joitakin prosesseja, jotka voivat olla tarpeettomia toiminnossa, kuten tallennus nimellä tai valintaikkunoita.
Määränpää: Tässä vaihtoehdossa valitsemme kansion, joka vastaanottaa jo retusoidut valokuvat, ja se antaa meille myös mahdollisuuden nimetä valokuvat uudelleen haluamallamme tavalla ja haluamallamme laajennuksella, mukaan lukien hyvä määrä vaihtoehtoja, jotka on asetettu päivämääräksi eri muodot, sarjanumerot jne.
Jos sinulla on kysyttävää, kerro minulle sisäänkäynnillä, ja minä selvitän sen sinulle.
Hei hyvää huomenta. Ps CS5: ssä näen vaihtoehdotiedoston> automatisoi> erä (mutta erä ei näytä kelvolliselta) tai toisin sanoen, en voi valita tätä vaihtoehtoa, tiedätkö mitä tapahtuu?