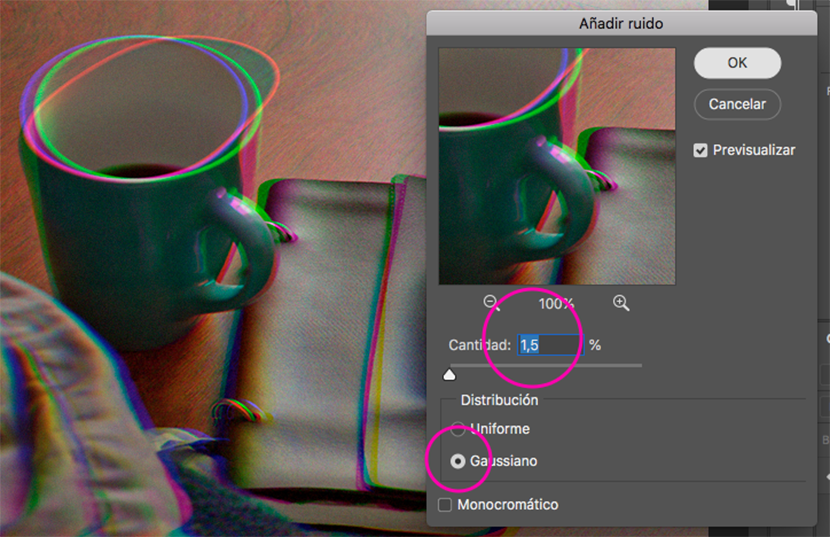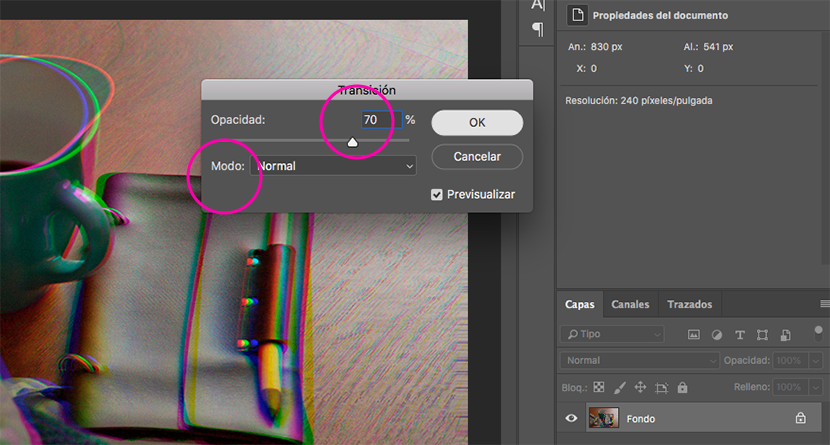Häiriövaikutus on ollut a trendi vuonna 2018, se voi johtua sarjan vaikutus kuten Black Mirror Netflixissä, jossa meillä tekniikkalajina on puutteita. Kaikki metafora yhteiskunnastamme.
Tosiasia on, että huolimatta vääristyneistä kuvista ja jotka ovat kaukana täydellisyydestä, ne kiinnittävät huomiomme voimakkaiden värien ja sen mysteerin takia että vääristymä, jota aiemmin käytettiin vähän mainonnassa. On olemassa useita tapoja saavuttaa tämä vaikutus Photoshopin kautta, jotkut monimutkaisempia kuin toiset. Tässä opetusohjelmassa selitän, kuinka häiriöefekti suoritetaan helposti ja nopeasti.
Aluksi valitsemme kuvan, johon käytämme efektiä, ja avaamme sen Photoshopissa. On tärkeää, että se on RGB-väritilassa, ja jos sillä on korkea resoluutio, sitä parempi.
Vaihe 1: Punainen kanava
Menemme Kanavat-paneeliin ja valitsemme punaisen kanavan. Sijoittaa loput näkymättömistä kanavista automaattisesti. Joten aktivoimme laatikon niin, että kaikki kanavat näkyvät.

Vaihe 2: vääristä suodatin
Menemme Suodatin / vääristä / vääristä -valikkoon ... Tässä valintaikkunassa, jossa sanotaan Määrittelemätön alue valitsemme toista reunapikselit. Säädämme ruudukon viivaa mieltymystemme mukaan. Voimme nähdä, kuinka vääristymä näyttää samassa valintaikkunassa.
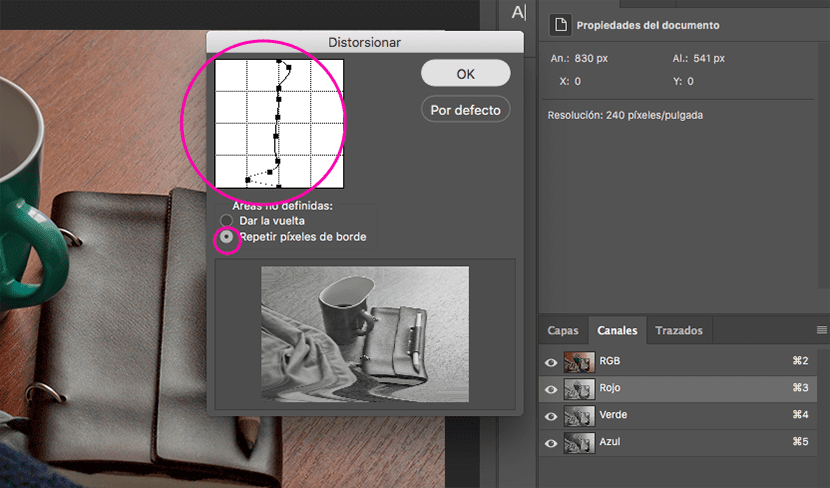
Vaihe 3: Vihreä kanava
Palataan Kanavat-paneeliin ja valitsemme vihreän kanavan. Toistamme vaiheen 2, mutta säätämällä eri tavalla ristikkoviiva.

Vaihe 4: Melu
Kanavat-paneelissa valitsemme kaikki kanavat (RGB). Valikossa etsitään suodatinta / kohinaa / lisää melua ... Valitsemme jakelun Gaussian, säädämme halutun meluprosentin ja pidämme laatikon deaktivoituna yksivärinen. Me hyväksymme.
Sitten menemme Muokkaa / Siirtyminen-valikkoon lisäämään kohinaa ... Asetimme opasiteetiksi 70% ja normaalitilan.
Vaihe 5: Viivat
Luomme tasaisen värikerroksen, muunnamme sen älykkääksi objektiksi ja siirrymme suodatin / suodatingalleriaan ... Avaa paneelissa Luonnos-valikko ja valitse tehoste Rasteri kuvio, säädämme koon ja kontrastin arvoja, motiivityyppi olisi línea. Annamme sille ok.
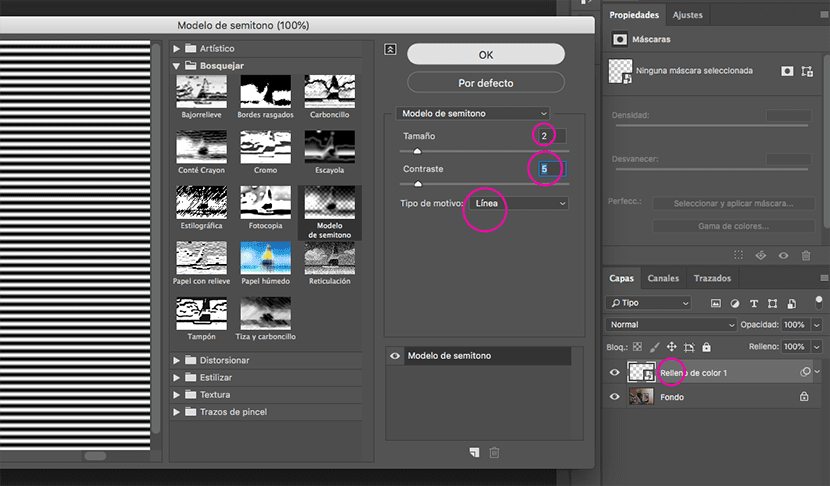
Vaihe 6: Sekoitustila
Tuplaklikkaa kerrosta ja valitsemme sekoitusvaihtoehdoissa Päällekkäin, arvolla 10%, alla olevassa palkissa liikkumme pitämällä avainta alt palkit sisäänpäin, tällä tavalla valot ja varjot kytkeytyvät paremmin alla olevaan kerrokseen eli kuvaan.
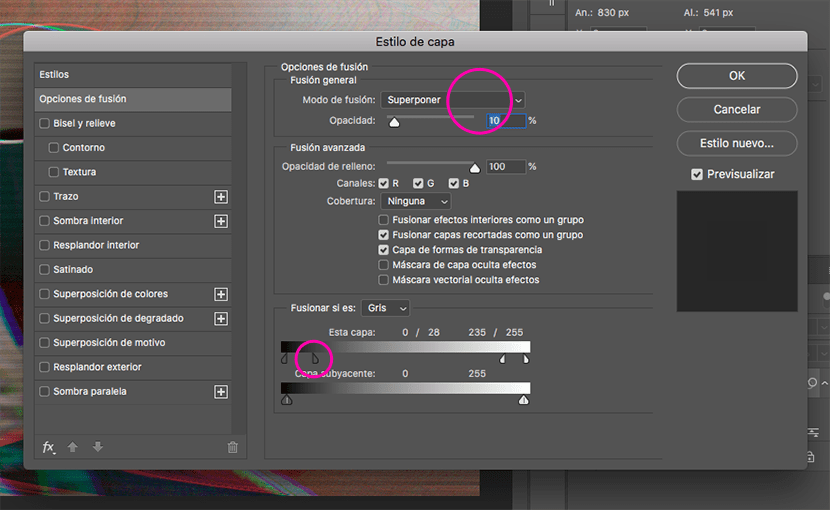
Ja valmis! Muista kokeilla erilaisia arvoja, prosenttiosuuksia ja sekoitustiloja. Jos sinulla on kysyttävää, jätä ne kommentteihin.
Tässä ennen ja jälkeen ...

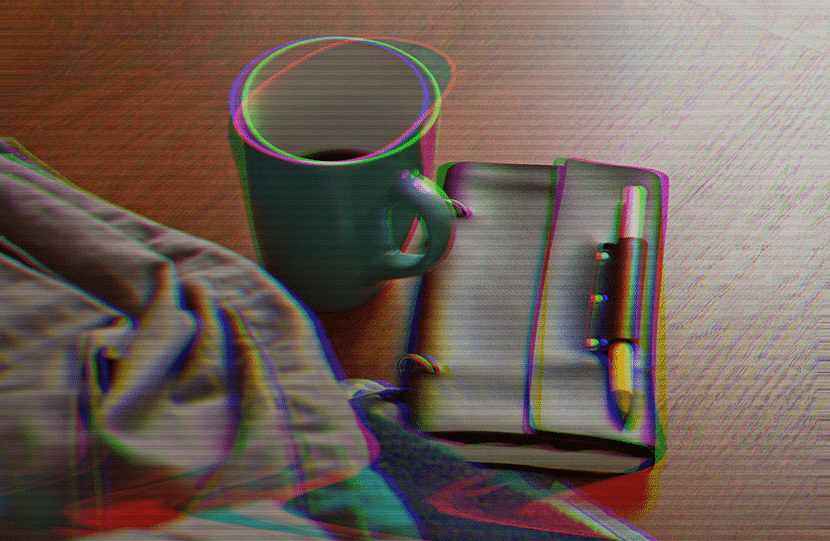
Kuva - Antonio Moubayed