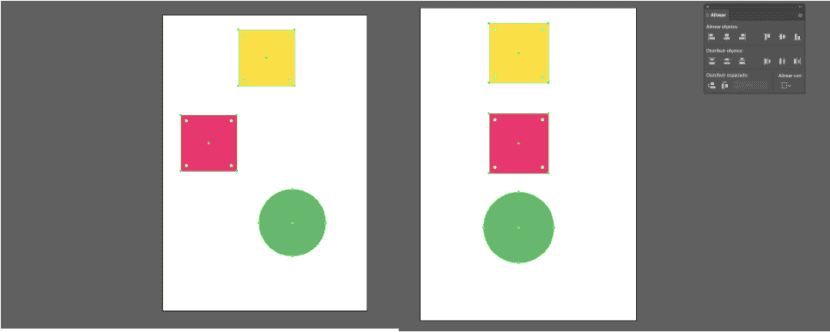Onko sinun suunniteltava juliste, esite, Roll Up? Opi joitain temppuja suuremman tarkkuuden saavuttamiseksi elementtien välillä ja kohdista nopeasti. On tärkeää, että kaikki on keskitetty ja laatikko keskenään.
Kun suunnittelemme projektin Illustratorissa, voimme käyttää sitä työkalut se auttaa meitä suuntaamaan eri elementit jotka muodostavat pala. Lisäksi se antaa meille mahdollisuuden säästää aikaa. Seuraavaksi näytämme sinulle lyhyt opetusohjelma jotta opit käyttämään niitä.
Kohdista työkalu
Ensinnäkin näytämme sinulle mistä tämä työkalu löytyy. Sinun on mentävä välilehden ylävalikkoon "ikkuna" ja etsi vaihtoehto "riviin". On suositeltavaa, että tämän työkalun pikakuvake on työtilassa, koska heti kun opit käyttämään sitä, se on välttämätöntä.
Te ikkuna tulee näkyviin jossa voit ohjata kunkin painikkeen kuvakkeita ymmärtämään, mikä ominaisuus kullakin niistä on: kohdista vasemmalle, keskelle, mm.
Valitse kohteet
Kun meillä on esineet työpöydän ääressä meidän on valitse ne. Vain ne, jotka haluamme kohdistaa toisiinsa. Jos haluat valita useamman kuin yhden kohteen, pidämme vaihtonäppäintä painettuna ja napsauttamalla kaikkia kohteita, jotka haluamme valita. Käsitteen helpompaa ymmärtämistä varten liitämme alla olevan kuvan, joka näyttää yllä selitetyn.

Kohdista ja jaa
Työkaluikkunassa se antaa meille mahdollisuuden: kohdista ja jaa. Ero näiden kahden välillä on yksinkertainen.
- Rivi: Objektit voidaan kohdistaa mihin tahansa objektin rajoituslaatikon neljään sivuun tai sen keskelle sekä pysty- että vaakasuunnassa.
- Djakaa: Tämän attribuutin avulla saamme valitut objektit pysymään samalla etäisyydellä valitussa tilassa tai taulussa. Eli jos valitsemme vaihtoehdon "Levitä vasemmalle", kohteen vasemman puolen ja seuraavan valitun kohteen välillä on sama etäisyys.
Linjassa ...
On erittäin tärkeää, että valitsemme oikean vaihtoehdon tavoitteemme mukaan. Viittaamme välilehteen "Linjassa"Mikä antaa meille valita:
- Kohdista valinnan kanssa
- Kohdista avainkohteeseen
- Kohdista taulun kanssa
Yhden tai toisen muuttujan valitseminen antaa meille täysin erilaisia tuloksia, joten varmista, että tämä osa on merkitty oikein.
Kohdista väli
Myös «Tasaa» -työkalulla Voimme jakaa etäisyydet esineryhmässä ja niiden väliset tilat. Esimerkiksi, kuten näemme alla olevasta kuvasta, meillä on kolme kuvaketta, jotka jaetaan työpöydälle. Jos haluamme varmistaa, että niiden välinen tila on sama, ja saavuttaa harmoninen muotoilu, meidän on noudatettava seuraavia vaiheita:
- Valitse kaikki haluamasi objektit.
- Siirry työkaluriville.
- Olet valinnut vaihtoehdon: Kohdista valinnan kanssa.
- Napsauta vaihtoehtoa: Jaa väli vaakasuunnassa.
Noudattamalla näitä vaiheita objektit sijoitetaan täydellisesti niiden väliin, ts sama etäisyys. Jos haluamme olla vielä varovaisempia, voimme levittää esineitä.
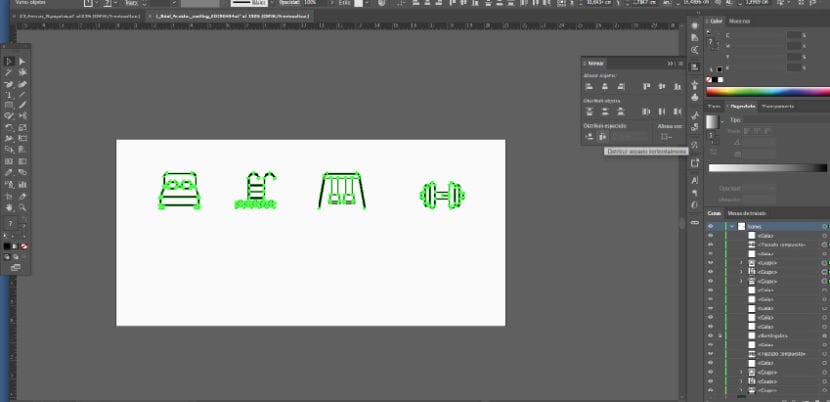
Kehotamme sinua kokeilemaan ja pelaamaan eri vaihtoehdoilla. Jos harjoittelet, saat tarpeeksi ketteryyttä käyttämään tätä työkalua ja säästät aikaa työssäsi. Varmista myös saada puhdas suunnittelutulos ja huomiota yksityiskohtiin.
Alien ja jaa!