
Un kohdista kohdistus Photoshopin avulla saadaksesi jotain erottumaan valokuvasta on tekniikka, jota laajasti käyttää valokuvaajat ja suunnittelijats kun he haluavat korostaa osan kuvasta ja ottaa pois toisen osan, joka ei ole niin tärkeä. Monissa tapauksissa löydämme hyviä valokuvia, mutta niistä puuttuu syvyys tai tärkeitä elementtejä menetettiin sävellyksessä, kun valokuva otettiin.
Hämärtää tausta korostaaksesi kuvan pääosan, luo hienovarainen epäselvyys minimoidaksesi visuaalisen tärkeyden joillekin yksityiskohdille tai yksinkertaisesti haluaksesi saada kuvan valokuvaus visuaalisemmalla pelattavuudella. Se on tekniikka, jolla on erittäin hyvät tulokset ja joka ei vaadi suurta tietoa Photoshop.
Ensimmäinen asia, joka meidän on tehtävä luomaan pistetarkennuksen vaikutusMinulla on valokuva, jossa vaikutus voidaan soveltaa, kun meillä on valokuva, avamme sen Photoshop ja aloitamme työn.
Kopioimme kerroksen pää kahdesti, kunnes sinulla on yhteensä kolme kerrosta.
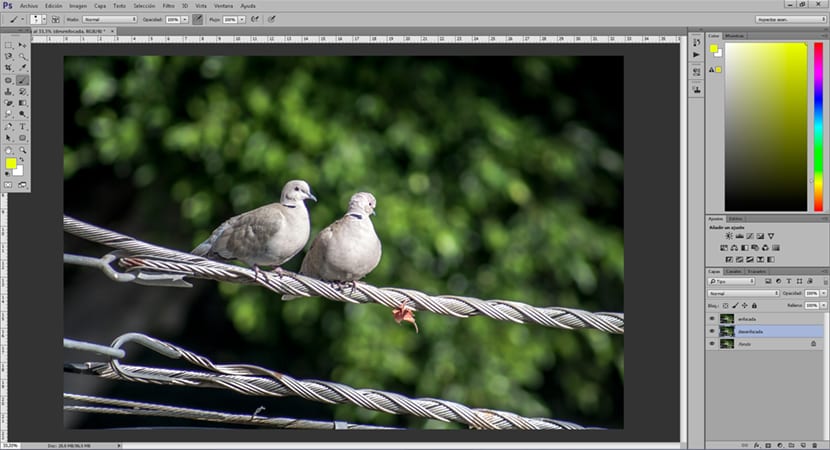
Valitsemme kerroksen keskeltä, tässä kerroksessa aiotaan käyttää epätarkkuutta. On suositeltavaa nimeä kerrokset Toimiakseen järjestyksellisemmin voimme tässä tapauksessa nimetä keskikentän "epätarkaksi" ja ylemmän kerroksen "tarkennetuksi". Tällä tavoin työskenteleminen on erittäin tärkeää, jotta emme eksy, kun työskentelemme monia kerroksia.
Luomme gaussin hämärtyminen keskikerroksessa epätarkkuuden määrä vaihtelee kunkin henkilön tarpeiden mukaan. Jos haluamme erittäin voimakkaan kontrastin yhden ja toisen elementin välillä, kuten taustan sumentamisen, käytämme suurempaa epätarkkuutta.
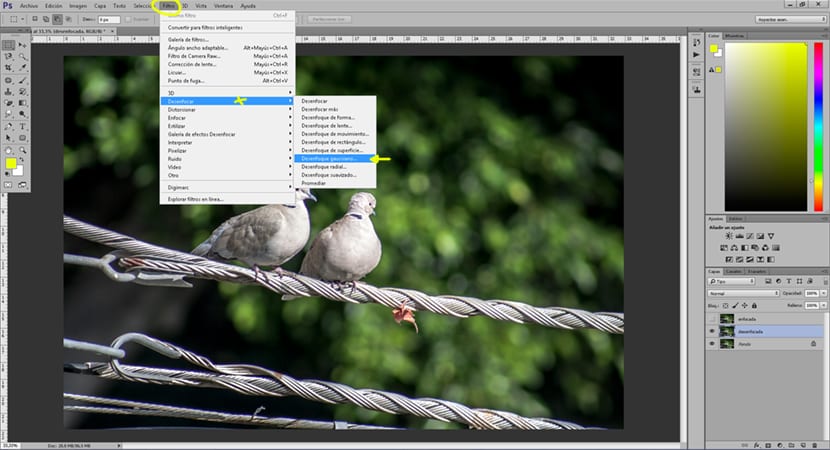
Seuraava hämärtymisen luomisen jälkeen meidän on tehtävä luoda naamio (peittävän kerroksen yläpuolella) kerros, jonka tämä naamio saavuttaa, on antaa ylimmän kerroksen tulla läpinäkyvä siirtämällä harjan sen yli. On laajasti käytetty tekniikka monissa työpaikoissa Photoshop.
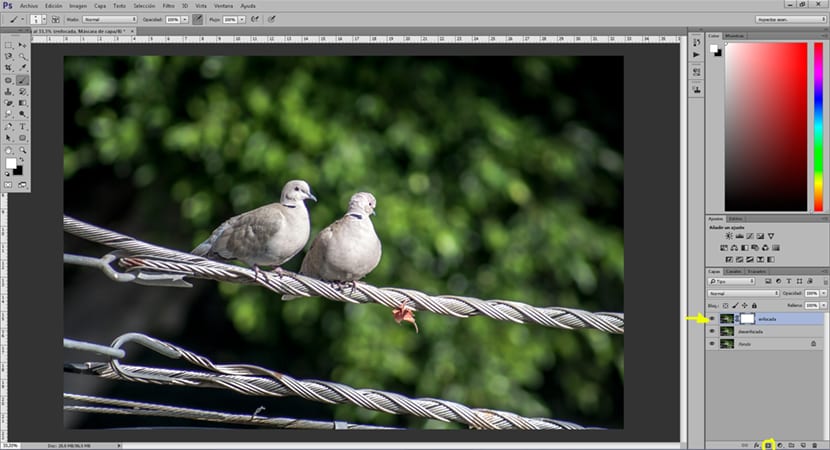
Harjan avulla menemme valitsemalla ne alueet, jotka haluamme hämärtää, soitamme harjan parametrit: kovuus, peittävyys, virtaus. Tämä vaikutus saavutetaan, koska maalaamalla alueelle harjalla kerromme ohjelmalle, että haluamme, että alue tulee läpinäkyväksi, jolloin alempi kerros jää näkyviin, voimme arvostaa epätarkka vaikutus.
Voimme myös käyttää a tasojen säätötaso jonka tavoitteena on korosta alue valolla. Ihmissilmä on aina kiinnostunut alueista, joilla on suurempi valaistus, ja siksi tärkeiden alueiden tummentaminen voi auttaa meitä luomaan parempi kuvanluku.
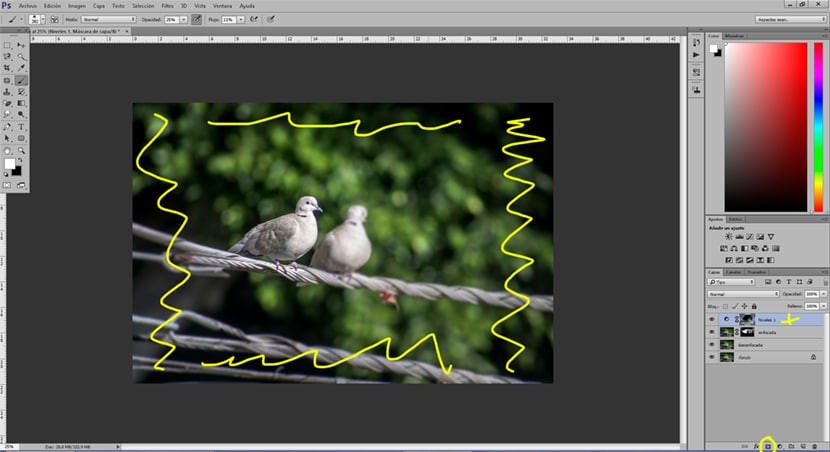
Kanssa Photoshop olemme oppineet luomaan vaikutus, jota käytetään laajasti valokuvauksessa ja rajoittamattomalla käytöllä kaikenlaisiin graafiset projektit. Tasomaskien ja säätökerrosten käyttö on perustavaa laatua, välttämätöntä ja ammattituloksista hyödyllistä kaikille graafikoille. Paranna valokuviasi ja hallitse hieman enemmän Photoshop kiitos tämän opetusohjelman avulla.
Liian paljon työtä, eikö?
Suodatinvalikossa on galleria epätarkkoja tehosteita, jotka antavat hienon viimeistelyn sarjalla erittäin täydellisiä säätöjä.
Tätä tapaa käytetään tarkempiin korjauksiin tarkemmin niissä töissä, jotka vaativat tarkempaa tietoa. Se on kuin silloin, kun työskentelet värinkorjauksella yleisellä tavalla tai se tehdään tarkemmilla korjauksilla käyttämällä valikoivaa korjausta. Sinun on tiedettävä, mitä tarvitsemme jokaiselle projektille.