
Adobe Photoshop on epäilemättä yksi suunnittelijoiden eniten käyttämistä ohjelmista ympäri maailmaa sekä valokuvien muokkaamiseen että niiden luomiseen alusta tai omista kuvistaan aloittaen. Ja se on sitä Photoshop on yksi täydellisimmistä suunnitteluohjelmista, koska siinä on suuri määrä vaihtoehtoja ja työkaluja.
Tämän päivän artikkelissa puhumme harjatyökalusta ja kuinka lisätä siveltimiä Photoshopiin yksinkertaisella ja nopealla tavalla. Kuten sanoimme, Photoshop tarjoaa erittäin monipuolisen valikoiman siveltimiä ja mahdollisuuden mukauttaa niitä muokkaamalla niitä suunnittelijan tarpeiden mukaan.
Tämän ohjelman sivellintyökalu, joka tunnetaan nimellä harjat anglosaksisessa maailmassa sitä ei ole tarkoitettu vain piirtämiseen, vaan se voi olla kuvitella, koristella ja tehdä loputtomasti asioita niillä, koska kuten olemme maininneet, valikoima on suuri.
Mistä löydät siveltimiä Photoshopiin lisättäväksi?

Jos etsimme Internetistä, ilmestyy suuri määrä verkkoportaaleja tai jopa blogeja, joissa meille esitetään a luettelo useista viitteistä ladataksesi ne. Lisäksi jotkut suunnittelijat luovat mukautettuja siveltimiä ja jakavat ne muiden käyttäjien kanssa ilmaiseksi tai pientä maksua vastaan. Toki tarjolla on myös Premium-siveltimiä, joista on maksettava maksu.
Koska voimme löytää, kuten olemme jo todenneet, laajan valikoiman ilmaisia siveltimien luetteloita Internetistä, joten meidän on oltava selvää, että jos lataamme ilmaisia siveltimiä, monet ihmiset voivat saada niitä, ja siksi se puoli jostain ainutlaatuisesta katoaa kun käytämme sitä projektissamme.
Jotain hyvin tärkeää on myös otettava huomioon, ja se on lisenssi, jolla nämä siveltimet ladataan. Ne menevät yleensä alle a ei-kaupallinen lisenssi, mikä johtaa siihen, että niitä ei voi käyttää projekteissa, joita tullaan myöhemmin markkinoimaan.
Parempaa hakua varten suosittelemme, että kun teet hakua, kirjoita "X brushes for Adobe Photoshop", eli ilmoita haluamasi siveltimen tyyppi, jotta tulokset ovat tarkempia etkä menetä aikaa. etsimällä eri verkkosivustoilta.
Kuinka sivellintyökalu toimii Photoshopissa

Harjatyökalu on yksi eniten ammattilaisten käyttämä muotoilun maailmasta.
Avaamme ohjelman ja siirrymme yläosaan, jossa työkalupalkki näkyy. Ensimmäinen asia, jonka aiomme tehdä, on luoda a uusi kangas Valitsemalla tiedostovaihtoehdon, luomme sellaisen ja annamme sille tarvitsemamme arvot, voimme muokata sitä tai ottaa valmiiksi suunnitellun muodon.
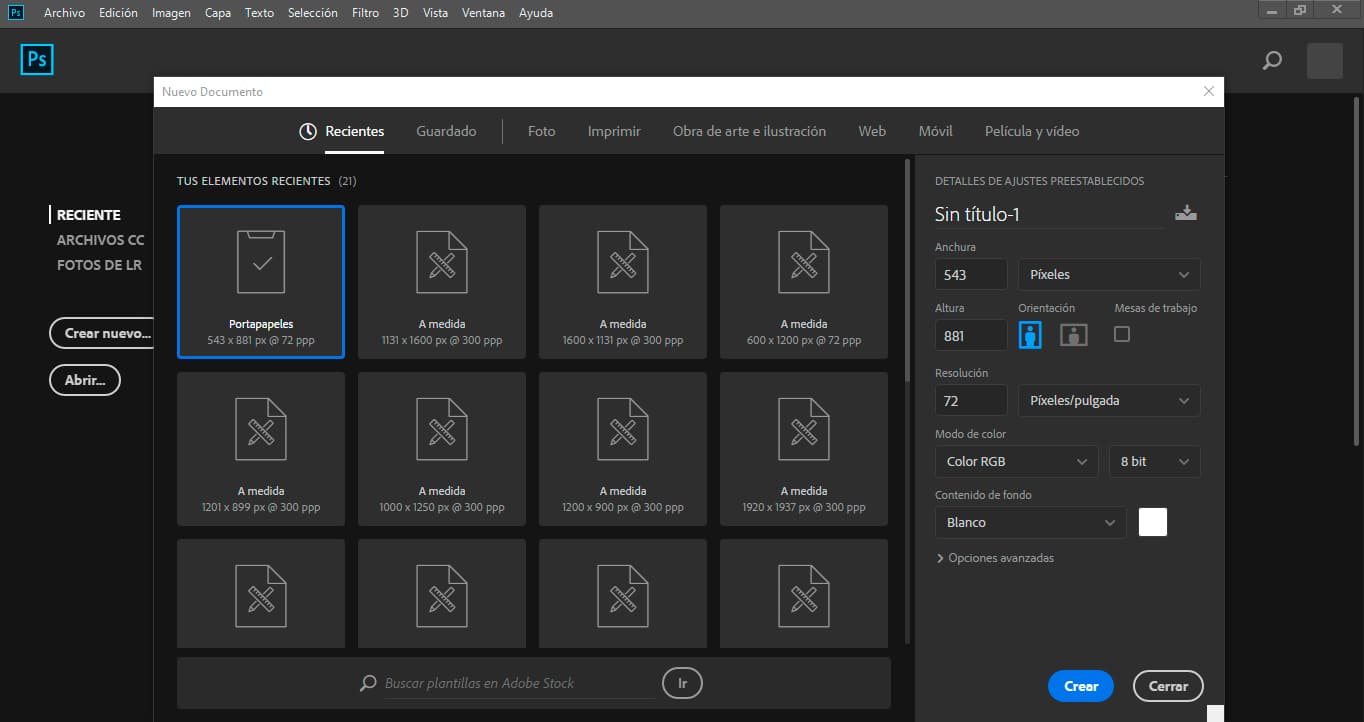
Kun olemme luoneet taidetaulumme, aiomme etsiä sivellintyökalua, joka on erittäin helppo löytää. Osoitamme työkalupalkin ikkunavälilehteä, ja näkyviin tulee valikko, jonka alareunasta löydät siveltimet vaihtoehto.
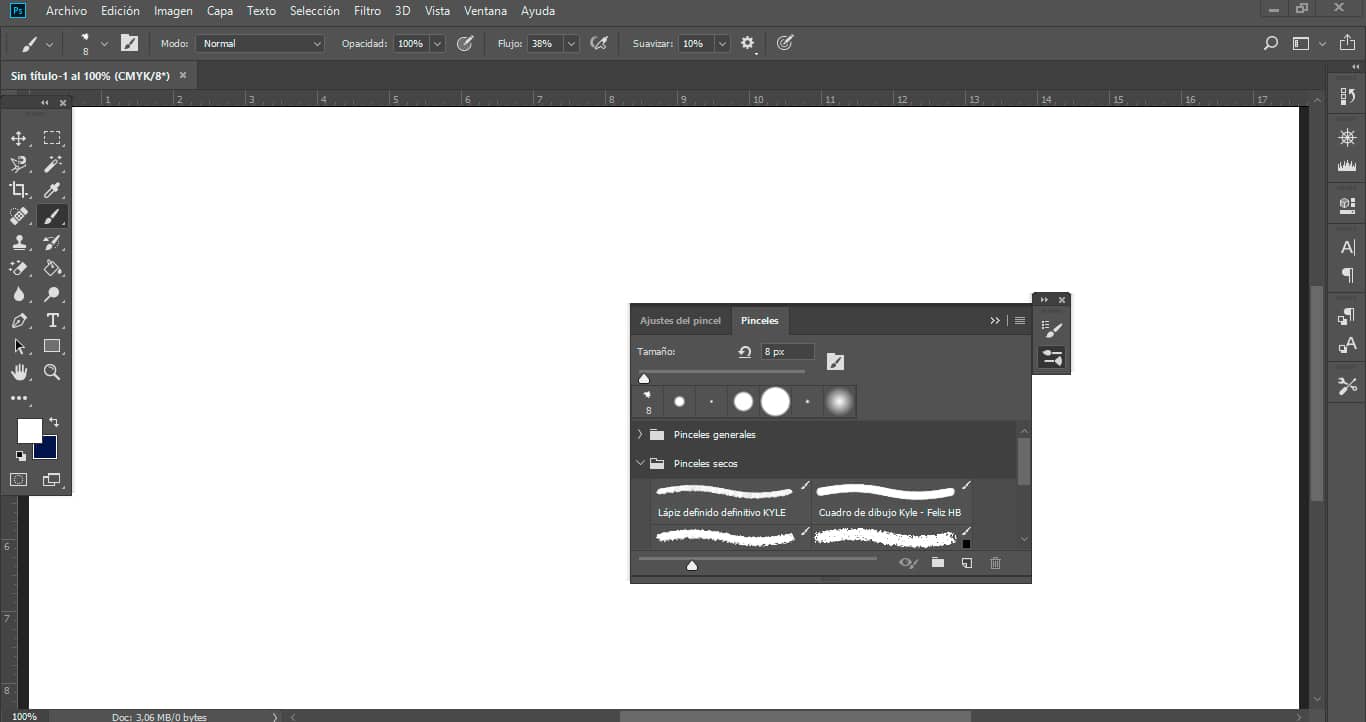
Näkyviin tulee ikkuna, jossa näkyy sivellin, joka meillä sillä hetkellä on. Mutta työkalupalkin kautta voimme käyttää asetuksia, joissa meille esitetään kaikki käytettävissä olevat vaihtoehdot, valitse koko, kovuus, vedon tyyppi ja tietysti meillä on mahdollisuus valita Photoshopin oletuksena asentamien siveltimien välillä. Kun meillä on siveltimemme, voimme jatkaa sen määrittämistä antamalla sille värin, peittävyyden ja voimme jopa muokata sen nimeä.
Kuinka lisätä siveltimiä Photoshopiin

Ensimmäinen askel, joka meidän on otettava, on lataa sivellinkokoelma mitä haluamme tässä tapauksessa Watercolour Photoshop-siveltimet, löydät luettelon ilmaisista Photoshop-siveltimistä alta yhdestä artikkelistamme.

Kun sivellinpaketti on ladattu, yksi virheelliset vaiheet, joita yleensä tehdään, on kopioida kyseiset tiedostot Photoshop brushes -kansioon, ja tämä johtuu siitä, että ne näkyvät yksittäin eivätkä kokoelmana, mitä etsimme.
Jotta näin ei tapahdu, paras vaihtoehto on ladata siveltimet ja ennen tiedostojen asennusta, rakentaa oma kokoelmasi, ja saavutamme tämän luomalla kansion tietokoneemme työpöydälle ja kopioimalla tiedostot, joista puhuimme, ne, jotka sisältävät haluamamme siveltimet.
Lataamme esimerkiksi Watercolour Photoshop Brushes -sarjan, luomme työpöydällemme Watercolor Brush Collection -kansion ja kopioimme tiedostot, joissa on mainitut siveltimet.

Seuraava vaihe on avata ohjelma ja valita sivellintyökalu, kuten olemme aiemmin selittäneet. Siirrymme sivellinikkunan oikeassa yläkulmassa olevaan hampurilaisvalikkoon ja etsimme vaihtoehtoa esiasetusten hallinta. Oikealla puolella on kaksi painiketta, yksi valmis ja toinen lataus, valitsemme tämän toisen ja luomamme siveltimien kokoelma tulee näkyviin.
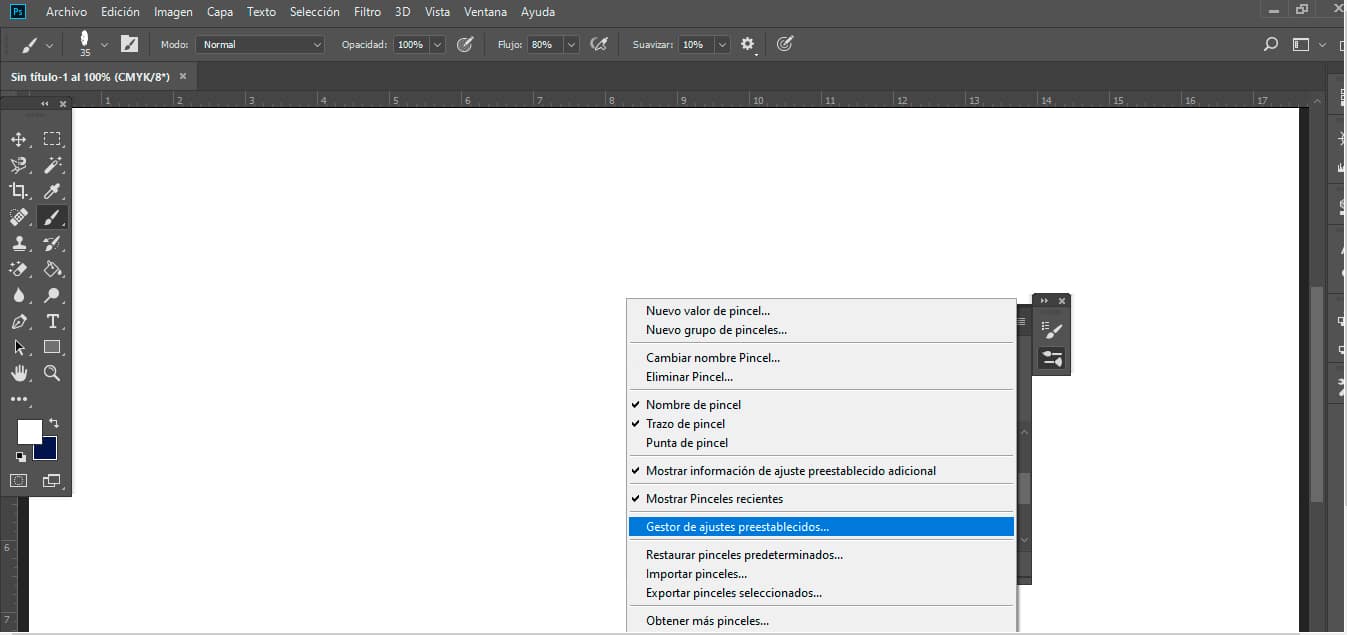
Kun harjamme on jo ladattu, valitsemme ne ja annamme mahdollisuuden tallenna sarja, ja se lähettää meille nimeämään tiedoston uudelleen ja valitsemme sen tallennuspaikan, jotta voimme käyttää niitä Photoshopissa.
Avaamme ohjelman, siirrymme sivellintyökaluun ja katsomme asetusvalikkoa, jossa juuri lataamamme kokoelma tulee näkyviin. Normaalisti se näkyy yleensä alareunassa, joten meidän on etsittävä se luettelon lopusta, kun haluamme käyttää sitä.
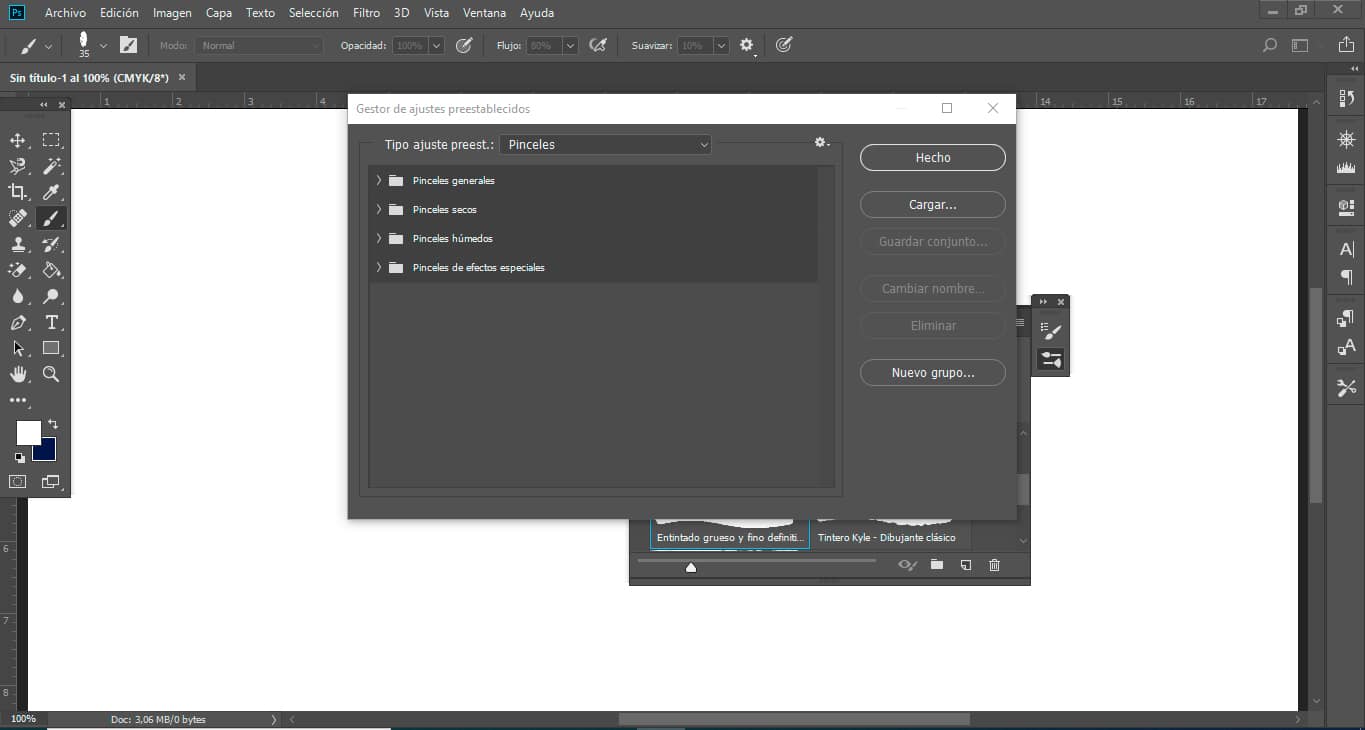
Tärkeintä, jos olet aloittamassa tai olet jo suunnittelun ammattilainen, on järjestäytyminen, ja tätä varten, kuten olemme selittäneet, harjasarjaa etsittäessä ja ladattaessa se on tehtävä hallitulla tavalla, muuten sinun on erittäin vaikea työskennellä.
Artikkelin loppuun saattamiseksi meidän on kerrottava sinulle se sinun on oltava varovainen asentamasi Photoshop-ohjelman version kanssa tietokoneellasi. Haluamme varoittaa, koska joitain vaiheita tai reittejä voidaan muuttaa ohjelman versiosta riippuen.