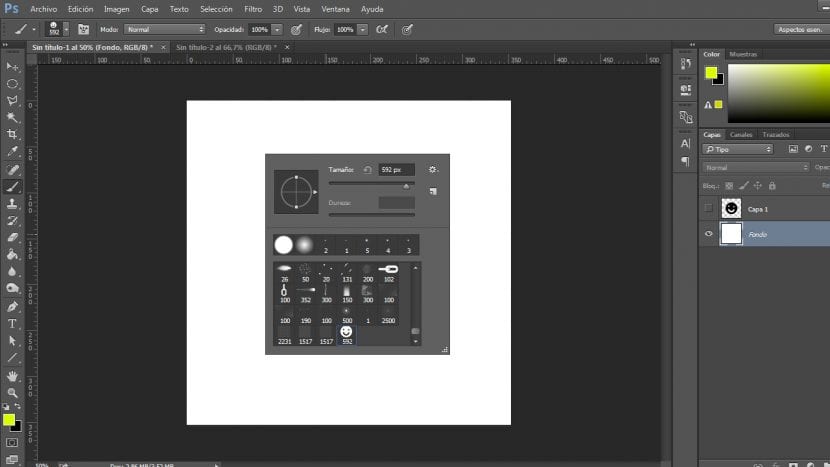
Internetistä löytyy ääretön määrä muiden käyttäjien luomia harjoja, jotka voimme ladata ilmaiseksi. Voi olla, että olet koskaan tuntenut uteliaisuutta tai tarvetta luoda omat harjat.
Tässä opetusohjelmassa aion selittää joitain yksinkertaiset vaiheet, joita sinun on noudatettava, jotta voit luoda harjat räätälöityjä.
Ennen kuin aloitat harjan luomisen On erittäin tärkeää, että tiedämme, mihin harjamme tulee olemaan. Voimme esimerkiksi luoda harjat omalla allekirjoituksellamme sen toteuttamiseksi kuvissa, voimme myös luoda harjoja, jotka simuloivat aitojen siveltimien tai lyijykynän vetoja tai simuloivat hiuksia jne.
- Ensinnäkin meidän on ensin tehtävä luo uusi asiakirja. Annat tälle asiakirjalle joitain mittauksia, jotka antavat sinulle neliömäisen muodon. Tässä tapauksessa aion työskennellä 1000 x 1000 pikselin kokoisen asiakirjan kanssa.
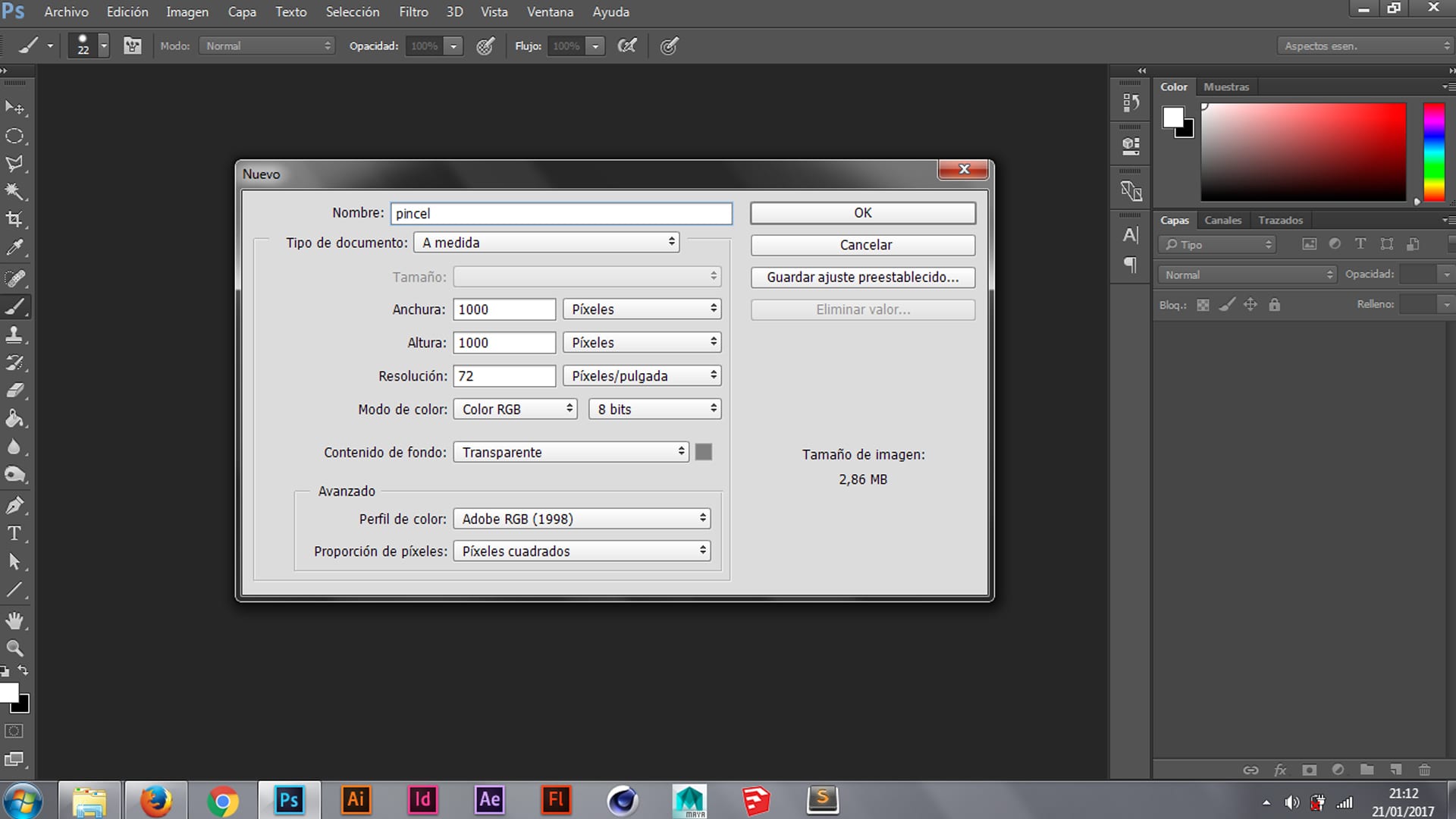
- Seuraava vaihe, jonka aiomme suorittaa, koostuu piirtää haluamasi muoto harjalla. On erittäin tärkeää, että käsittelemme tätä asiakirjaa mustavalkoisena, jotta saamamme lopputulos on kuin negatiivinen, jolloin harjat näytetään Photoshop-siveltimet-paneelissa. Se sanoi, että valitsemallemme muodolle valitsemme mustan tai jonkin harmaan värin.

- Viimeinen vaihe, kun olemme määrittäneet tai maalanneet siveltimemme muodon, on luoda harja ja tehdä siitä näkyvä Photoshop-harjapaneelissamme. Tätä varten meidän on tehtävä siirry muokkaamaan> määritä harjan arvo. Avautuu ikkuna, jossa aiomme nimetä harjamme. Annamme sille ok ja näet, kuinka kun avaat Photoshop-harjapaneelin, kaiken lopussa löydät luomasi harjan.
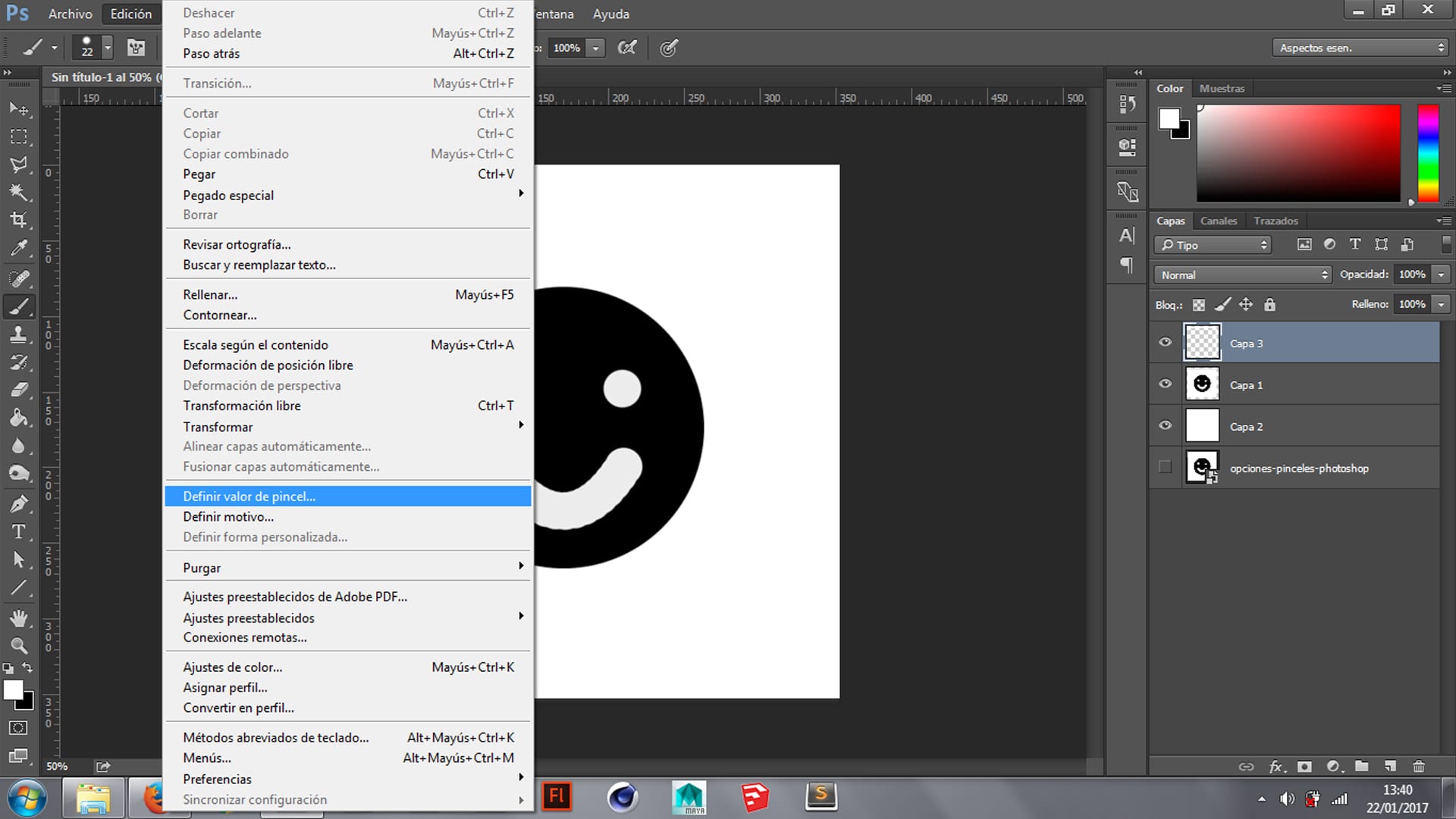
Näillä yksinkertaisilla vaiheilla olet jo luonut mukautetun harjan. Varmasti, kun valitset luomasi harjan, saat erittäin suuren esiasetetun koon, jota varten sinun on maalattava harjalla pienemmässä koossa ja, lukuun ottamatta, Jos et koskaan menetä tätä luomasi harjaa, sinun on tehtävä siirtymällä pieneen nuoleen, joka näkyy vasemmassa yläkulmassa harjatyökalun vieressä (Kuten punaisella merkityssä kuvassa näkyy), avautuu paneeli, jossa napsautamme langankuvaketta (merkitty keltaisella kuvassa) ja valitse uusi työkalun esiasetusvaihtoehto. Avautuu ikkuna, jossa määritämme harjamme nimen. Tällä tavalla, jos palautamme harjaspaneelin tai päivitämme photoshop-version, emme koskaan menetä harjaamme tai esiasetettua kokoa.
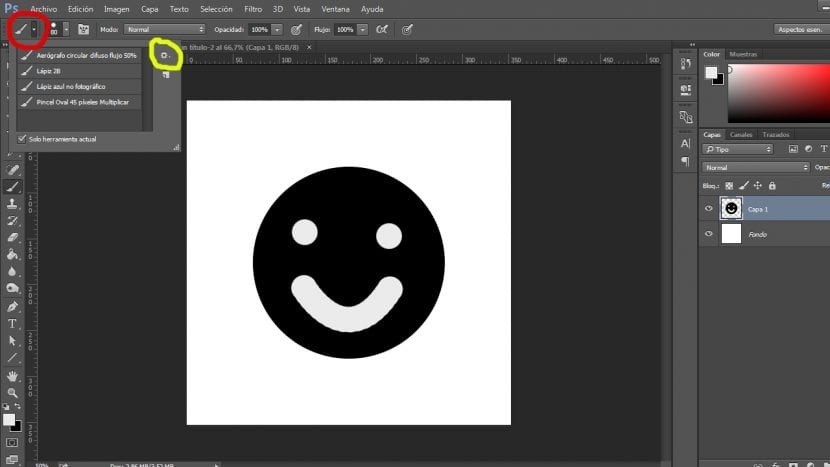
Nyt, jos aiot luoda harjan, joka simuloi oikean työkalun, kuten lyijykynän, lyöntejä, sinun on tehtävä avaamalla harjavaihtoehdot ja aloittaaksesi pelaaminen Photoshopin tarjoamilla vaihtoehdoilla optimaalisen löytämiseksi. tulos siitä, mitä haluat tehdä. Kun olet löytänyt etsimäsi tuloksen, sinun on yksinkertaisesti palattava muokkaamaan> määrittämään harjan arvo. Sitten voit seurata edellisessä kappaleessa selitettyä vaihetta ja tallentaa harjasi valitsemillasi vaihtoehdoilla äläkä koskaan menetä sitä.
Kiitos paljon!!! Loistava!!!
Ole hyvä! :)
Hei miten asiat ovat? Katso minua eilen samalla tavalla kuin selitit sen. Loin harjan allekirjoituslogollani, ongelmana on, että se ei salli minun valita "määritä harjan arvo", en ymmärrä, miten se jätti minut eilen ja ei tänään, ja totuus on, että minua kehotetaan tekemään se enkä tiedä miten, teen kaiken samalla tavalla kuin eilen ja samalla tavalla kuin sinä ja muut käyttäjät selitätte YouTubessa ... olen jo nähnyt foorumeita, miten se tapahtuu monille ihmisille ... että tämä vaihtoehto tulee ja menee ja antaa sinun käyttää sitä tai olla käyttämättä itse Photoshopia haluamallaan tavalla ... toivottavasti se voi auttaa minua.
Terveisin ja paljon kiitoksia.