
Jos vain ladasimme upean harjasarja ja yllätykseksemme sen muoto ei ole odotusten mukainen. ja haluamme tietää, kuinka voimme tuoda tämän muodon Photoshopiin ja kuinka voimme muuttaa sen .abr-muotoon, selitämme sen sinulle alla.
Ensinnäkin meidän on tuotava harjasarja .TPL-muodossa Adobe Photoshopiin Pidä harjapakettimme erillisessä kansiossa muista tiedostoista Tai voimme tallentaa ne ohjelmakansioon, jos se on meille helpompaa, kun päätämme etsiä niitä tulevaisuudessa, kopioida ja liittää tiedostomme seuraavaan polkuun:
Ohjelmatiedostot> Adobe> Adobe Photoshop (sinulla oleva)> Esiasetukset
Sitten avataan Adobe Photoshop ja siirry välilehdelle Muokkaa> Esiasetukset> Vie / Tuo esiasetukset.
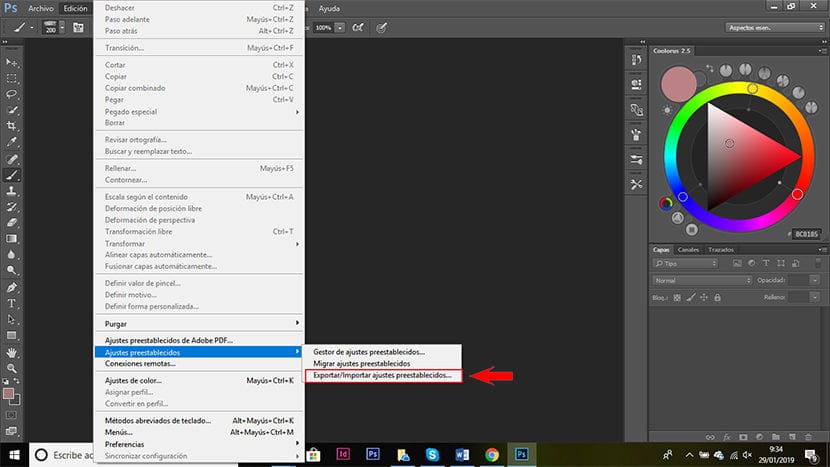
Napsautamme tätä ja kuvassa näkyvä ikkuna avautuu. Napsautamme välilehteä > tuo esiasetukset.
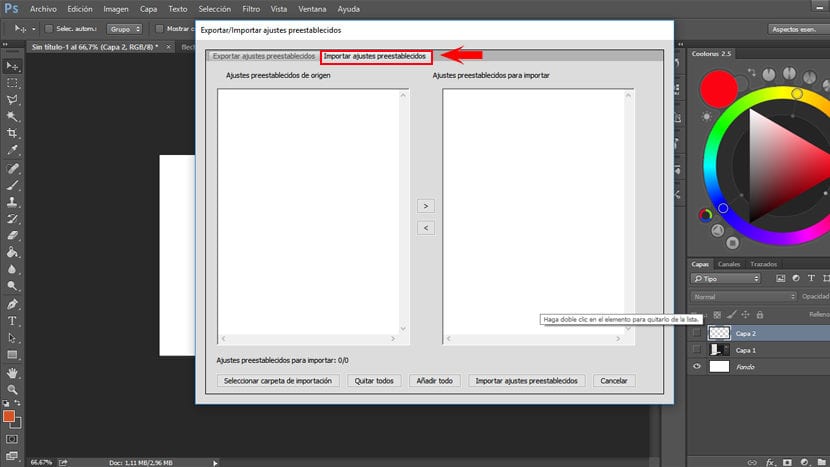
Sitten menemme vasempaan alakulmaan ja napsauta > valitse tuontikansio, avautuu uusi ikkuna, jossa meidän on etsittävä kansio, joka sisältää harjasarjan tpl-muodossa.
Kun olemme valinneet sen, se näkyy, kuten kuvassa näkyy, vasemmalla alueella. Jos meillä on vain yksi, kuten minun tapauksessani, napsautamme > lisää kaikki tai valitsemme tiedoston ja napsautamme oikealle osoittavaa keskimmäistä nuolta siirtääksesi sarjan oikealle alueelle. Jos meillä on useita sarjoja emmekä halua lisätä niitä kaikkia, meidän on valittava haluamamme joukot ja napsautettava samaa oikealle osoittavaa nuolta.
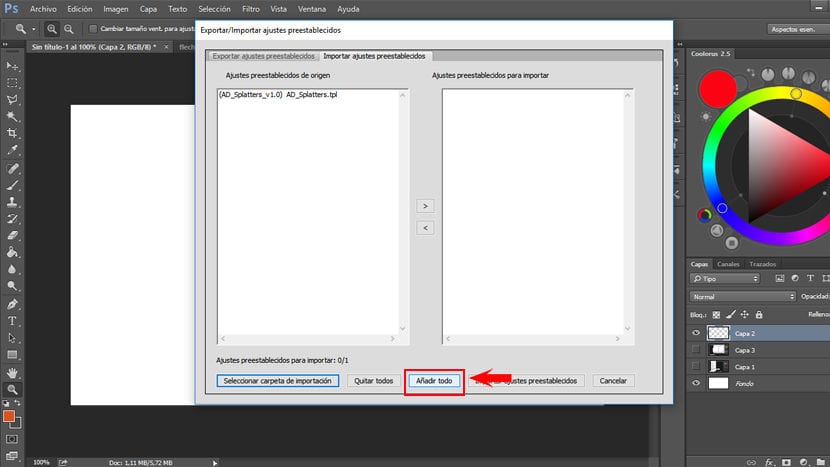
Kun olemme jo lisänneet ne, napsautamme > tuo esiasetukset.
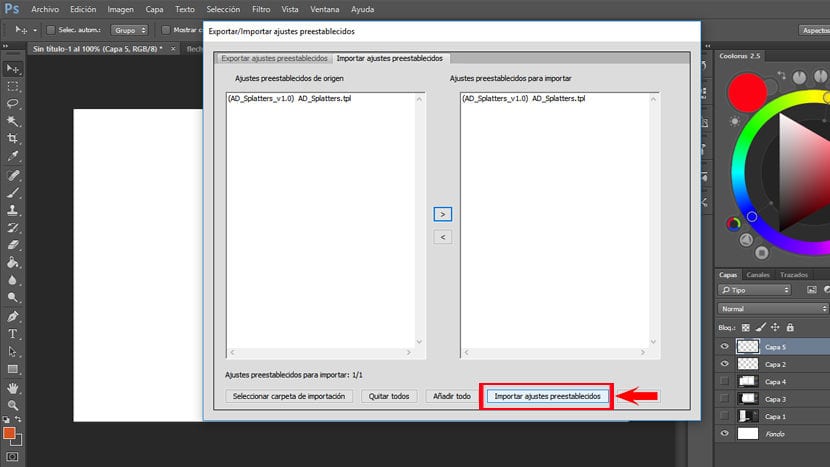
Nyt meidän täytyy sulje Photoshop ja avaa se uudelleen ladataksesi tuodut tiedostot.
Nyt siirrymme välilehteen > Ikkuna ja etsimme > esiasetetut työkalut ja napsautamme tätä vaihtoehtoa. Esiasetetut työkalupaneeli avautuu sitten.
Jotta harjat näkyvät ennalta asetetuissa työkalupaneelissa, on välttämätöntä, että harjatyökalu on aktiivinen. Voimme vaihtaa harjasarjaa ennalta asetetuissa työkaluissa tai lisätä lisää sarjoja napsauttamalla esiasetettu työkalupaneeli ja valitsemalla haluamasi harjasarja.
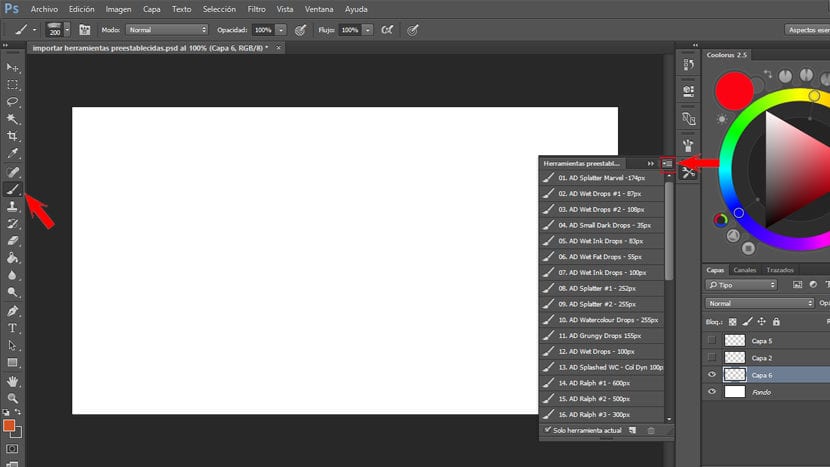
Voimme jo käyttää siveltimiämme .tpl-muodossa, mutta jos haluamme, että harjamme ovat harjapaneelissa, eli kuten .abr, meidän on noudatettava alla selitettyjä vaiheita.
Kuinka muuntaa TPL ABR-harjoiksi
Poistamme kaikki harjat, jotka ovat harjapaneelissamme (.abr), ellemme halua liittää uusia harjoja toiseen harjasarjaan. Mutta jos haluamme, että meillä on sama pack of brushes.tpl in .abr, paras asia on poista kaikki harjat harjapaneelista ja aloita harjojen lisääminen .tpl-muodossa yksitellen, jotka meillä on ennalta asetetuissa työkalupaneelissa.
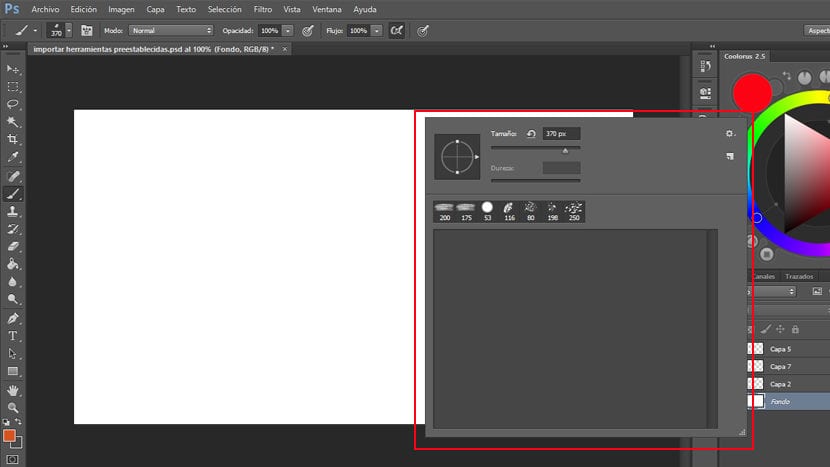
Tyhjennämme harjaikkunamme uuden pakkauksen luomiseksi.
Voit tehdä tämän siirtymällä paneeliin> esiasetetut työkalut ja kun harjatyökalu on aktiivinen, valitsemme ensimmäisen harjan.
Napsautamme nyt paneelia> harja (Jos sitä ei ole auki, avaa se valitsemalla> Ikkuna> harja ja merkitse se) menemme oikeaan yläkulmaan ja napsautamme lisää vaihtoehtoja -kuvaketta ja avautuvassa valikossa merkitsemme> uuden harjan arvon. Avautuu ikkuna, jossa voimme nimetä harjan uudelleen, jos haluamme ja napsautamme > OK.
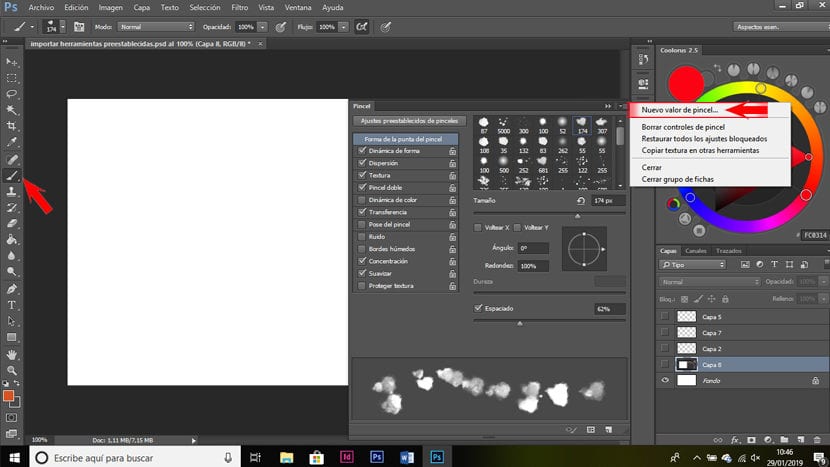
Tällä tavoin meillä on Olemme juuri muuttaneet brush.tpl-tiedostomme .abr-muotoon. Vaikka meillä on tarpeeksi harjoja, kaikkien kuluttaminen vie jonkin aikaa, se on tapa saada .tpl-paketti .abr-tiedostoon.
Kun kaikki harjat on muutettu .abr: ksi, voimme vain tallentaa ne. Voit tehdä tämän napsauttamalla paneelissa, jossa meillä on harjat, oikeassa yläkulmassa, etsimme mahdollisuutta tallentaa harjat ja napsautamme sitä. Avautuu ikkuna, jossa voimme nimetä pakkauksemme uudelleen ja valita, mihin se tallennetaan.
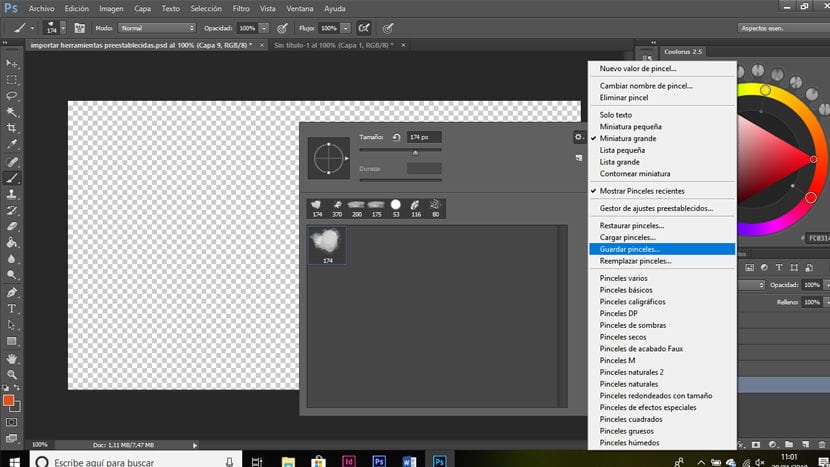
Se on ollut minulle erittäin hyödyllinen, kiitos!