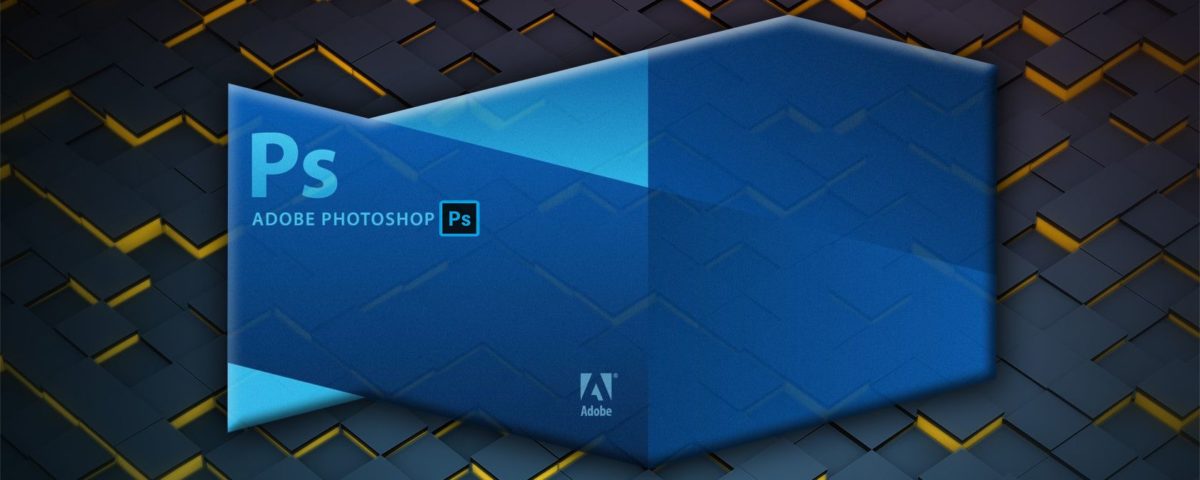
Lähde: Mac Repair
Kun omistaudumme valokuvaamiseen tai tutkimme kuvaa kokonaisuudessaan, voimme arvostaa sen pikselien määrää, eikä ole odotettavissa, että jossain työssämme joudumme tekemään tärkeitä muutoksia mikä tahansa elementti tai kuva..
Siksi tässä postauksessa olemme tulleet puhumaan sinulle muutoksista tai muokkauksista, mutta tällä kertaa kuvissa, joita teemme tai lataamme Internetistä. Aiomme puhua Photoshopista päätyökaluna, joka pystyy muuttamaan kuvan kokoailman tarvetta ottaa kuvasta uudelleen näyte tai vahingoittaa sitä.
Aloitammeko
Photoshop: perusominaisuudet ja -toiminnot

Lähde: BR Atsit
Photoshop on yksi Adoben sovelluksista, joka on omistettu kuvien retusointiin tai kuvankäsittelyyn. Se on suunnittelijoiden ja valokuvaajien laajasti käyttämä ohjelma, jossa useimmat käyttäjät käyttävät sitä laitteissa, kuten tietokoneissa tai jopa tableteissa.
Monet yritykset ja toimialat ovat ottaneet mukaan tähän uuteen ohjelmaan, koska sitä pidetään parhaana ohjelmana edellä mainitsemiemme päätoimintojen täyttämiseen. Yllättävintä tässä ohjelmassa on, että se on suunniteltu sekä Windows- että IOS-järjestelmille.
Yleiset ominaisuudet
- Photoshop on ohjelma, joka toimii bittikarttojen ja tasojen kanssa. Sitä paitsi, mahdollistaa myös muiden formaattien hallinnan, joten voimme työskennellä mukavasti, koska meillä on muotoja, kuten JPG, PNG, PDF jne.
- Siinä on laaja valikoima työkaluja, jotka auttavat sinua työskentelemään paremmin ja saavuttamaan upeita tuloksia. Jos esimerkiksi katsot työkalupalkkia, joka on aloituspaneelin vasemmalla puolella, näet kuinka Kahden tyyppisiä työkalulaatikoita on suunniteltu, ensimmäinen sisältää perustyökalut ja toinen sisältää epätavallisempia työkaluja.
- Photoshopissa emme voi vain omistautua valokuvaukselle, vaan myös Siinä on mahdollisuus suunnitella ja luoda alusta alkaen malleja. Mallit ovat tietyn kohteen simulaatioita. Niitä käytetään laajalti brändäyksessä tai yritysidentiteetissä, ja Photoshopissa voit luoda niitä ja muuttaa ne älykkäiksi objekteiksi, jotta voit käsitellä ja muokata niitä.
- Voit myös luoda animoituja taustakuvia, lisäksi siinä on interaktiivisempi osa. Jossa voit luoda jopa GIFS-tiedostoja. Voit myös luoda esityksiä, kuten Power Pointissa suunnittelemiamme esityksiä.
- Toinen yksityiskohta, joka on aina hyvä tietää tästä ohjelmasta, on se, että voit myös suunnitella erilaisia mainosvälineitä kampanjaasi varten. Jos olet esimerkiksi luonut ympäristöön liittyvän kampanjan, voit suunnitella median, jota aiot käyttää, koska Photoshop antaa sinulle mahdollisuuden valita omat mittasi.
- Ja jos jatkamme puhumista koosta, siinä on myös näyttökokoja, sen lisäksi, mitä yleensä otamme printtinä, sillä on myös erilaisia muotoja matkapuhelimille ja tableteille.
- Lopuksi, Photoshopissa voit muokata kuvia omilla suodattimillasi tai joillakin vakiovarusteilla.
Opetusohjelma: Muuta kuvan kokoa Photoshopissa

Lähde: Alex Martinez Vidal
Seuraavaa opetusohjelmaa varten Olemme valmistaneet erilaisia tapoja muuttaa tai muokata kuvan kokoa Photoshopissa. Tätä varten opetusohjelma koostuu jopa neljästä eri muodosta.
Kaikille niille on ominaista se, että käytetään erilaista työkalua sen tehtävän ja tarkoituksen vuoksi. Voit käyttää sitä, jota pidät helpompi käsitellä.
Vaihtoehto 1: Kuvakokotyökalu
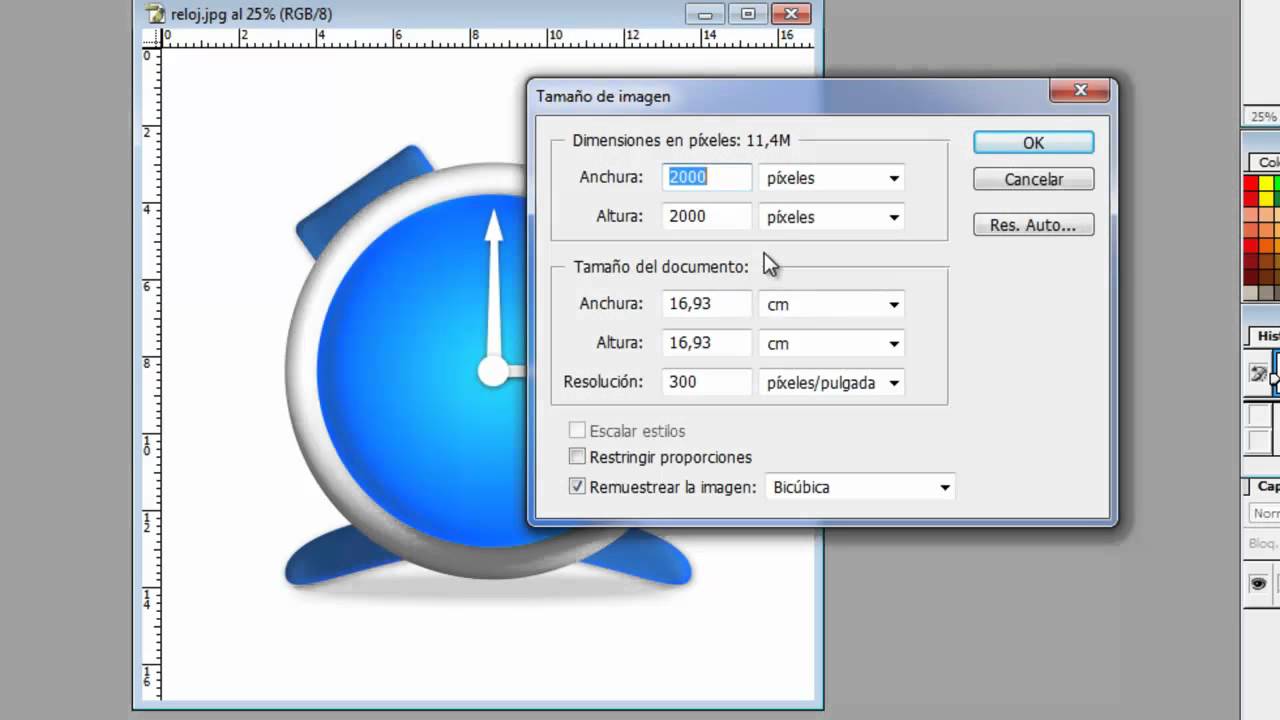
Lähde: YouTube
- Ensimmäinen asia, jonka aiomme tehdä, on suorittaa Photoshop. Kun olemme jo suorittaneet sen, meidän tarvitsee vain etsiä kuva, avata se ja siirtyä yläpaneeliin ja Napsautamme vaihtoehtoa kuva.
- Kuvavaihtoehdossa Seuraava vaihtoehto tulee näkyviin, mikä on kuvan koko.
- Avautuu ikkuna, jossa näkyy muokattava kuva ja vastaava koko eri muodoissa, se voi olla pikseleinä, cm tai tuumina. Olisi parasta, jos sinulla olisi pikselien valinta.
- Kun ikkuna on auki, meidän on vain ilmoitettava mitat, jotka haluamme kuvallamme olevan., ja annamme hänen hyväksyä.
Tällä työkalulla voimme myös ottaa kuvan uudelleen, vaikka se ei olekaan sopivin joissakin tilanteissa.
Vaihtoehto 2: Kankaan koko
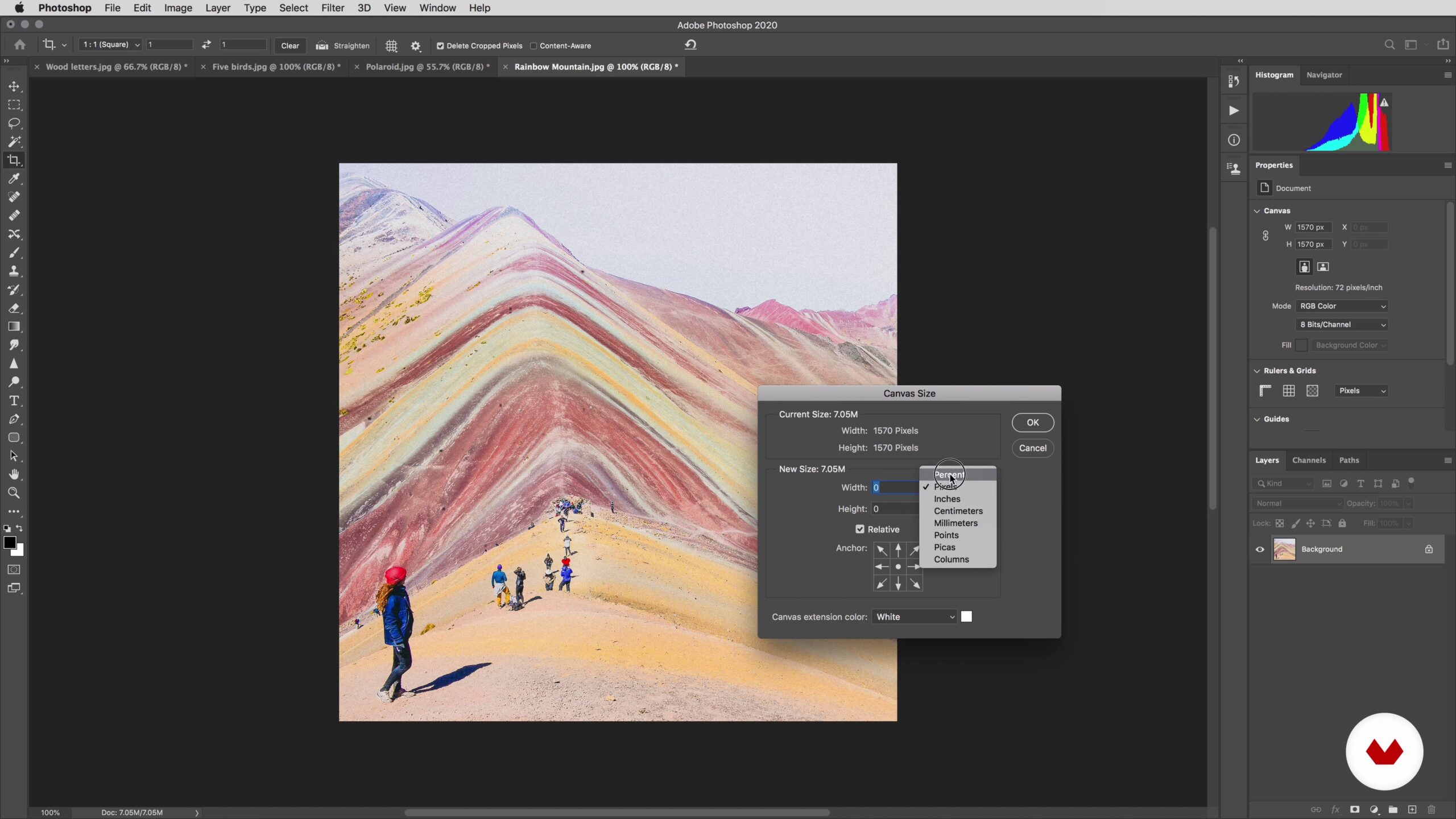
Lähde: Domestika
- Toinen vaihtoehto on tehdä se kanvaskokotyökalun kautta, aktivoidaksesi sen, siirrymme samaan vaihtoehtoon kuin aiemmin, kuvavaihtoehto ja sitten klikataan kankaan koko.
- Edellisen kaltainen ikkuna tulee jälleen näkyviin, mutta se ei ole sama. Ero tämän työkalun ja edellisen välillä on se, että kanvaskoolla emme muuta kuvan kokoa, vaan voimme lisätä tai poistaa pikseleitä kankaan koosta riippuen.
- Tällä työkalulla voimme pienentää kuvaa esimerkiksi siinä hypoteettisessa tapauksessa, että se on suurempi kuin kankaan koko.
Kanvaskokovaihtoehto on erittäin hyödyllinen, ja se on myös yksi eniten käytetyistä vaihtoehdoista. Lisäksi se kertoo myös kuvan leveyden ja korkeuden tuumina. Sinulla on myös mahdollisuus muuttaa kankaan laajuuden väriä. Normaalisti kangas on yleensä täysin valkoinen, mutta jos haluat muokata sitä, voit valita monista muista vaihtoehdoista. Se on epäilemättä yksi tärkeimmistä työkaluista monille suunnittelijoille.
Vaihtoehto 3: Rajaustyökalu
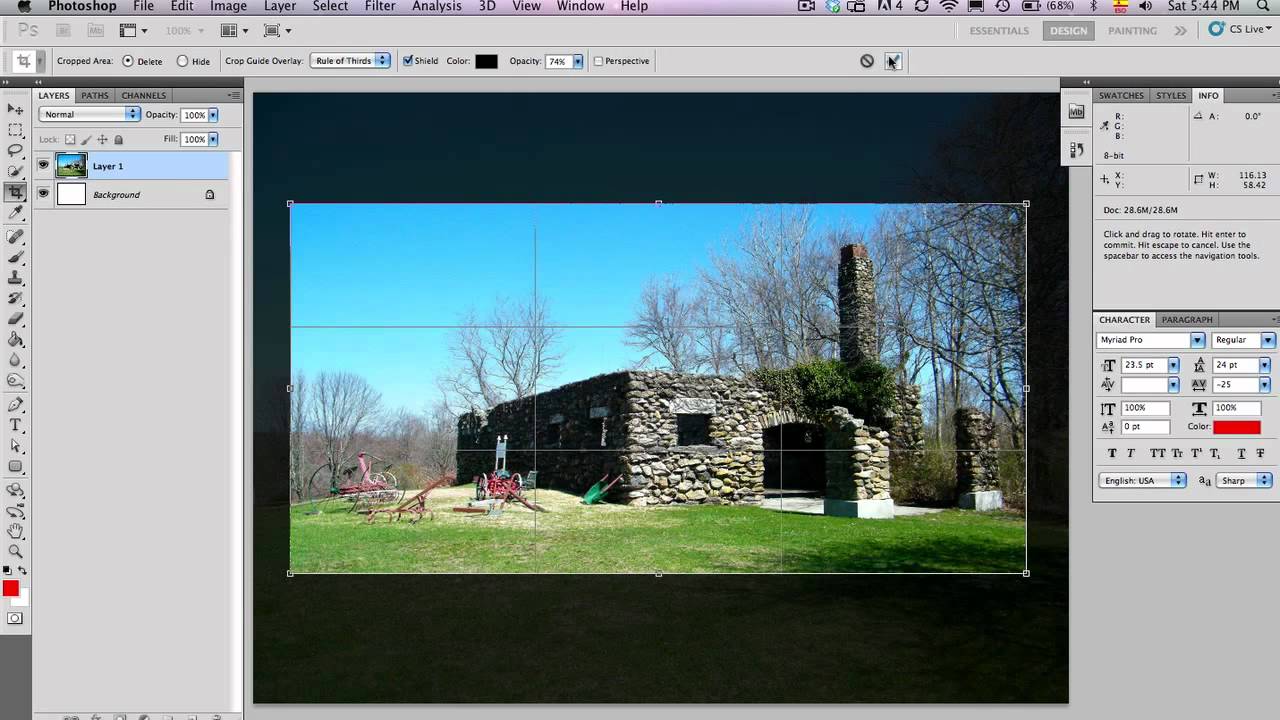
Lähde: YouTube
- Jos haluat muuttaa kuvan kokoa rajaustyökalulla, meidän on vain avattava kuva ja suoraan, mene vaihtoehtoon katkaisu.
- Tätä varten siirrymme työkalupalkkiin ja etsimme neliön muotoista kuvaketta, jossa viivat erottuvat. Se on trimmausvaihtoehto.
- Aktivoituna kuvamme muuttaa ulkonäköään ja useat mitat näyttävät pystyvän rajaamaan kuvaa sekä leveydeltä että korkeudelta.
- Kun olemme jo valinneet verhoilun, meidän on vain lopetettava toiminto, valinnalla OK.
Vaihtoehto 4: Muunna kuvatyökalu

Lähde: YouTube
- Lopuksi meillä on myös mahdollisuus käyttää kuvanmuunnostyökalua. Tätä varten avaamme kuvan Photoshopissa ja siirrymme vaihtoehtoon EMuokkaa > Muunna > Skaalaa.
- Suoraan napsauttamalla näyttöön tulee useita vaihtoehtoja, joista valita. Nämä vaihtoehdot ovat pisteitä, jotka näkyvät valokuvan jokaisessa kärjessä. Meidän tarvitsee vain vetää hiirellä niitä pisteitä kohti suuntaa missä haluamme kuvan koon muuttuvan kokonaan.
Muunnostyökalu on nopea ja helppo tapa muuttaa kuvan kokoa.
Sivustot kuvien lataamiseen
Pexels
Pexels on yksi parhaista verkkosivuista, josta löydät kaikenlaisia kuvia. Lisäksi ne ovat kuvia, jotka erottuvat korkeasta laadustaan. Ne ovat täysin ilmaisia, ja sen lisäksi sinulla on myös mahdollisuus ladata videoita. Sinun tarvitsee vain siirtyä verkkosivulle ja kirjoittaa hakukoneeseen haluamasi sana ja heti ilmestyy suuri määrä kuvia samasta aiheesta kuin olet etsinyt ja jopa samanlaisia.
Kuville on ominaista melko ammattimaiset ja luonnolliset.
Freepik
Freepik on toinen vaihtoehto, joka erottuu eniten ja jota käyttäjät käyttävät eniten ladatakseen kuvia ilmaiseksi. Voit ladata kuvia ilman rekisteröitymistä tai rekisteröitymistä sivuille, vaikka on totta, että sinulla on latausraja.
Löydät paitsi erittäin mielenkiintoisia ja monipuolisia kuvia myös Saatavilla on myös erilaisia kuvia PSD-muodossa, joten voit muokata niitä Photoshopissa kaikilla haluamillasi tavoilla. Lyhyesti sanottuna vaihtoehto, jota et voi missata, ja joka jättää sinulle täysin ilman tekosyitä sille, ettet saa uskomattomia ja mielenkiintoisia kuvia.
Shutterstock
Shutterstock on yksi kaikkien internetin käyttäjien eniten käyttämistä kuvapankeista. Sillä on laaja valikoima asiakkaita, jotka myyvät valokuviaan tämän verkkoalustan kautta.
Se on yksi tällä hetkellä muodikkaammista maksutavoista, joten jos tarvitset tietyn kuvan valokuvaajalta, löydät ne tältä sivustolta. Epäilemättä se on yksi vaihtoehdoista, joka kiinnittää eniten huomiota tämäntyyppisiin kuvapankkeihin.
Lisäksi jokaisessa näistä kuvista on erittäin hyvät tekniset yksityiskohdat, kuten kuvanlaatu, valaistus ja värit.
Johtopäätös
Photoshopissa voit paitsi retusoida kuvia myös muuttaa niiden kokoa. Sinulla ei enää ole teknisiä ongelmia valokuviesi kokoon liittyen tarjoamamme opetusohjelman avulla.
Lisäksi toivomme, että tarjoamamme verkkosivustot auttavat sinua laajassa kuvahaussa. Voit myös päästä sisään ja katsoa ja ihastua eri kuvaluokkien välillä.
Nyt on sinun vuorosi kokeilla erilaisia työkaluja, joita olemme ehdottaneet, ja sinusta tulee varmasti valokuvien retusoinnin ammattilainen.