
Viimeistele tämä rivi tutorials päälle Kuinka piirtää ja värittää piirustuksiamme Adobe Photoshopilla, aiomme viimeistellä digitaalisen piirustustyömme varjostamalla suosikkirobottimme ja antamalla sille enemmän yksityiskohtia kuin jos jätämme sen vain tasaisilla väreillä.
Litteät värit voivat olla hyödyllisiä meille monta kertaa, koska ne on helpompi toistaa eri tuilla samalla kun ne pysyvät samoina, tai tulostaa erilaisille graafisille tuille. Varjot tarjoavat meille mahdollisuuden antaa elämän piirustukselle, syvyydelle, ulottuvuudelle. Aloitetaanpas.
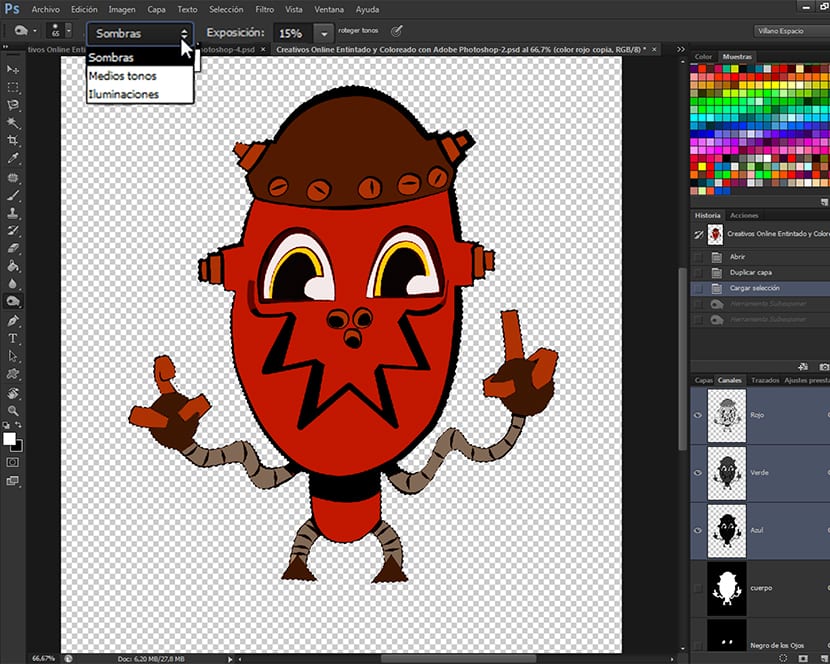
Aloittaaksemme piirustuksemme varjostusta aiomme käyttää tekemiäsi kanavavalintoja ja varjostamme sieltä. Edellisessä merkinnässä, joka kuuluu tähän riviin tutorials, Kuinka piirtää ja värittää piirustuksiamme Adobe Photoshopilla (osa 6) työskentelemme väreillä erilaisista työkaluista Adobe Photoshop jättää meidät siihen. Aloitamme nyt työmme varjostamisen, ja kuten edellä mainitussa kohdassa, aion opettaa sinulle kaksi erilaista tekniikkaa tätä varten.
Hyvin tehdyt varjot lisäävät piirustukseen paljon elämää ja lisäävät valotehosteita, mikä voi tarkoittaa kuvan onnistumista tai epäonnistumista. Esimerkiksi sarjakuvamaailmassa meillä on sarjakuva-aiheisia Scott McCloud tai Mike Allred, jotka tuskin käyttävät varjostusta piirustuksissaan, ja muut Mike Mignola tai Scott MacDaniels, jotka käyttävät varjoja antaakseen piirustuksilleen paljon persoonallisuutta, mikä on yksi heidän viitteistään faneille. Erityisesti hyvät Mignola Hän teki siitä tunnusmerkit.
Ennen kuin aloitat varjostuksen, kerro sinulle, että olen jättänyt sinulle uuden sarjan varjostusharjoja tämän opetusohjelman lopussa olevaan ladattavaan tiedostoon, sekä PSD: n, jossa on kaikki tiedot siitä, miten opetusohjelma. Jätän sinulle kaikki käytettävissä olevat tiedot, jotta oppimiskokemuksesi on mahdollisimman rikastava. Aloitetaan varjostaminen.
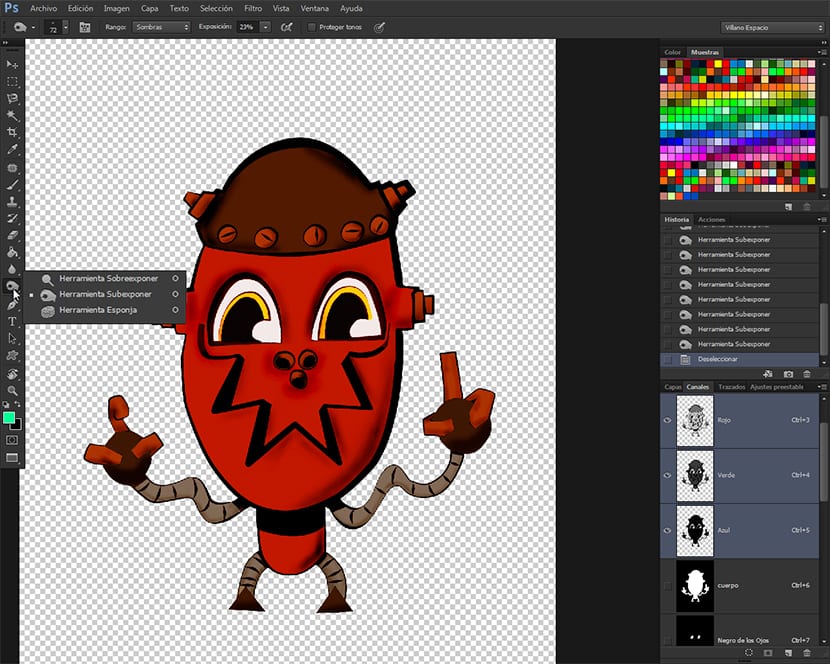
Työkalun valitseminen
Suuntaamme barra de herramientas ja valitsemme työkalun Alivalotettu, löytyi yhdessä työkalun kanssa Ylivalotettu ja työkalu sieni. Tämä työkaluryhmä on meille erittäin hyödyllinen piirustusten viimeistelyssä, mutta niitä on käytettävä erittäin huolellisesti tai se voi pudota työkalujen liialliseksi tai huonoksi sovellukseksi.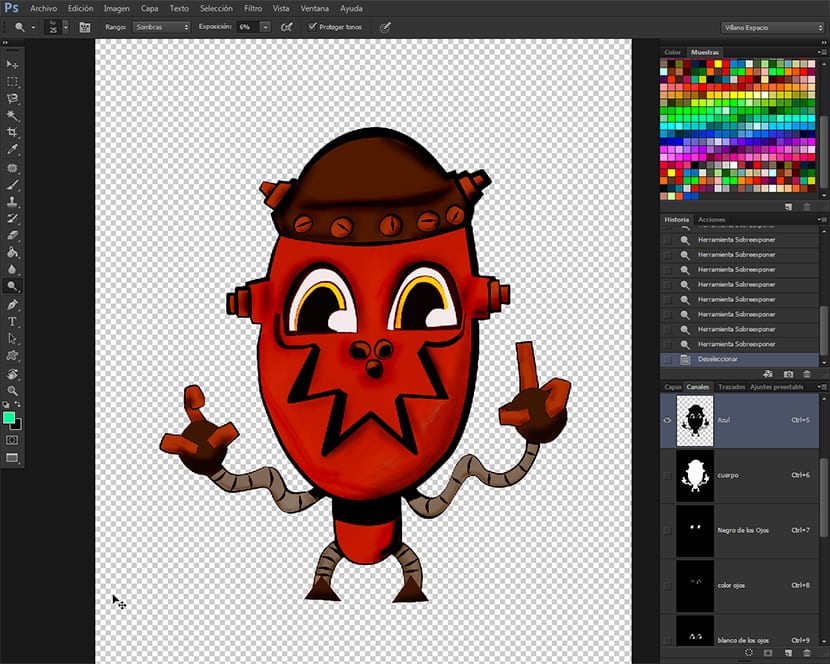
Valitsemme työkalun Alivalotettu ja työkalun asetuspalkki joka tulee suoraan päävalikkovalikosta, alennamme valotuksen 15 prosenttiin ja alueeseen aurinkolasit. Varmistamme myös, että valintaruutu on valittu Suojaa ääniä. Varjostamme varovasti ja testaamme aina alussa, mikä johtaa meidät lokalisoituun varjostukseen, joka perustuu enemmän perusvärisävyn tummumiseen, jolla on mustia ja kaltevuuksia piirustuksessa.
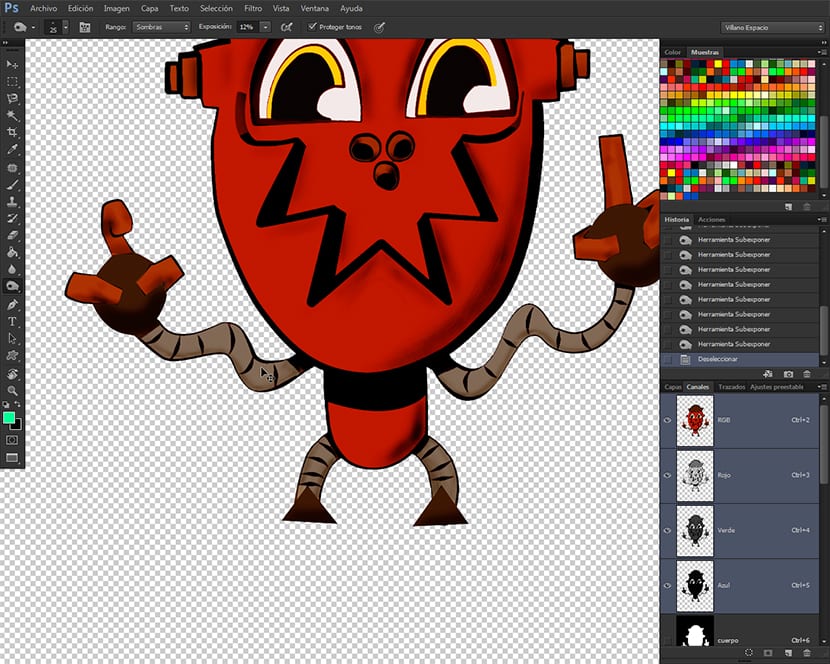
Käytämme myös erilaisia harjoja sen tekstuurin mukaan, jonka haluamme saavuttaa, koska harjoilla myös kuvioimme piirustuksen, vaikka meidän on oltava hyvin varovaisia tässä asiassa, koska huonosti levitetyt tekstuurit voivat luoda negatiivisia vaikutuksia kuvan viimeiseen sarjaan , luomalla ylikäsiteltyjä alueita, mikä antaa kuvalle huonon ulkonäön.
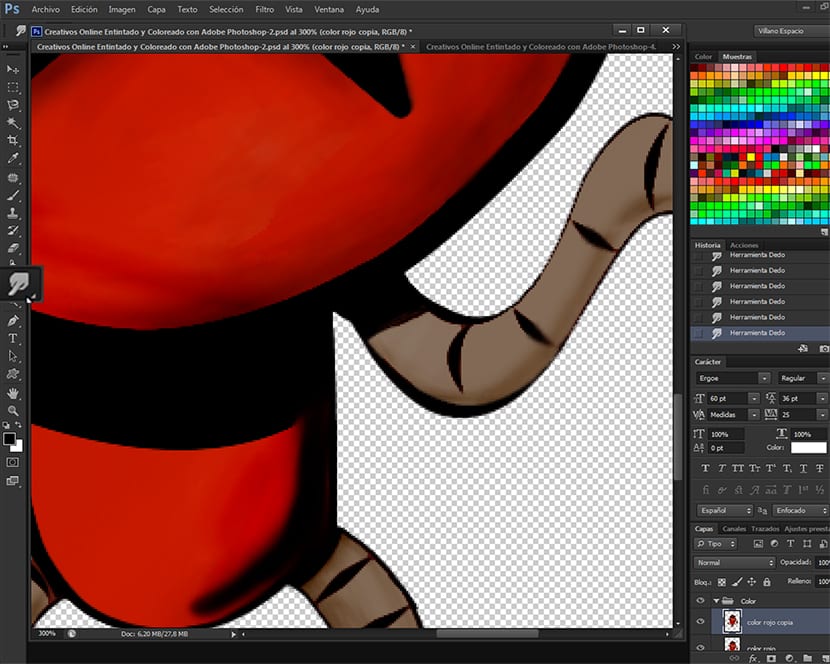
Kun varjojen levitys on valmis, suosittelen työkalua, jos haluamme pehmentää tulosta Hämärtää alkaen toolbar ja levitä se kaikkiin varjoihin, jotta värien siirtymät olisivat tasaisempia ja saavutettaisiin parempi lopputulos.
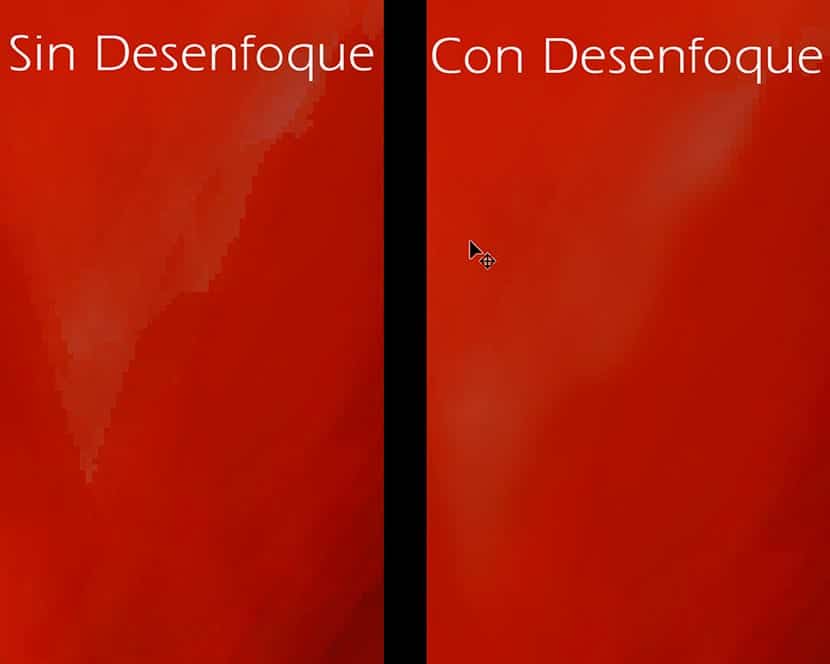
Kuvassa näkyy ero valmiiden kuvien välillä ilman epätarkkuutta tai epätarkkuutta. Hämärtyminen kuten Valotustyökalut, on suositeltavaa käyttää sitä valvonnassa ja mittauksessa.
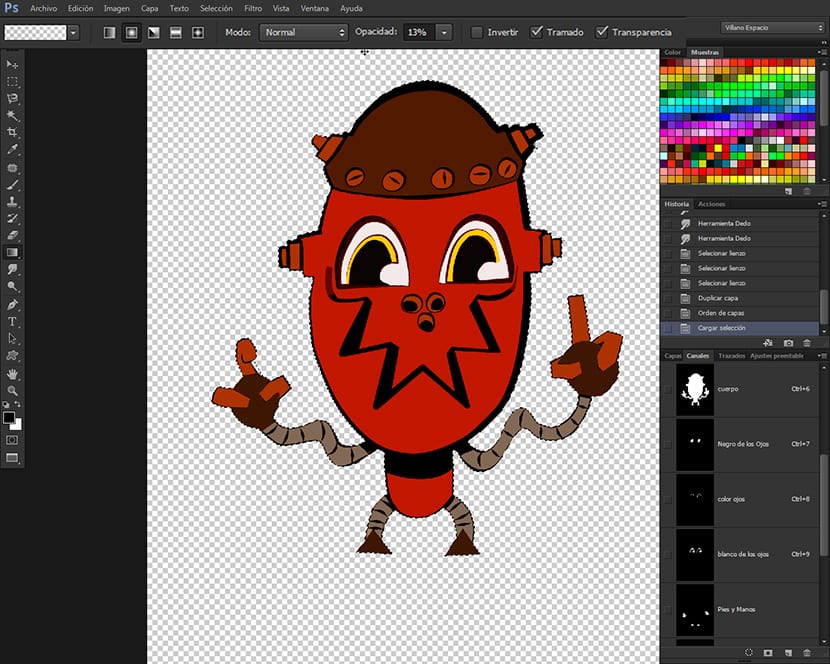
Varjostus liukuvärityökalulla
Tätä tekniikkaa on paljon helpompi ja nopeammin soveltaa kuin edellistä, ja se voi saavuttaa hyvin luonnollisen varjostuksen kykenemällä käyttämään erityyppisiä valaistuksia ja varjoja, kun niitä käytetään yhdessä kanavavalinnat että olemme tehneet ja että kuten huomaatkin, ne ovat erittäin hyödyllisiä piirroksen parissa, jolloin voimme hallita täysin eri osia väri piirustuksen tarvitsematta turvautua resursseihin sen tekemiseen kerrosten ryhmien kautta, mikä paitsi tiedoston lataamisen paljon, mikä on ilmeistä, myös estää työnkulku. Tällä tavalla meidän on vain kopioitava piirustuskerros, mentävä kanaville ja meillä on jälleen täysi hallinta piirustuksen väriaineista. Ylellisyys tulee. Aloita varjostaminen työkalulla huonontunut, siirrymme kanavavalintoihin ja valitsemme kutsumamme kanavan ruumis, ja sitten jo valitulla työkalulla, siirrymme ylempään työkalupalkkipalkkiin ja napsauttamalla ikkunaa valitset värit huonontunut valita mikä tahansa Etuväri + läpinäkyvä. Tätä varten meidän on löydettävä väri otsa- mustan värin, jotta syntyy haalistumia, jotka muuttuvat tummemmista läpinäkyviksi. Me laskemme myös läpinäkyvyyttä 10%: lla, koska jos haluamme tummempaa, meidän on annettava sille vain pari lisäkertaa tai mitä haluamme, kunnes saamme haluamasi värin. Kirjoita pikkukuvat huonontunut sijaitsee B: ssäjoukko työkaluvaihtoehtoja ylivoimainen, valitsemme sisään Lineaarinen kaltevuus, ja nyt siirrymme valitsemaamme valintaan ja aloitamme varjostuksen uudella työkalulla. Varjostaminen työkalulla huonontunut Meidän on vain valittava yksi kanavavalinnoista ja napsautettava sitten valinnan sisällä ja vedettävä jonnekin, jotta ymmärrämme työkalun toiminnan. Valitsemme tyypin huonontunut ja läpinäkyvyys henkilökohtaisten kriteereidemme mukaan.

Tekniikoiden yhdistelmä
Ehdotan tässä, että kokeilet. Kun olet tehnyt oppitunti ja olet alkamassa tarttua valotustyökalujen ryhmään ja työkaluun huonontunut de Adobe Photoshop, voit yhdistää nämä kaksi tekniikkaa samassa kuvassa ja hallita täysin musteella olevaa.
Kertaus
Tässä oppitunti 7 osasta, olemme oppineet skannaamaan lyijykynämme tai käsin musteella piirtämämme piirustuksen oikealla tavalla, puhdistamaan piirustuksen, mustuttamaan sen työkaluilla Harja ja kynä, The Piirrä un Viivapiirros, käyttää työkalua taikasauva, joitain eroja Kanavat ja tasot, tehdä Kanavan valinnat, käyttää näitä Valintoja kohtaan väri ja varjossa, jotta voit käyttää työkalua Magneettinen silmukka, käyttääksesi kuvan säätötyökalua Sävy / kylläisyys, käyttää Täyttö-työkalua, käyttää Adobe Kuler hankkia gamut ja värimallit, ladata väriavaruudet Kulerilta, ladata gamut, jotka on ladattu osoitteesta Adobe Kuler paletilla näytteiden, varjostetaan työkaluryhmällä Exposición työkaluriviltä Adobe Photoshop tai työkalun kanssa huonontunut.
Toivon, että pidit siitä ja jos sinulla on minkäänlaisia epäilyksiä tai ongelmia, ilmoita siitä minulle, samoin kuin jos pidät siitä tai ei, parannatko jotain tai mistä haluat puhua minulle. Jos haluat minun luovan oppitunti Sinun tarvitsee vain sanoa se. Tulevissa viesteissä hän tekee monografian vain Adobe Photoshop.
Täällä on ladattava RAR-tiedosto: https://www.mediafire.com/?8ed044o84kj3mpm
Mikä on piirustuksen nimi, auta minua ja kerro minulle