
jos mikä olet Kun etsit seuraavaa suunnitteluprojektiasi, on osata piirtää kallo kuvittajalla, älä siirry täältä tänään, me selitämme sen sinulle. Tässä viestissä kerromme sinulle vaihe vaiheelta, kuinka voit luoda kallokuvan tyhjästä.
Tällaisia piirroksia ne ovat erittäin suosittuja julisteissa, joissa on tumma teema, rock- tai punk-CD-kannet, t-paitakuviot, asusteet, kauhukirjojen kannet, tatuoinnit jne.
Valmistele piirustusmateriaalisi, avaa uusi asiakirja Illustratorissa ja aloitetaan tämän nopean ja helpon opetusohjelman avulla, jonka avulla saat ainutlaatuisen ja henkilökohtaisen kallosuunnittelun.
Kuinka piirtää kallo; luonnoksia

Ensimmäinen askel, joka meidän on tehtävä suunnitellaksemme kalloamme Illustratorissa, on piirtää se. Toisin sanoen otamme kynän, paperin ja pyyhekumin ja alamme piirtää. Sen ei tarvitse olla täydellinen, suunnittelu on ilmainen, voit tehdä siitä realistisemman tai sarjakuvatyylisen.
Valitsetpa yhden tyylin tai toisen, prosessi on sama, ainoa asia, joka muuttuu, on polkujen lukumäärä ja kunkin yksityiskohdat. Meidän tapauksessamme aiomme suunnitella kallon, jonka tyyli on lähempänä sarjakuvaa jota voimme käyttää Halloweenina.
Ensinnäkin Etsimme viitettä kuvista ja kuvista kalloista, jotta voimme visualisoida muodot ja yksityiskohdat jokaisesta heistä. Kun muutama referenssi on valittu, aloitamme luonnosprosessin.
Kuten sanoimme, piirustuksen ei tarvitse olla täydellinen siitä lähtien kun siirrymme ohjelman suunnitteluprosessiin, voimme muokata ja lisätä lisätietoja.
Kallomme kunnioittaa alkuperäistä muotoaan, mutta aiomme lisätä joitain yksityiskohtia, jotta se täyttää sarjakuvatyylimme tavoitteemme. Kuten näet seuraavassa osiossa, olemme lisänneet muutaman katkoviivan, suuret silmät ja kaarevat muodot, jotka auttavat täyttämään tämän animoidun tyylin.
Kuinka piirtää kallo Illustratorissa

Kun meillä on piirustus, meidän täytyy skannata se tai ottaa valokuva lisätäksemme se asiakirjamme taustalle suunnitteluohjelmassa. Kun kallo on skannattu, avaamme uuden asiakirjan Illustratorissa.
Asiakirjan mitat ovat meidän tapauksessamme 800×800 pikseliä, Kallon tarkoituksesta riippuen käsittelemässäsi asiakirjassa on sukkia tai muita.
Seuraava askel, joka meidän on otettava, on lisätä tai sijoittaa kallotiedosto asiakirjamme taustalle. Kun tämä tiedosto on jo sijoitettu, me estämme, jotta voimme käsitellä sitä ilman ongelmia.

Sijoitamme itsemme ponnahdusikkunaan, joka tulee näkyviin näytön vasemmalle puolelle, ja valitsemme kynätyökalun. Tällä työkalulla lisäämme ankkuripisteitä ja piirrämme kallomme ääriviivat.
Kun piirustuksen ääriviivat ovat valmiit, siirrymme työkalupalkin väriruutuihin ja valitsemme värin ääriviivasta. Suosittelemme valitsemaan mustan värin, jolla on runsas jälkikoko. Hammasproteesialueelle olemme lisänneet valkoisen täytevärin visualisoidaksemme paremmin, kuinka palaset jätettiin.
Seuraavaksi menemme kohteeseen kerrokset -ikkuna ja taso, jolle olemme piirtäneet ääriviivat, estämme sen jotta sitä ei käsitellä ja muokata. Seuraavaksi lisäämme uuden kerroksen ja alamme piirtää kallomme silmät ja nenä.
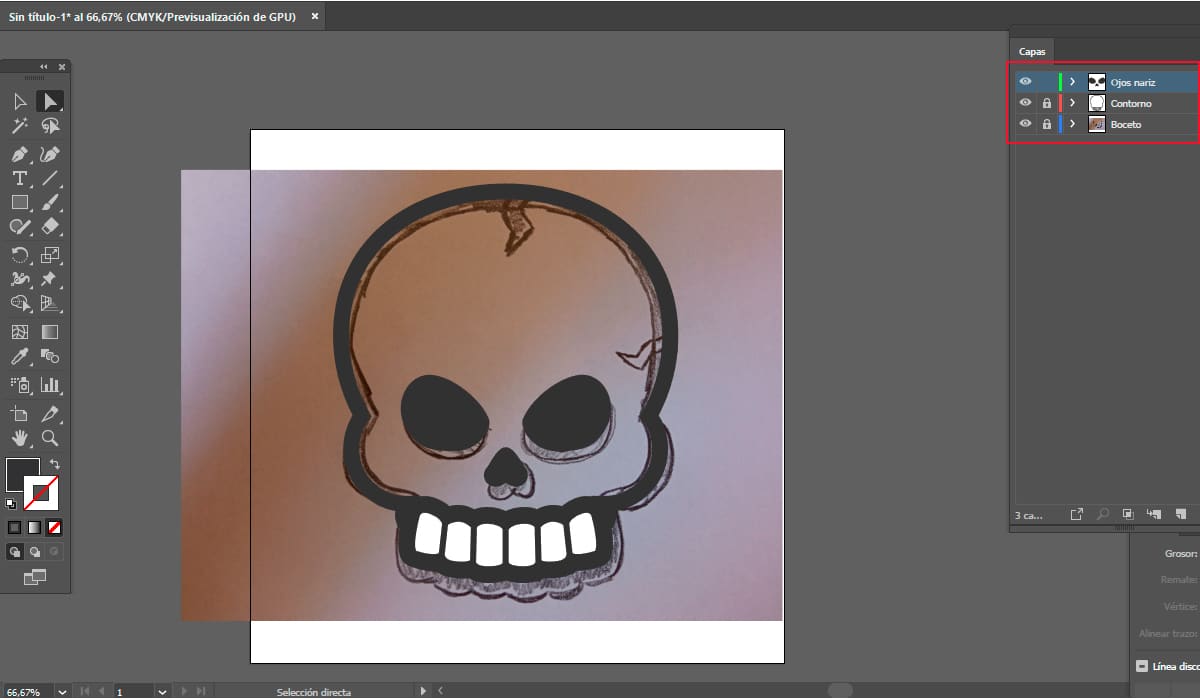
Silmien tekemiseen meillä on kaksi vaihtoehtoa, yksi niistä on tehdä se kynällä tai yksinkertaisesti valitsemalla muototyökalu ja etsimällä ympyrävaihtoehtoa. Kuten näet, kuvassamme on eri osia; silmäkuolassa, silmässä ja pupillissa, joten jokaiselle näistä tarvitaan uusi muoto.
Tässä tapauksessa aiomme työskennellä täyttövärin ollessa päällä ja ääriviivat pois päältä. Silmäkuoppaa varten teemme muodon lisäämällä mustan täytevärin. Silmälle toistamme tämän saman muodon ja lisäämme haluamasi värin, meidän tapauksessamme keltaisen, ja pupillille toistamme tämän prosessin uudelleen.
Jos haluat lisätä silmiin yksityiskohtia, voit lisätä pupillin oikeaan yläkulmaan uuden pienen muodon luodaksesi valoefektin.
Kun kyseessä on nenä, valitsemme nuolityökalun uudelleen ja seuraamme luonnoksessamme olevaa sydämen muotoa. Kun lopetamme kynän, valitsemme muodon ja lisäämme siihen mustan täytevärin.
Meillä on vain jäljellä, lisää koriste-elementit kallon ylähalkeamiin. Tätä varten, kuten edellisissä tapauksissa, lisäämme uuden kerroksen ja työskentelemme sen parissa. Piirrämme kynätyökalulla näiden halkeamien muodot, jotka lisäävät kuvaan luonnetta.
viimeistely yksityiskohdat
Kuten edellisestä kuvasta näkyy, työskentelemme eri tasoilla; luonnos, ääriviivat, silmät ja nenä ja lopuksi halkeamien yksityiskohdat. Meillä on jo kaikki suunnitteluelementtimme animoidun kallon luomiseksi.
Aloita yksityiskohtien viimeistely avaamalla luonnos- ja ääriviivakerroksen ensimmäinen vaihe. Seuraava askel on poista luonnoskerros ja vie hiiri ääriviivat sisältävän kerroksen päälle kallosta ja piilottaa loput.
Jos näet, että se ei ole jollain määritellyllä tavalla ollut sellainen kuin etsit, vektoreiden ja ankkuripisteiden kanssa työskentelyn ansiosta voimme muokata sitä milloin tahansa. Emme vain voi muokata, vaan myös tarpeellisiksi katsomiamme lomakkeita tai yksityiskohtia voidaan lisätä.
Meillä on jo sellainen kuin haluamme kallon muodon, kuten tämä jatkamme lisäämällä haluamamme ääriviivan paksuuskoon, sekä mainitun ääriviivan ja täytön väri. Tässä kuvassa, kuten näet, ääriviivamme on musta ja täyttö valkoinen.
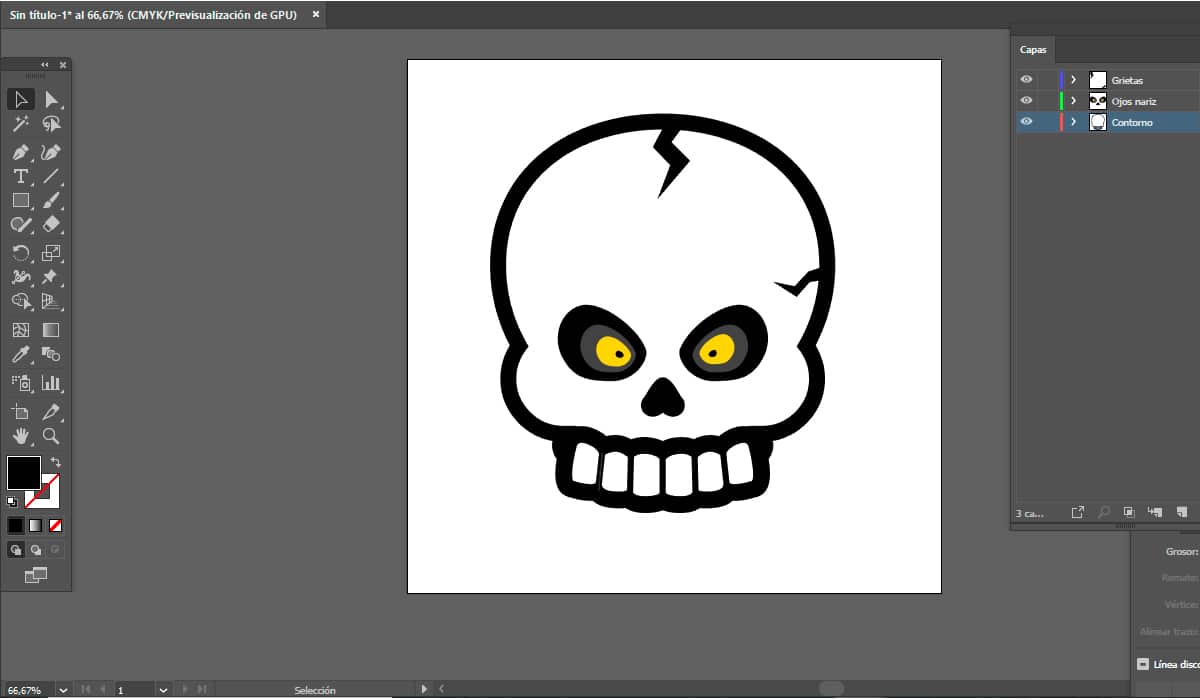
Seuraava askel on avaa ja paljasta kerrokset, jotka sisältävät sekä silmät että nenän, sekä kallon halkeamat. Kuten edellisessä vaiheessa, viimeistelemme yksityiskohdat ja retusoimme näkemämme, jotta emme pidä tuloksesta.
solamente On vielä lisättävä kullekin mallille parhaiten sopivat värit ja tallennettava toimivat sekä vektori- että bittikarttamuodoissa.

Kallon piirtäminen Illustratorissa ei ole monimutkainen prosessi, kuten olet nähnyt. Sinun on vain oltava kärsivällinen työskennellessäsi kynätyökalun kanssa, kunnes saat haluamasi mallin.