
Lähde: RPP
Suurin osa suunnittelijoista, jotka työskentelevät GIF-muotojen kanssa, He käyttävät sitä verkkomainonnan resurssina. Tässä tapauksessa puhumme siitä, mikä verkkosivu tai banneri voisi olla.
Harvat eivät tiedä, että leikkaus on myös osa näiden muotojen muokkausta. Tässä viestissä emme vain kerro sinulle laajennuksesta ja GIF-muodosta, vaan myös Näytämme sinulle muutaman yksinkertaisen vaiheen avulla, kuinka GIF-tiedosto rajataan.
Kutsumme sinut kuitenkin pysymään kanssamme loppuun asti ja löytämään mielenkiintoisia puolia tästä formaatista.
Me aloitimme.
GIF-laajennus
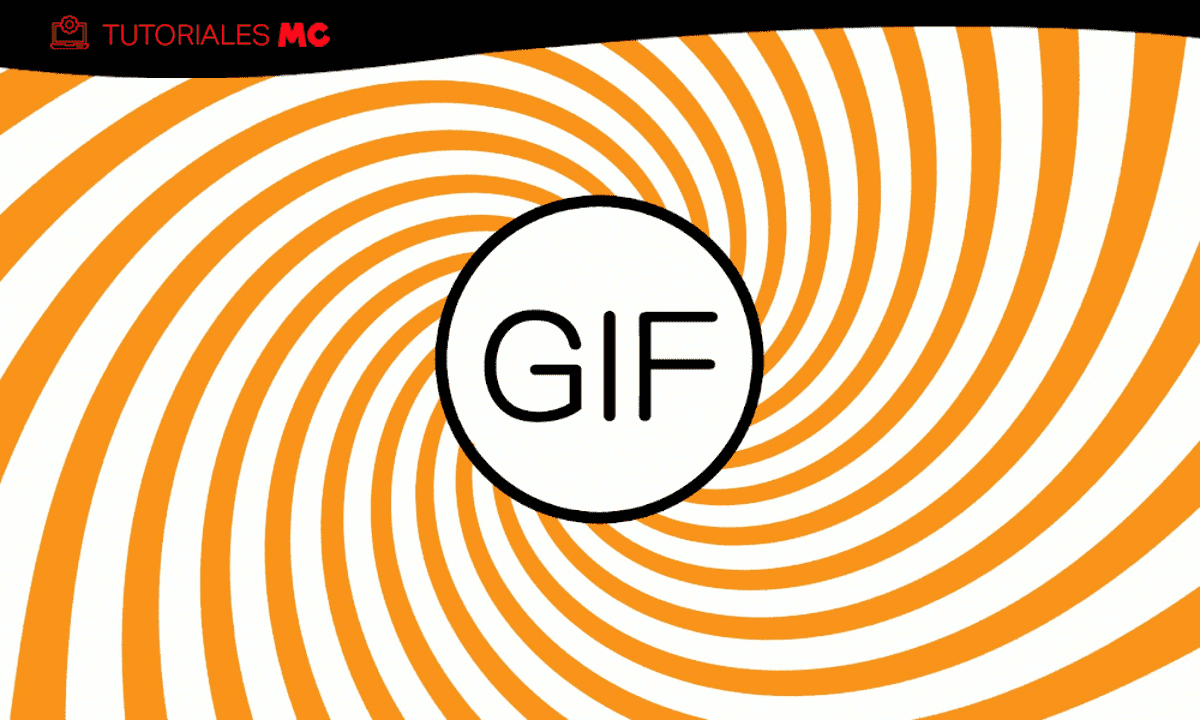
Lähde: Muycomputer
Niille teistä, jotka eivät tunne GIF-muotoa, se on määritelty muototyyliksi, joka voidaan myös linkittää muihin, kuten PDF-, JPG- tai yksinkertaisesti TIFF-muotoihin.
Sen nimikkeistö on johdettu sanasta «Grafiikkavaihtomuoto ». Tälle muodolle on ominaista, että se tulee bittikartasta, joka on yhteensopiva kuvien kanssa enintään 8 bittiä per pikseli. .gif-tiedostotunniste on yleisimmin käytetty tiedostomuotoresurssina verkossa ja spriteinä ohjelmistosovelluksissa.
Ainutlaatuisin omistama laatu GIF-tiedostomuoto on, että se käyttää häviötöntä pakkausmekanismia. Tuloksena ei vaikutusta kuvanlaatuun. Pelisovelluksia koodattaessa GIF-muoto on hyvässä käytössä, koska se on helppo tallentaa matalan värin sprite-tietoja.
piirteet
Löydämme GIF-kuvia useimmista sosiaalisista verkostoista ja niillä on perusominaisuus siirtää tietoa sekä tunteita nopeasti. GIF-tiedostot tarjoavat muun muassa seuraavia ominaisuuksia:
- Siinä on kevyt muoto, jonka ansiosta sitä voi toistaa millä tahansa laitteella.
- Heillä on hyvä kyky herättää huomiota ja heillä on nopea ja vaivaton käsitys siitä, mitä he yrittävät välittää.
- Ne luovat mainetta ja sitoutumista. Se on tapa nopeasti samaistua konseptiin ja tavoittaa kohdeyleisö.
- Ne ovat formaatti, jolla on suuri viralisointikyky.
Eri tapoja rajata GIF
GIF-kuvan rajaamiseen on erilaisia tapoja tai menetelmiä. Selitämme kuinka se tehdään:
Macissa ja Windowsissa
Kuuluisa Vidmore Video Converter on erinomainen työpöytäohjelma, joka sisältää tehokkaita toimintoja GIF-tiedostojen muokkaamiseen, multimediasisällön muuntamiseen ja videoiden parantamiseen. Se pystyy rajaamaan GIF-tiedostoja, jolloin voit jakaa GIF-tiedoston useisiin osiin. Tällä tavalla voit tunnistaa, minkä osan haluat jättää pois GIF:stä.
Jos haluat tai olet kiinnostunut GIF:n sisustamisesta tai muokkaamisesta, voit tehdä sen toiminnolla Muokata työkalusta. Näin se tehdään.
Vaihe 1: Asenna ohjelma ja tuo GIF
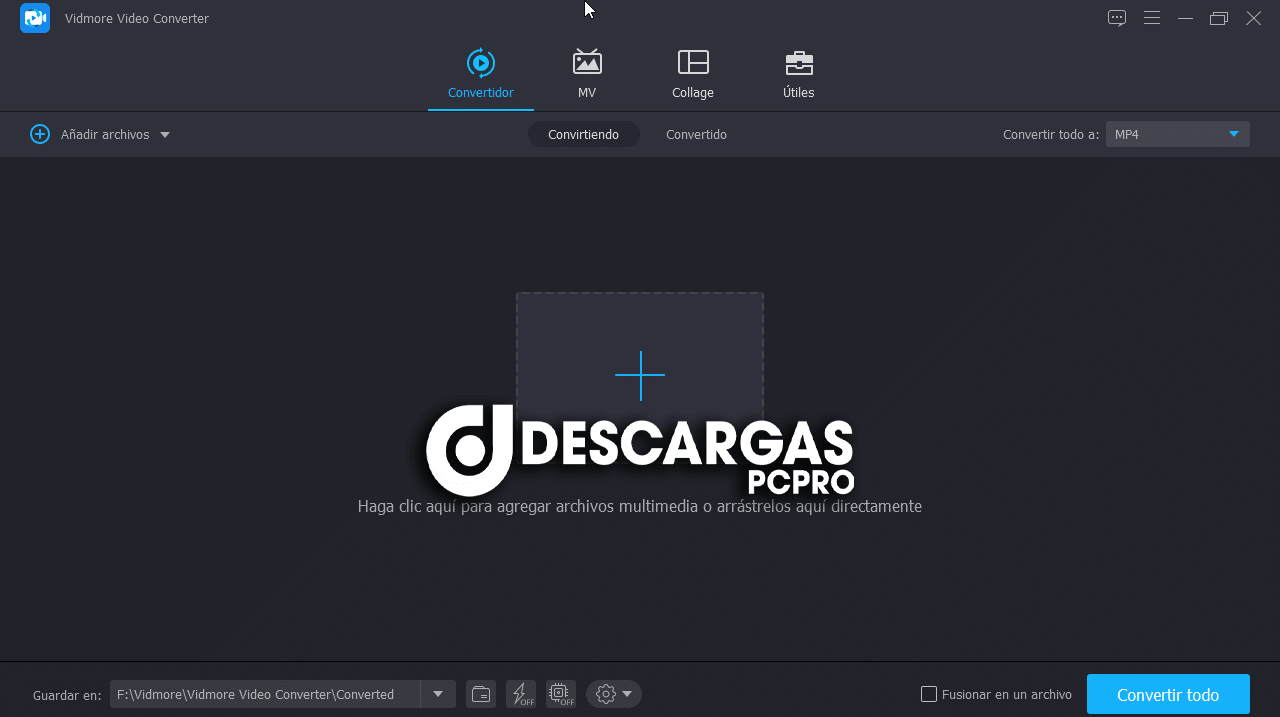
Lähde: PoPro Downloads
Ennen aloittamista. on tarpeen asentaa ohjelma, jonka kanssa aiomme työskennellä. Sinun on ensin ladattava ja asennettava se tietokoneellesi. Kun olet asentanut ja valmistellut ne, suorita ohjelma ja siirry välilehdelle Caja de herramientas ja valitse GIF luoja.
Kun olet käynnistänyt ohjelmiston, tuo GIF, jonka haluat leikata tai jakaa. Ja kun sinulla on se, napsauta sitä video GIF: ään y päättää, mikä GIF sinun on käsiteltävä.
Vaihe 2: Rajaa GIF ja tallenna se
Voit rajata GIF-tiedoston napsauttamalla painiketta leikkaus rajata GIF. Tästä ikkunasta voit lisätä segmenttejä ja määrittää eri keston. Päätä seuraavaksi, mikä kehys haluat leikata, ja napsauta roska esikatseluruudussa.
Kun olemme valmiita, paina nappia Säästää soveltaaksemme tekemiämme muutoksia. Tämän jälkeen voit mukauttaa tulostusmuotoa tai ottaa silmukkaanimoinnin käyttöön. Aseta nyt tiedoston kohde ja paina sitten Luo GIF ja tallenna lopputulos.
Gifissä
GIFS.com on online-sovellus, jonka avulla voit luoda GIF-kuvia suoraan verkkosivulta. Voit hyödyntää sen vedä ja pudota -käyttöliittymää lataamalla tiedostosi työkaluun. Sieltä löydät myös erilaisia GIF-asetuksia, joita voit käyttää, kuten tekstityksen, kuvien lisääminen, videon leikkaaminen ja paljon muuta. Et kuitenkaan ehkä voi leikata GIF-kokoa, kun käytät tätä ohjelmaa. Yllä oleva työkalu on sopiva sovellus tähän erityistarpeeseen. Saadaksesi selville, miten se toimii, näytämme sinulle lyhyen viiteoppaan.
- Vaihe 1. Siirry työkalun viralliselle verkkosivustolle ja vedä ja pudota GIF paikallisesta kansiosta tämän online-sovelluksen käyttöliittymään.
- Vaihe 2. Vasemmalla olevassa osiossa pääset käsiksi erilaisiin mukautustyökaluihin ja lisäksi voit lisätä kuvatekstejä, tarroja, säätää välilyöntejä jne.
- Vaihe 3. Aloita prosessi vetämällä leikkaussäätimen aloitus- ja loppupisteitä. Napsauta sitten käyttöliittymän oikeasta yläkulmasta Luo GIF. Tätä menetelmää voidaan käyttää myös, jos haluat leikata videon GIF-muotoon.
- Vaihe 4. Lisää seuraavaksi tarvittavat GIF-tiedot. Voit yksinkertaisesti tallentaa tulosteen napsauttamalla Lataa tai jakaa sen sosiaalisen median tileillesi.
Kirjassa Ezgif
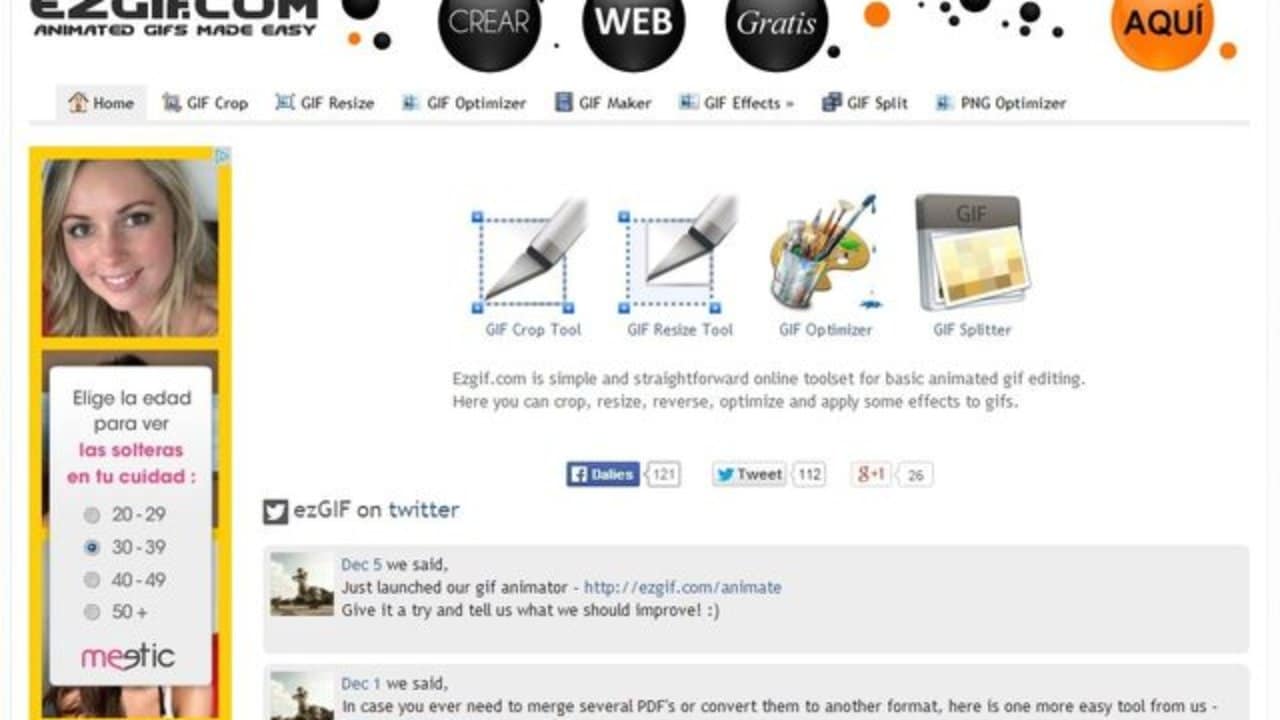
Lähde: SoftAndAppa
EZGIF:llä voit paitsi leikata GIF-tiedostoja, myös muuttaa GIF-tiedostojen kokoa haluamallasi tavalla. Joten jos päätavoitteesi on pienentää GIF-tiedostosi kokoa, älä etsi enää. Lisäksi työkalu toimii missä tahansa verkkoselaimessa. Tämä työkalu voi olla suuri apu myös mobiililaitteiden käyttäjille. Voit käyttää sitä ja oppia rajaamaan GIF-tiedostoja iPhonessa ja Androidissa kuten tavallisesti PC:llä. Jätämme sinulle seuraavat vaiheet:
- Vaihe 1. Avaa tavallisesti käyttämäsi selain ja käy työkalun virallisella sivulla.
- Vaihe 2. Napsauta seuraavaksi vaihtoehtoa leikkaus valikosta ja se siirtyy toiseen paneeliin, jossa voit ladata GIF-tiedoston. Klikkaa valita tiedosto ja lataa GIF-tiedosto
- Vaihe 3. Latauksen jälkeen työkalu antaa tietoja GIF:stä, erityisesti kehyksistä ja GIF:n kokonaiskestosta. Valitse, haluatko leikata kehysnumeron vai ajan mukaan. From vaihtoehtoja paneelileikkuri, napsauta avattavaa valikkoa ja valitse vastaavasti.
- Vaihe 4. Määritä nyt aloitus- ja lopetuspisteet valitsemasi menetelmän mukaan. Kuvittele esimerkiksi, että valitsimme rajauksen kehykseltä ja päätimme rajata kehyksen 10-16. Toisaalta voit käyttää tätä samaa työkalua esitelläksesi GIF-pensaan leikkaustaitojasi ja leikataksesi tarpeettomia osia.
- Vaihe 5. Napsauta painiketta Kesto leikkauksesta ja vieritä sitten sivua alaspäin, niin näet GIF-esikatselun. Lataa tulos napsauttamalla Tallenna-painike.
Adobe Photoshopissa
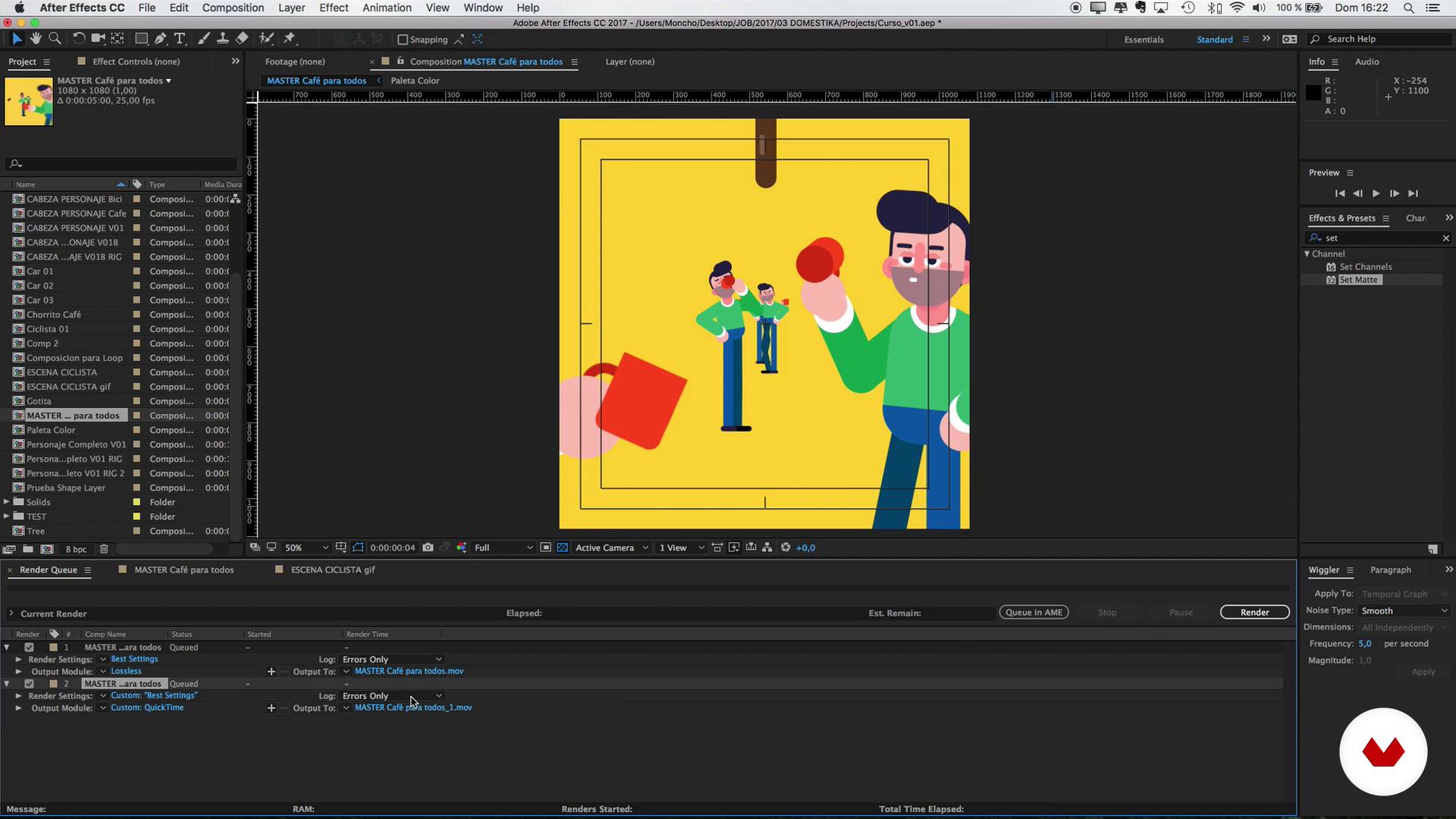
Lähde: TechBriefly
Jos etsit edistyneempää työkalua GIF-tiedoston rajaamiseen tavallisten menetelmien sijaan, Adobe Photoshop saattaa täyttää toiveesi. Se on työkalu, joka tunnetaan valokuvien muokkausominaisuuksistaan. Tämän lisäksi voit myös käyttää Photoshopia GIF-kuvien rajaamiseen tai leikkaamiseen ilman vaikeuksia. Jos haluat myös piirtää GIF-kuvia, tämä on täydellinen työkalu tähän tarpeeseen. Käyttääksesi sitä, jätämme sinulle vaiheittaisen ohjeen.
- Vaihe 1. Jos Photoshop on jo asennettu tietokoneellesi, suorita se ja lataa GIF.
- Vaihe 2. Lataa GIF työkaluun siirtymällä kohtaan Tiedosto> Avaa myöhemmin ja valitse GIF kiintolevyltäsi.
- Vaihe 3. Latauksen jälkeen sinun pitäisi nähdä kaikki kehykset Aikajana-ikkunassa. Valitse täältä poistettavat kehykset ja napsauta kehysten alla olevasta valikosta Roskakori.
- Vaihe 4. Ennen kuin tallennat työsi, voit esikatsella koko GIF-tiedostoa napsauttamalla Napauta-kuvaketta. Siirry nyt kohtaan Tiedosto> Vie> Tallenna verkkoon (vanha) ja valitse GIF ja lopuksi napsauta Tallenna-painiketta suorittaaksesi toimenpiteen loppuun.
Parhaat ohjelmat
Jos et ole vielä ollut täysin selvä vaihtoehdoistasi, jätämme sinulle viimeisen osion, jossa voit vastata tarpeisiisi ja epäilyksiisi, joita sinulla saattaa olla tässä suhteessa.
Tässä näytämme sinulle parhaat ohjelmat GIF-tiedostojen leikkaamiseen.
Kapwing
Kapwing on yksi helpoimmin käytettävistä GIF-editoreista verkossa, mikä tarjoaa ilmaisen muokkauspalvelun videoista, kuvankäsittelystä, meemien luomisesta jne. Voit rajata gifin Kapwingilla ilman ongelmia.
Gifgifit
Gifgifs tarjoaa sinulle ilmaisia gif-animaatioita monilla malleilla, ja se on myös kuuluisa kyvystään muokata GIF-tiedostoja ja kuvia. Jos haluat rajata GIF-tiedostoja verkossa, älä missaa sitä.
iloveimg
Iloveimg on tunnettu siitä monipuoliset kuvankäsittelymahdollisuudet, ja kuvan laatu ei muutu muokkauksen jälkeen. Joten sinun ei tarvitse huolehtia GIF-tiedostosi laadusta rajauksen jälkeen.
Johtopäätös
Kuten olet ehkä nähnyt, GIF-tiedoston rajaaminen on melko yksinkertaista, seuraa vain osoittamiamme ohjeita ja kokeile eri vaihtoehtoja. Lisäksi, jos jatkat selaamista ja tutkimusta, huomaat tuhansia työkaluja, joita tälle resurssille on olemassa.