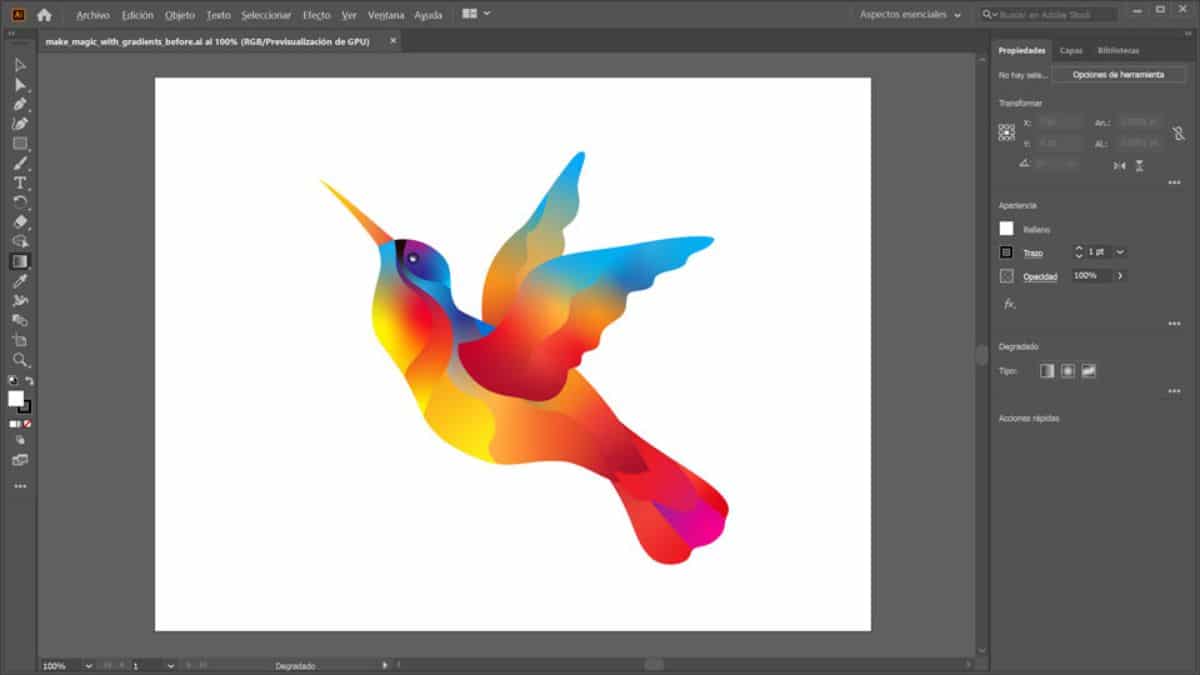
Sapeli kuinka tehdä liukuväri Illustratorissa Se voi olla yksi perustiedoista oppia ohjelman avulla, mutta se on myös yksi niistä, jotka voivat antaa sinulle parhaat tulokset. Siksi, jos et ole vielä oppinut sitä täydellisesti, tämä opas voi auttaa sinua oppimaan kaiken, mitä sinun tarvitsee tietää ohjelmasta ja kaltevuusvälineestä.
Jos olet aloittelija Adoben kanssa tai tiedät sen jo, mutta haluat syventyä siihen ja löytää kaiken, mitä voit tehdä työkalulla, annamme sinulle avaimet, jotta ymmärrät sen täydellisesti. Aiommeko sotkea?
Jonot ja Adobe Illustrator

Ennen kuin ryhdyt kaltevuuden luomiseen Illustratorissa, sinun on ensin tiedettävä, mikä ohjelma Illustrator on.
Adobe Illustrator on itse asiassa a kuvankäsittelyohjelma. Normaali asia on, että Photoshopia asennettaessa asennetaan myös Illustrator, ja tämä johtuu siitä, että toisin kuin Photoshop, se keskittyy vektorigrafiikkaan. Toisin sanoen, vaikka voit työskennellä kaikenlaisten kuvien kanssa, todellisuudessa sen sovellus toimii vektorigrafiikan kanssa.
Se eroaa Photoshopista siinä, että sillä on helpompi käyttää työkaluja, mikä antaa sinulle monipuolisuuden ja mahdollistaa myös liikkuvien gifien ja vektorien sekä logojen, piirustusten, kuvakkeiden ja piirustusten luomisen.
Kuten näette, se on itse asiassa hyvin samanlainen kuin Photoshop, mutta keskittyy ennen kaikkea graafiseen suunnitteluun ja vektoreihin.
Mikä on kaltevuus Illustratorissa
Nyt kun tiedät mihin ohjelmaan viittaamme ja mitä se tekee, seuraava askel on tietää, mikä liukuväri on Illustratorissa.
Tässä tapauksessa kaltevuus (riippumatta siitä, teetkö sen Illustratorissa, Photoshopissa, Gimpissä ...) viittaa a kahden tai useamman värin tai sävyn yhdistelmä siten, että ne sulautuvat vähitellen, jolloin syntyy tulos, jossa näyttää siltä, että väri muuttaa värisävyään luonnollisesti.
Tämä koostumus saavuttaa vaikutuksen, joka tekee tarkkailevasta yleisöstä pysyvän kuvassa, ja onnistuu antamaan kokonaisuudelle syvemmän (koska korostettava viesti näyttää erottuvan pohjastaan).
Siksi monet käyttävät sitä värinmuutoksena, luoden luonnollisemman ilmeen ja samalla kiehtovamman.
Mutta tämän saavuttamiseksi sinun on tiedettävä, miten sitä käytetään, tässä tapauksessa Illustratorissa.
Mikä on liukuvärityökalu
Ja on se, että Illustratorin liukuvärityökalu on erittäin helppo löytää, mutta siinä on enemmän "murusia" kuin luulet ensin.
Aluksi sinun on tiedettävä se tämä on Illustratorin työkalupalkissa, eli ohjelman vasemmalla puolella. Siinä sinun on löydettävä painike, joka on neliö, joka muuttuu mustasta valkoiseksi kaltevuudeksi. Jos painat, aktivoit sen.
Asia ei kuitenkaan ole siellä, ja kun se aktivoidaan, saat erityisen paneelin, joka sanoo "Gradient", joka on Gradient -paneeli.
Siinä annetaan paljon tietoa, mutta on helppo olla tietämättä, mitä se tarkoittaa, joten he tarjoavat Adoben ohjekeskustelublogissa kuvan, jossa ne selittävät kaikki painikkeet, jotka näkyvät ja mihin ne on tarkoitettu.
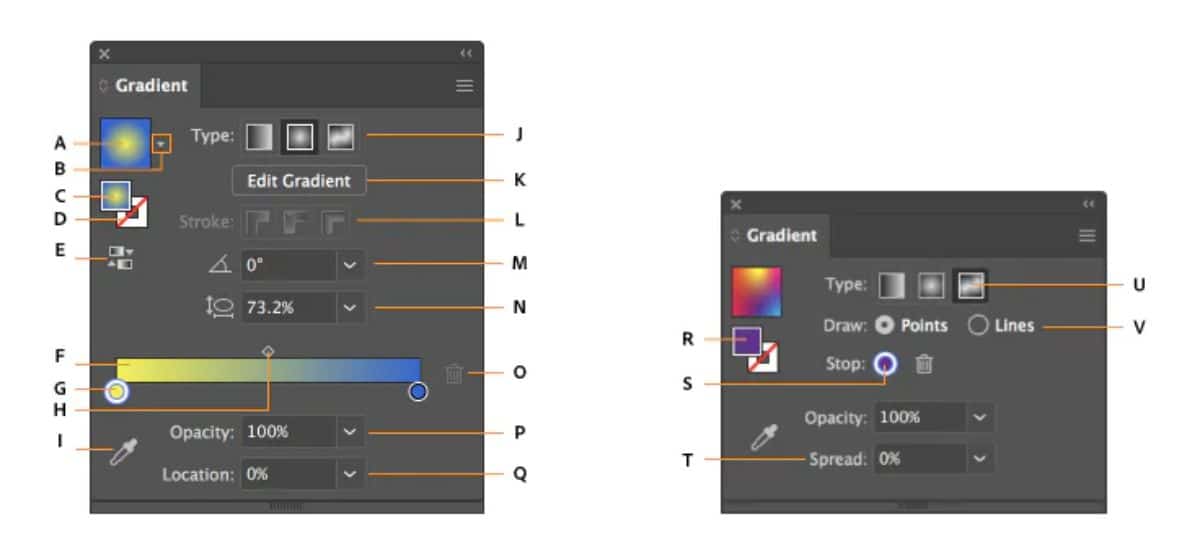
- A. Aktiivinen tai aiemmin käytetty kaltevuus.
- Luettelo olemassa olevista kaltevuuksista.
- C. Täytä väri.
- Aivohalvauksen väri.
- E. Käännä kaltevuus.
- F. Kaltevuusmerkintä.
- G. Värin pysäytin.
- H. Välipiste.
- I. Värinvalitsin.
- J. Vaihtoehtojen näyttäminen tai piilottaminen.
- K. Kaltevuustyypit.
- Aivohalvauksen tyypit.
- M. Kulma.
- N. Kuvasuhde.
- O. Poista pysäytys.
- P. Kaltevuus.
- Q. Sijainti.
- R. Täyttö tai viiva (värillinen).
- S. Värin pysäytin.
- T. Laajenna.
- U. Kaltevuus vapaassa muodossa.
- V. Vapaamuotoiset kaltevuustilat.
Kaltevuustyypit
Yksi kaltevuuksien tärkeimmistä vaihtoehdoista on se, jonka avulla voit muuttaa tätä kaltevuutta eli saada värin fuusio tapahtumaan eri tavoin. Illustratorissa sinulla on erityisesti:
- Lineaarinen kaltevuus. Se on tavallinen ja ensimmäinen, joka yleensä ilmestyy. Käytä suoraa viivaa siirtyäksesi väristä toiseen.
- Säteittäinen kaltevuus. Tässä tapauksessa värit alkavat kuvan keskeltä ja jäljittävät eräänlaista kehää sävyjen välillä vaihdettaessa.
- Vapaalla lomakkeella. Sen avulla voit luoda oman väriyhdistelmän käyttämällä pisteitä tai viivoja.
Liukuvärin tekeminen Illustratorissa vaihe vaiheelta
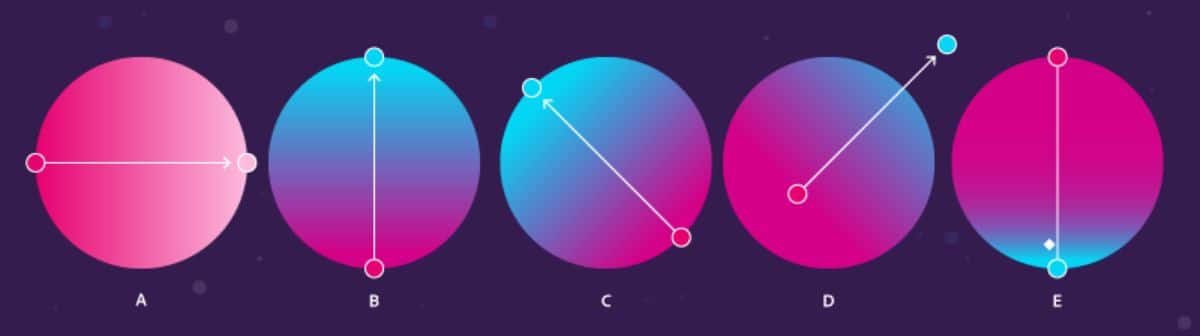
Liukuvärin tekeminen Illustratorissa on erittäin helppoa. Sinun tarvitsee vain seurata alla olevia ohjeita:
- Avaa Illustrator -ohjelma ja sen sisällä uusi tiedosto.
- Napsauta sitten työkalurivillä liukuvärityökalua. Ellet ole käyttänyt sitä aiemmin, saat lineaarisen kaltevuuden.
- Siirrä kohdistin uuteen asiakirjaan ja napsauta pistettä. Siirrä kohdistin toiseen kohtaan vapauttamatta sitä. Näet, että esiin tulee suora viiva, jota voit siirtää haluamallasi tavalla (enemmän oikealle, vasemmalle, pidemmäksi tai lyhyemmäksi).
- Jos vapautat hiiren painikkeen, kaltevuus suoritetaan automaattisesti.
Ja siinä se!
Kyllä, varten muuttaa kaltevuuden värejäParasta on, että työkalurivin alaosassa näet kaksi väriä (pää- ja toissijainen). Jos napsautat niitä, voit laittaa haluamasi ja näin kaltevuus tehdään näillä väreillä.
Entä jos haluat käyttää kuvassa eri kaltevuuksia? Tässä tapauksessa neuvomme on, että käytät "kerroksia" määrittääksesi, miten jokainen kuvan osa käyttäytyy erikseen.
Nyt kun tiedät, miten voit luoda kaltevuuden Illustratorissa, suosittelemme, että käytät vähän aikaa työkaluun tutustumiseen ja erilaisten mallien luomiseen. Tällä tavalla voit kokeilla kaikkea, mitä olemme kertoneet, ja voit jopa luoda omia luomuksiasi yhdistämällä tai käyttämällä muita työkaluja. Mikä on lopputulos? Haluaisimme kuulla siitä.