
Tänään tuon sinulle tämän yksinkertaisen ja silti hyödyllisen oppitunti jossa voit oppia luomaan Flash-animaatioita vain Kuvittaja sitä varten. Kuvittaja on vektori piirustus ja suunnitteluohjelma, joka kuuluu aivan kuten Photoshop ohjelmiin, joiden kanssa Adobe on työskennellyt, ja yksi niistä ohjelmista, joiden ansiosta yhtiöstä tuli tänään graafisen alan standardi.
Adobe-paketti on yhä laajempi ja tuo meille uusia sovelluksia luomisen uusille aloille tasoilla, joista vuosia sitten voisimme vain haaveilla, ohjelmilla, jotka on tarkoitettu lomakkeiden luomiseen ääni- ja videonmuokkausohjelmille. Adobe-ohjelmat pyrkivät edistämään paketin tuomien eri alustojen integraatiota, esimerkiksi sisällyttämällä työkaluja yhdestä toiseen tai siirtämällä ominaisuuksia ohjelmasta toiseen. Tänään näytteenä tästä aiomme näyttää, kuinka tehdä yksinkertainen Animacion kanssa Kuvittaja ja vie se Flashiin. Tänään tuon sinut, Illustrator-opetusohjelma : Miten tehdä animaatiot kanssa Kuvittaja.
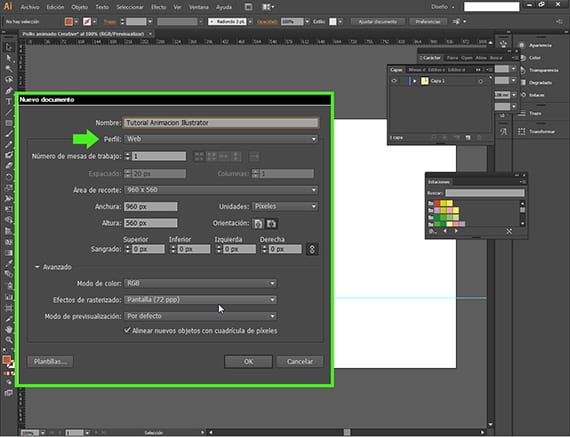
Avaa uusi asiakirja
Aiomme tehdä animaation verkolle vuonna salama (SWF), kuitenkin aiomme luoda sen Adobe Illustrator. Aloitamme avaamalla uuden asiakirjan polulla Tiedosto-Uusi asiakirja ja saamme valintaikkunan, jossa on valikko, johon laitamme nimen ja varmistamme, että valitsemamme profiili on verkkoa varten.
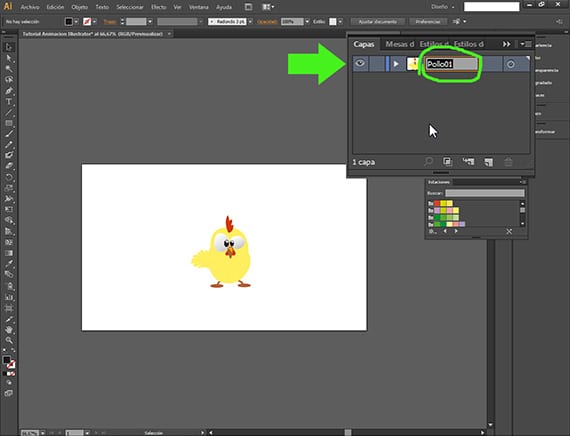
Piristetään tätä kanaa
Aloitamme sen valmistelemisen jo uudessa asiakirjassa. Tätä varten Animacion Olen valinnut vektoroidun piirustuksen, jonka olen ladannut Internetistä, sivulta, josta puhuimme edellisessä viestissä,Freepik, ilmainen valokuva- ja vektorihakukone, ja olen mukauttanut sitä hieman. Menemme Tasot-ikkunaan ja nimeämme sen oikein. On erittäin tärkeää olla järjestyksessä kerrosten kanssa alusta alkaen. Kana01.
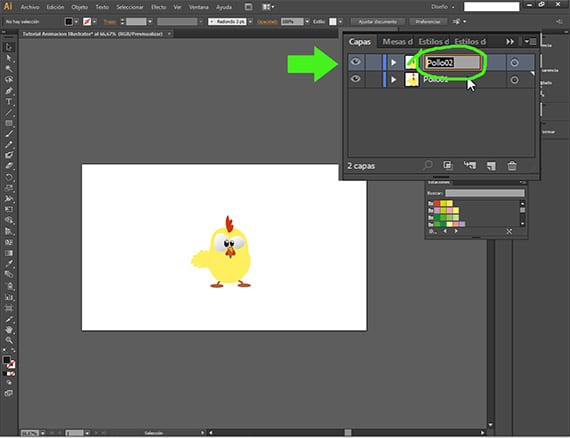
Otetaan pois useita kanoja
La Animacion Se on jotain yksinkertaista, otamme poikasen ruudun puolelta toiselle ja annamme sen silmille jonkin verran liikettä. Ensimmäinen asia on kopioida taso Tasot-ikkunassa napsauttamalla tasoa ja sijoittamalla se esimerkiksi uuden tason kuvakkeeseen. Tason uudelleennimeäminen on tärkeää.
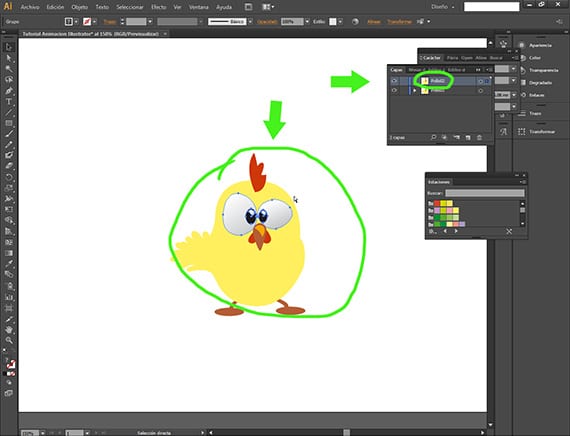
Liikkuvat silmät
Valitsemme kerroksessa olevan kanan kaksi silmää Kana02, ja sitten valitsemme kanan silmät.
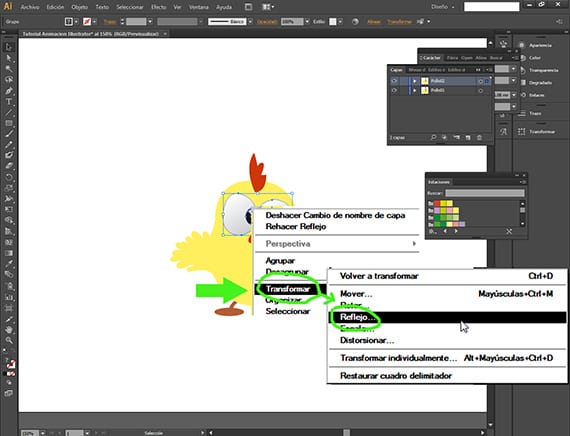
Silmien pyörittäminen.
Kun kanavektorin silmät ovat yllä olevassa kerroksessa, Kana02, valittu, napsautamme oikeaa painiketta ja vastaavaa valintaikkunaa, seuraamme polkua Muunna-heijasta.

Pyörittäen silmiään
Kun olet vaihtoehdon sisällä heijastus, paina Pysty-vaihtoehtoa ja olet valmis. Nyt meillä on kanan piirustus päällä silmillä tavalla ja alemmilla toisella tavalla.
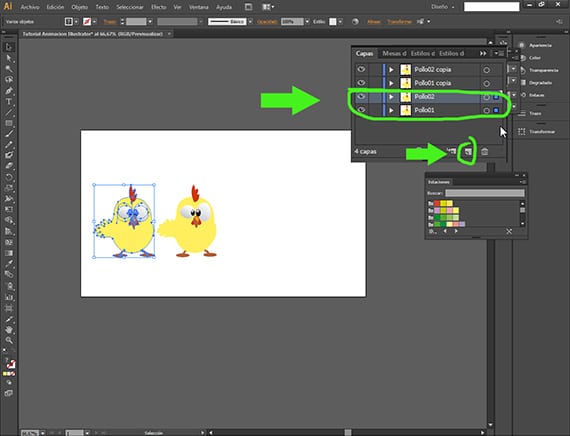
- Tuplataan nyt lisää kanoja
Jälleen kerran kerrosten kopioimiseksi aiomme käyttää painiketta Uusi kerros Valitse Tasot-valikosta. Napsauttamalla tasoja Chicken01 ja Chicken02 samalla kun pidät vaihtonäppäintä painettuna ja vedät painikkeen yli Uusi kerros.
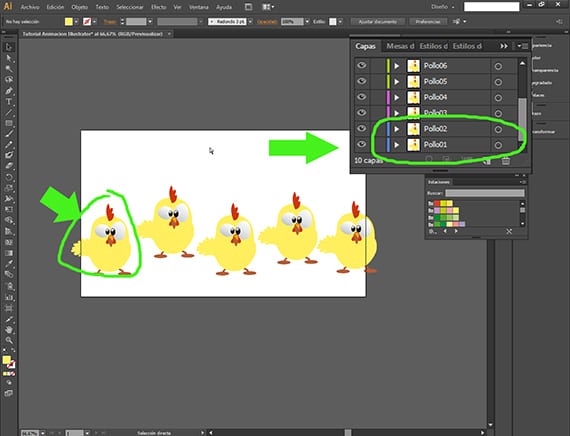
Useita muita kanoja
Meidän on nimettävä kaikki kanat uudelleen, varmistaen, että seuraamme sarjaa siten, että niiden muodostama kana Chicken01 ja Chicken02 on työpöydän vasemmalla puolella ja niiden numeerisen järjestyksen mukaan kanan, jonka kerrokset muodostavat Kana03 ja kysely04, on oikealla puolella oleva ja niin edelleen, samalla tavalla kuin Tasot-ikkunan tasojen järjestys. Tämä on erittäin tärkeää, koska sinun on tiedettävä, että Animacion Se menee aina kerrosten järjestyksessä, jolloin ensimmäinen kerros on ensimmäinen kehys ja viimeinen viimeinen.
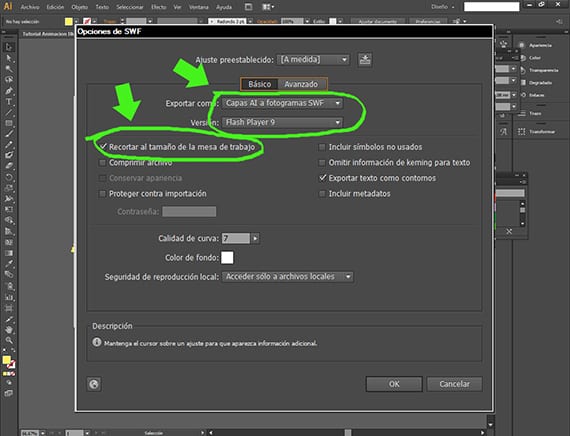
Vie SWF: ään
Kun kaikki kanat on asetettu oikein (edellisen selityksen mukaan), siirrymme Vie asiakirjat -ikkunaan Tiedosto-vienti-polkua pitkin, ja kun valitsemme siellä tiedostotunnisteen vientimuodoksi SWF o salama. Sieltä saamme toisen valintaikkunan, jossa määritämme viimeiset vaiheet. Vaihtoehdolla Perus valitsemme, päätämme viedä nimellä AI-kerrokset SWF-kehyksiin ja version salama jonka valitsemme, on viimeinen, jonka hän meille tarjoaa Adobe Flash Player 9. Merkitsemme myös vaihtoehdon Taulukon rajauskoko. Siinä on useita mielenkiintoisia vaihtoehtoja, joita analysoimme toisessa opetusohjelmassa.
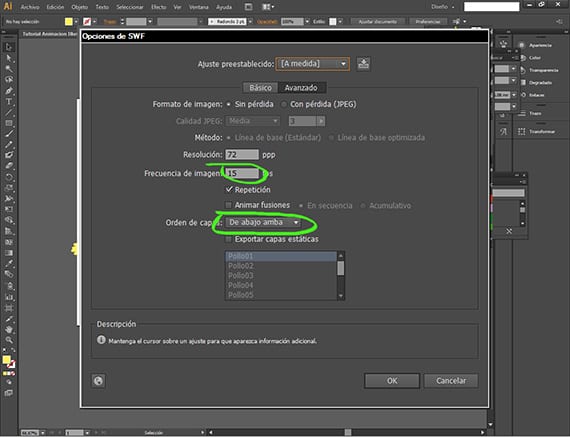
Vie
Merkitse sitten vaihtoehto samaan valintaikkunaan Avanzado, valitsemme kuvien tarkkuuden ja taajuuden, joihin sijoitamme sen 15. Kuten näette täällä, voimme valita tasojen järjestyksen, joka, kuten sanoin aiemmin, määritämme niin, että animaatio menee käyttöliittymän Tasot-ikkunan alhaalta (1. kerros) ylimmälle (viimeiselle kerrokselle). Kun olet vienyt, katso tulos missä tahansa videotoisto-ohjelmassa.
Lisää tietoa - Freepik, ilmainen valokuva- ja vektorihakukone
Voiko lopullista swf: tä käyttää jälkivaikutuksessa?