
Kuvittele, että olet luonut täydellisen PDF-tiedoston asiakkaallesi tai projektillesi. Olet asettanut kaiken sinne, missä sen pitäisi olla, ja olet antanut sen säästää. Mutta kun käy ilmi, että aiot tarkastella sitä, huomaat, että olet unohtanut liittää kuvan, joka on erittäin tärkeä. Ja nyt kun haluat muokata PDF-tiedostoa, huomaat, että et voi. Miten lisää kuva pdf-muodossa ilman alkuperäistä?
Ensinnäkin, rauhoittu. Sinulla on ratkaisuja tähän ongelmaan, eikä sinun pitäisi huolehtia. Nyt on normaalia, että kun menetät alkuperäisen asiakirjan, joka on yleensä asiakirja; PDF-tiedostojen käsittely on monimutkaisempaa, koska useimmat PDF-editorit eivät voi muokata sitä. Itse asiassa sinulla on nämä mahdollisuudet vain erityisellä PDF-tiedostoilla. Mutta on todella enemmän.
Kuinka lisätä kuva PDF-tiedostoon eri vaihtoehdoilla

Kun etsimme tietoja ongelmasi ratkaisemiseksi, olemme huomanneet sen kuvan lisääminen PDF-tiedostoon on useita vaihtoehtoja. Paitsi että sinulla on Adobe Acrobat, on myös muita, kuten online-PDF-editorit, verkkosivut, jotka auttavat sinua tekemään sen, tai Macin tapauksessa pieni temppu.
Siksi aiomme antaa sinulle vaihtoehtoja, jotta voit valita parhaan tapauksesi.
Lisää kuva pdf-muodossa: Adobe Acrobat Pro DC
Aloitamme vaihtoehdosta, joka ei ole kaikille edullinen. Ja se on, että ohjelma ei ole ilmainen. Sinulla on oltava maksettu tilaus, jotta voit käyttää sitä. Voit tietysti "huijata", ja tarjoamalla rekisteröityä ja asentaa 7 päivän ilmaisen kokeiluversion, voit tehdä sen tilillä, työskennellä pdf: n avulla ongelman ratkaisemiseksi ja sitten maksaa enempää.
Nyt, jos sama tapahtuu sinulle uudelleen, joko heität toisen sähköpostin tai saatat huomata, että lopulta joudut maksamaan, jopa kuukauden ajan ...
Kun sinulla on se, sinun on avattava PDF-tiedosto Adobe Acrobat DC: ssä. Siirry näytön yläosassa olevaan Työkalut-kohtaan ja valitse sitten "Muokkaa tekstiä ja kuvia PDF-tiedostossa". Näin voit lisätä unohtamiesi kuvien lisäksi myös tekstiä.
«Lisää» -painikkeen painaminen antaa sinulle mahdollisuuden nähdä lisättävän kuvan. Osoitat sitä ja napsautat kohtaa, johon haluat lisätä kuvan. Voit muuttaa kokoa sekä kiertää, kiertää tai rajata sitä tarvittaessa.
Painamalla Control + S voit tallentaa muutoksen PDF-tiedostoon. Ja jäljellä on vain nähdä lopputulos. Suosittelemme, että et sulje PDF-tiedostoa, ennen kuin olet tarkistanut sen, joten jos haluat tehdä enemmän muutoksia, se on jo auki.
Temppu kuvan lisäämiseen pdf-tiedostoon, jos sinulla on Mac
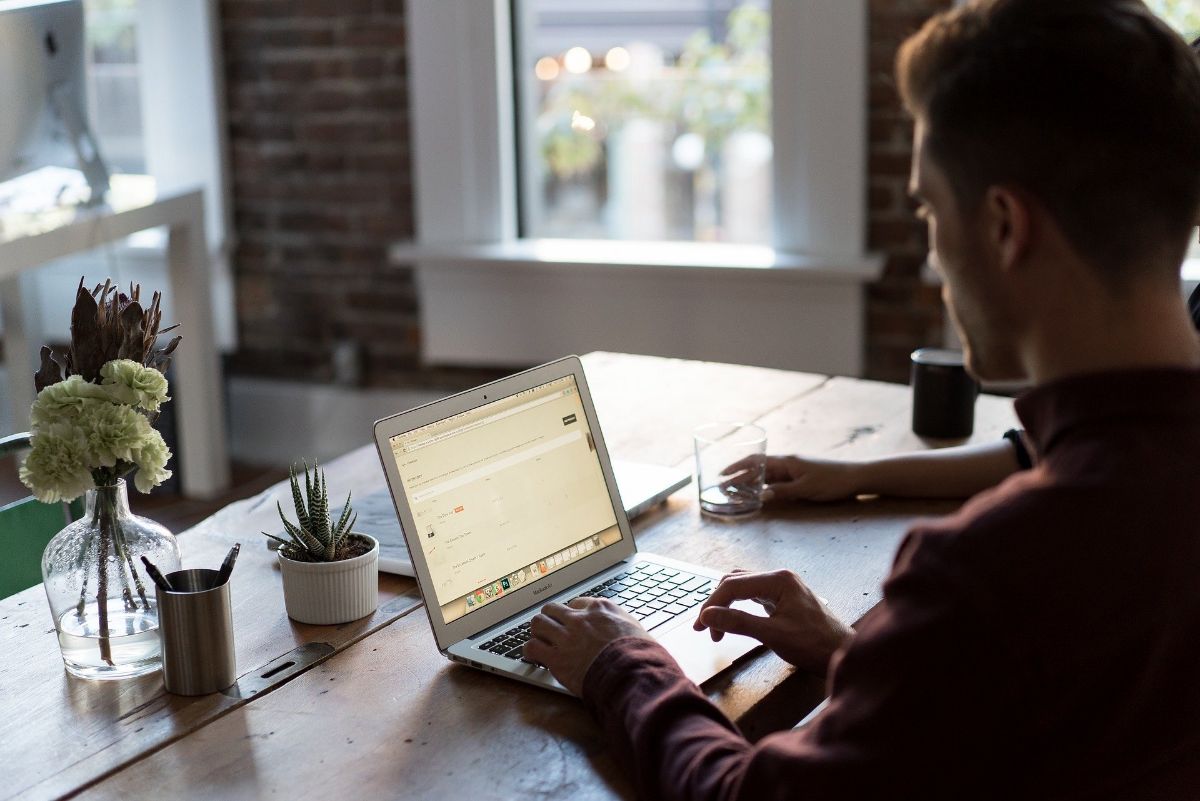
Jos tietokoneesi on Mac, sinun on tiedettävä, että kuvan lisäämiseksi pdf-muodossa on temppu. Tämä perustuu Esikatselutyökalu, jota järjestelmä kantaa.
Voit tehdä tämän seuraavasti:
- Avaa PDF esikatselulla (painike oikealla, Avaa ... / Esikatselu).
- Kun asiakirja on auki, napsauta Tiedosto / Vie. Se tekee muuntaa PDF-tiedoston toisen tyyppiseksi tiedostomuodoksi. Paina tässä tapauksessa PNG. Anna säästää.
- Sulje tiedosto sulkematta itse ohjelmaa.
- Avaa nyt PDF-tiedostoon lisättävä kuva Esikatselu-toiminnolla.
- Valitse koko kuva painamalla Komento + A ja kopioi se painamalla Komento + C.
- Avaa aiemmin viety tiedosto PNG-muodossa olevan esikatselun avulla.
- Paina Komento + P liittääksesi kuvan. Voit vetää sen sijoittamaan PDF-tiedostosi haluamaasi paikkaan. Ja voit jopa muuttaa kuvan kokoa.
- Siirry viimeiseksi kohtaan Tiedosto / Vie PDF-tiedostona.
Näin se ratkaistaan, vaikka tämä toimii vain kuville, jotka eivät mene tekstien välillä, koska kun muunnat sen PNG: ksi, työskentelet kuvan kanssa etkä voi muokata itse tekstiä.
PDF-muokkausohjelmien käyttäminen
Adobe Acrobat ei ole ainoa ohjelma, jota voit käyttää PDF-tiedoston muokkaamiseen, on todella harkittava enemmän vaihtoehtoja. Tapaus on, että se tuottaa parhaat tulokset ja että se ei poista mitään asiakirjasta. Mutta jos aiot muokata sitä vain vähän, on enemmän ohjelmia. Sinulla on esimerkiksi ApowerPDF.
Se on ohjelma, jonka avulla voit lisätä kuvan PDF-tiedostoon helposti. Itse asiassa voit myös korjata tekstiä, poistaa, lisätä uusia ... Ainoa ongelma siinä on, että kuten "virallisessa" ohjelmassa, se on maksettu, vaikka sinulla on ilmainen online-versio.
Online-ohjelmat PDF-tiedostojen muokkaamiseen

Toinen tapa lisätä kuva PDF-muotoon on verkkosivujen ja online-PDF-muokkausohjelmien kautta. Kokeilettavia on monia, vaikka, kuten me aina sanomme sinulle, olemme jo puhuneet asiakirjan lataamisesta palvelimelle, jossa hallinta menetetään, mikä tarkoittaa, että et tiedä mitä he tekevät sen kanssa. Mutta jos sinulla ei ole ongelmaa sen kanssa, suosittelemme seuraavia:
- LightPDF. Se on ilmainen online-editori, joka muuntaa PDF-tiedostot muihin muotoihin. Tämän avulla voit vaihtaa PDF-tiedoston asiakirjaksi ja pystyä siten työskentelemään sen kanssa tietokoneellasi lisäämällä puuttuvan.
- PDF Pro. Toinen online-työkalu on tämä. Sen avulla voit lisätä tekstiä ja kuvia PDF-tiedostoon ja ladata sen sitten (tai tulostaa).
- PDF-kaveri. Se pyytää sinua rekisteröitymään työkalun käyttöön, ja voit työskennellä vain kolme asiakirjaa kuukaudessa.
- Pieni PDF. Tämä verkkosivusto on tunnettu erityisesti muuntimena. Mutta siinä on myös PDF-editori, jolla voit lisätä kuvan PDF-tiedostoon. Tietenkin voit käyttää sitä vain rajoitetun ajan; sitten sinun on oltava Pro-käyttäjä.
Voit muokata PDF-tiedostoja sovelluksella
Ja jos olet yksi niistä, jotka käyttävät matkapuhelinta tai tablettia työskennellessään, ja sinun on muokattava niiden pdf-tiedostoa, voit saada käsiksi PDF-editorisovellus. Se on ilmainen, se on Androidilla (Google Playssa), ja voit muokata, allekirjoittaa PDF-tiedostoa, kirjoittaa niihin… ja tietysti lisätä kuvan PDF-tiedostoon.
Kuten näette, on olemassa useita vaihtoehtoja, joten jos olet hämmentynyt ja sinun täytyy muokata PDF-tiedostoa kuvan lisäämiseksi, sinun ei tarvitse huolehtia siitä, että on olemassa ratkaisuja, joten sinun ei tarvitse tehdä uutta työtäsi uudelleen ( tai ohita valokuva).