
Luonnos, joka on tehty oletusarvoisesti mukautetuilla muodoilla ja leikkausmaskilla, jotta voidaan luoda valoja ja varjoja.
Una mahdollisuus luoda nopeita luonnoksia, jonka avulla voimme visualisoida saman sävellyksen eri sävellyksiä, on käyttää Photoshopin mukautettuja muotoja -työkalua.
Ajatus tämän työkalun käyttämisestä on pystyä luoda uusia muotoja mukautetuista muodoista yhdistämällä ne.
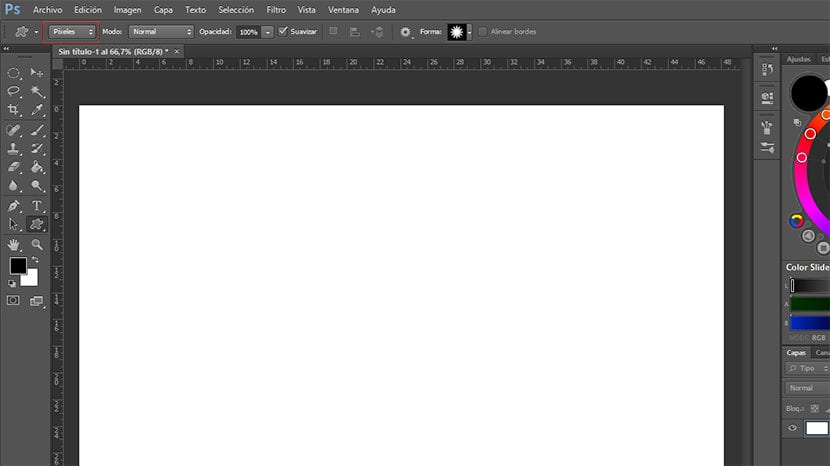
Ennen kuin aloitat työkalun käytön, sinun on muuta mukautettu muoto pikseleiksi (ruutu, joka on merkitty punaisella kuvassa) muodon vektorin tekemiseksi, mikä tarkoittaa, että kuvan kokoa ei menetetä.
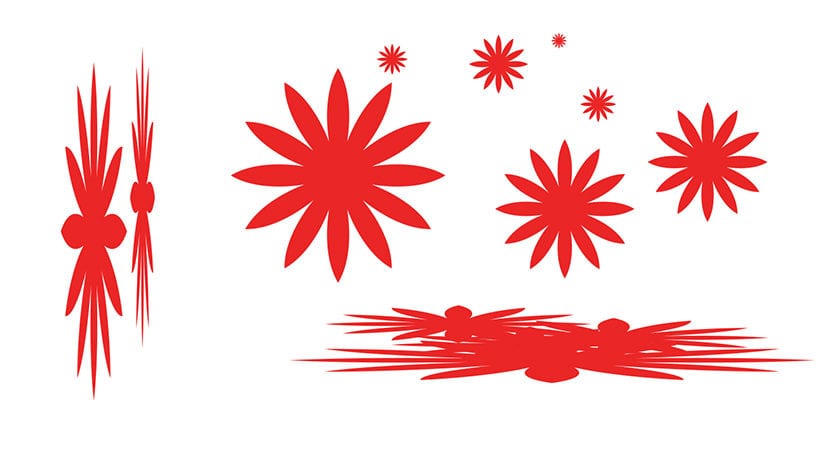
Sama muoto venytti tai säilytti mittasuhteensa.
Kun käytämme tätä työkalua, voimme venyttää muotoa niin paljon kuin haluamme (vaaka- tai pystysuunnassa), kuten esimerkissä nähdään. Jos haluamme on aseta muoto pitämällä mittasuhteet, pidämme siirtymää painettuna kun laitamme sen.
Vain Photoshopin oletusarvoisesti tuomien mukautettujen muotojen avulla voimme manipuloida niitä uuden kuvan muodostamiseksi, kuten voimme nähdä seuraavasta esimerkistä.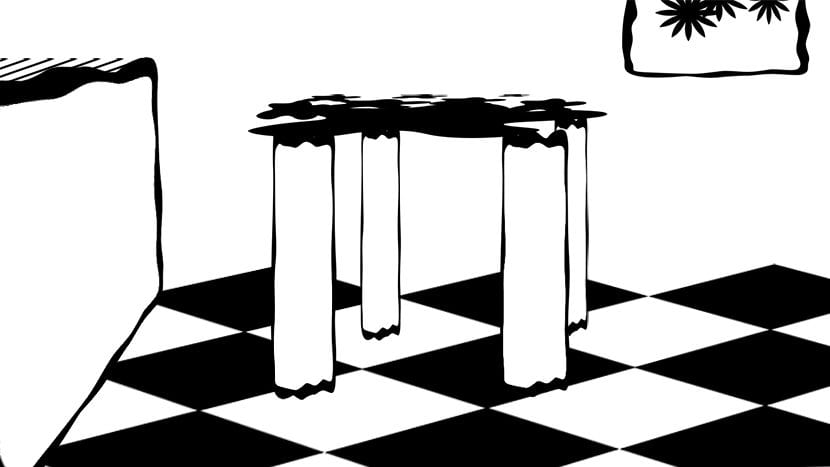
Vaikka laadukkaan työn suorittaminen on välttämätöntä luoda omia muotoja käyttämällä omia piirroksia tai valokuvia.
Kun asetamme mukautettuja muotoja, emme voi asettaa niitä perspektiiviin, kiertää niitä, heijastaa niitä tai tehdä niihin muita muutoksia kuin venyttää niitä, säilyttää niiden mittasuhteet tai muuttaa niiden kokoa.
Jos haluamme muuttaa muodon (perspektiivi, kiertäminen, peilaus jne.), kun se on asetettu, meidän on otettava se huomioon ja asetettava se erilliselle kerrokselle.
Se on välttämätöntä, aivan kuten silloin, kun luonnostelemme siveltimillä Photoshopissa, luoda tarvittavat kerrokset sijoittaa kuvan objektit oikein ja sen avulla voimme jatkaa niiden käsittelyä myöhemmin.
Kun olemme tehneet sävellyksen mustavalkoisena, voimme alkaa sijoittaa harmaita luomaan valo- ja varjoalueet. Resurssi, joka on meille erittäin hyödyllinen, on ns leikkaava naamio tai leikkaava naamio. Kyse on kerroksen luomisesta, jotta se voi työskennellä valon, värin tai tekstuurin kanssa tavalla, joka meillä on toisessa kerroksessa.
Kuten voimme nähdä videosta, jotta voimme määrittää tason toiselle tietylle tasolle, painamme Alt-näppäin, pidämme sitä painettuna ja siirrämme kohdistimen molempien kerrosten väliin (Yläpuolelle sijoitamme sen, jonka haluamme sisällyttää toiseen kerrokseen, joka sijoitetaan alapuolelle) napsautamme ja ylimmästä kerroksesta tulee osa pohjaa, joten kaikki, mitä teemme määritetyssä kerroksessa, vaikuttaa vain alakerrassa oleviin muotoihin eikä muihin koostumuksemme muotoihin. Voit määrittää kerrokselle niin monta leikkausnaamaria kuin haluat.
Leikkausmaski ja kerrosmaski voidaan myös yhdistää, erittäin hyödyllinen, kun haluamme sijoittaa kuvioita kuviomme. Tätä varten, kun olemme määrittäneet yhden kerroksen toiselle Altilla, sijoitamme itsemme määräämälle kerrokselle ja napsautamme painiketta luoda kerroksen maski, maalataan se mustaksi ja sitten valkoisella paljastamme kiinnostavat alueet meille harjalla. Voit nähdä esimerkin siitä, miten se tehdään, oheisesta videosta.