
Graafinen suunnittelu on yksi useimmat olemassa olevat staattiset tieteenalatToisin sanoen se on sekä ammattimainen että ei-ammattimainen käytäntö, joka työn rakenteen ansiosta onnistuu houkuttelemaan suuren määrän ihmisiä, jotka ovat kiinnostuneita käyttämään tällaista työkalua käytännössä.
Niiden alojen lukumäärä, joihin graafinen suunnittelu onnistuu pääsemään ilman paljon vaivaa, on ehkä toinen syy siihen, miksi ihmiset usein päästä tähän kurinalaisuuteen. Tällä tavoin graafiseen suunnitteluun voidaan tehdä myös muita näkökohtia ja syitä siihen, miksi on mahdollista havaita suuri määrä ihmisiä, jotka ovat kiinnostuneita aloittamaan tämän kurinalaisuuden.
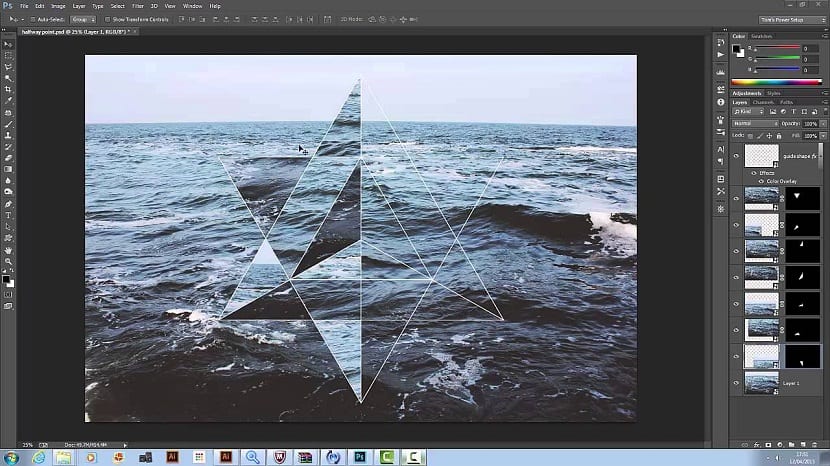
Tämän ansiosta miljoonilla yrityksillä ympäri maailmaa on yleensä graafisen suunnittelun asiantuntijat, jotka on omistettu yrityksen sinetin muotoilulle sekä kaiken siihen liittyvän työn suorittamiselle elementtien luominen mainostamiseen muun muassa.
Niin monien toimintojen joukossa tuomme tänne yhden suunnittelun aloittelijoiden miettimimmän ja se on geometristen kuvioiden luominen, on ehkä hyvä tapa aloittaa tämä kuria.
Opetusohjelma trochoidin luomiseen
vaiheeseen 1
Avaa Photoshop ja jatka luo kuva seuraavilla parametreilla:
Leveys: 800 / korkeus: 800
Resoluutio: 72
Väritila: RGB / 8-bittinen väri
Tausta: Valkoinen
Piirrämme ympyrän noin 300 pikseliä korkea, täytetty sinisenä ja ilman jälkiä. Kyseisellä kerroksella (yhdessä työkalun kanssa) vaihdamme työkalun "jäljitystoiminnot" vaihtoehtovalikon "uudesta kerroksesta" muotoon "Risteys muotojen alueiden kanssa" ja sitten piirrä toinen suhteellinen ympyrä kunnes saadaan samanlainen tulos kuin kuvassamme.
vaiheeseen 2
Nyt meidän on rasteroitava kerros, lisäksi muutamme nimen "kappaleeksi" ja laskemme peittävyyden 40 prosenttiin.
Seuraava asia on luoda toiminta, jolla kehitämme trochoidin, ja tätä varten avaamme toimintopaneeli ja luomme uuden toimintaryhmän, jota kutsumme "trochoidiksi".
Sen sisällä luomme toiminnan nimeltä kurkku 1 ja osoitamme toimintonäppäimen F12, jonka avulla voimme toistaa komennon, joka suoritetaan useita kertoja automaattisesti.
vaiheeseen 3
Seuraavaksi tallennamme seuraavan komennon:
- Kopioi kerros oikealla painikkeella sen päällä.
- Valitsemme siirtotyökalun.
- Syötämme Säädöt / sävy / kylläisyys-kuvan (Ctrl + U) ja vaihdamme sävyn arvoksi 9.
- Annamme ilmaisen muokkauksen / muunnoksen (CTRL + T) ja työkaluasetusten valikossa muutamme kiertokokoonpanon arvoksi 9º.
- Hyväksymme muunnoksen Enterillä.
- Pysäytä toiminnon tallennus painamalla Stop-painiketta.
Nyt sinulla on vain käytä toimintoa niin monta kertaa kuin tarvitaan Ympyrän viimeistely, tässä tapauksessa se on 19 kertaa, on välttämätöntä hyödyntää leikkausta, jonka olisimme luoneet tekemään siitä F12.
kanssa Muokkaa / muunna voimme tehdä koon mieltymyksemme mukaan. On pidettävä mielessä, että tätä varten meidän on pidettävä Shift-näppäintä alhaalla, jotta suhdetta ei muuteta vahingossa.