
Kuvittele seuraava tilanne: Olet juuri saanut valmiiksi kuvan, jossa olet paljastanut työn, jonka aiot esitellä asiakkaalle aamulla. Se on ollut täydellinen ja olet ylpeä tekemäsi. Tallennat kaiken muodossa ja poistat koko työskentelemäsi tiedoston. Ja kun tarkistat uudelleen muutaman tunnin kuluttua ... Kauhu! Sinulla on valtava kirjoitusvirhe. Ja mitä teet nyt? Teetkö sen uudestaan? Se voi välitätkö kuvan tekstiksi retusoimiseksi?
Sinun onneksi kyllä, totuus on, että sinulla voisi olla ratkaisu ongelmasi, jos tiedät, että kuva voidaan muuntaa tekstiksi, mutta miten se tehdään? Onko ohjelmia kaikentyyppisille kuville? Onko sinun tehtävä se manuaalisesti vai voitko käyttää automaattisia ohjelmia? Kaikki nämä epäilykset aiomme ratkaista alla.
Kuinka muuntaa kuva tekstiksi Google Drivella

Ensimmäinen ratkaisuista, jotka aiomme tarjota sinulle, käy läpi jotain, jota käytämme säännöllisesti: Google. Tarvitsemme erityisesti Google Driven voidaksemme toimia, koska juuri tämä työkalu on vastuussa kuvatiedoston muuntamisesta tekstiksi. Mutta miten teet sen?
Kun Google Drive on auki tietokoneellasi, sinun on ladattava muunnettava kuva Driveen. Seuraavaksi sinun on napsautettava oikealla painikkeella Avaa / Google-dokumentit.
Mitä tämä tekee? No mitä Google muuntaa kuvan automaattisesti tekstiksi, tarkalleen Google-dokumentiksi. Tietysti sinun on oltava valmis, koska joskus se ei tule ulos samalla tavalla kuin kuvassa. Eli menetät joitain muotoiluja, etenkin luetteloita, sarakkeita, alaviitteitä tai sivun loppua, taulukoita jne. Kaikkea tätä ei voida "tallentaa", mutta fontin koko, tyyppi, lihavoitu, kursivointi ja jopa rivinvaihdot pitävät ne.
Tämä tarkoittaa, että vaikka muunnat sen, sinun on omistettava aikaa tälle asiakirjalle, jotta voit laittaa sen takaisin entiseen tapaan, tai käyttää sitä toistamaan tekemäsi kuvat muokkausohjelmassa.
Muunna kuva tekstiksi OneNoten avulla
Toinen vaihtoehto, jota voit kokeilla, varsinkin jos ainoa mielenkiintoinen kuva, joka sinua kiinnostaa, on siinä oleva teksti, on OneNote. Puhumme Microsoft OneNotesta, ja uskokaa tai älkää, se kilpailee Google Driven kanssa. Mitä nyt on tehtävä?
Ensinnäkin tarvitset avaa OneNote napsauttamalla Lisää ja lataa muunnettavat kuvat tekstiksi. Kun olet saanut ne, sinun on osoitettava kuvaa ja napsautettava hiiren oikeaa painiketta. Valitse Kopioi teksti kuvasta -vaihtoehto.
Nyt melkein automaattisesti teksti on leikepöydällä, ja sinun tarvitsee vain liittää se muistikirjaan tai Wordiin sen mukaan, mikä on sinulle mukavampaa.
Kuten olet nähnyt, tämä vaihtoehto palvelee vain itse tekstin hankkimista, mutta ei mitään muuta. Voit myös menettää sen muodon sen mukaan, mihin liität sen.
Voitteko muuntaa kuvat teksteiksi sovelluksilla?
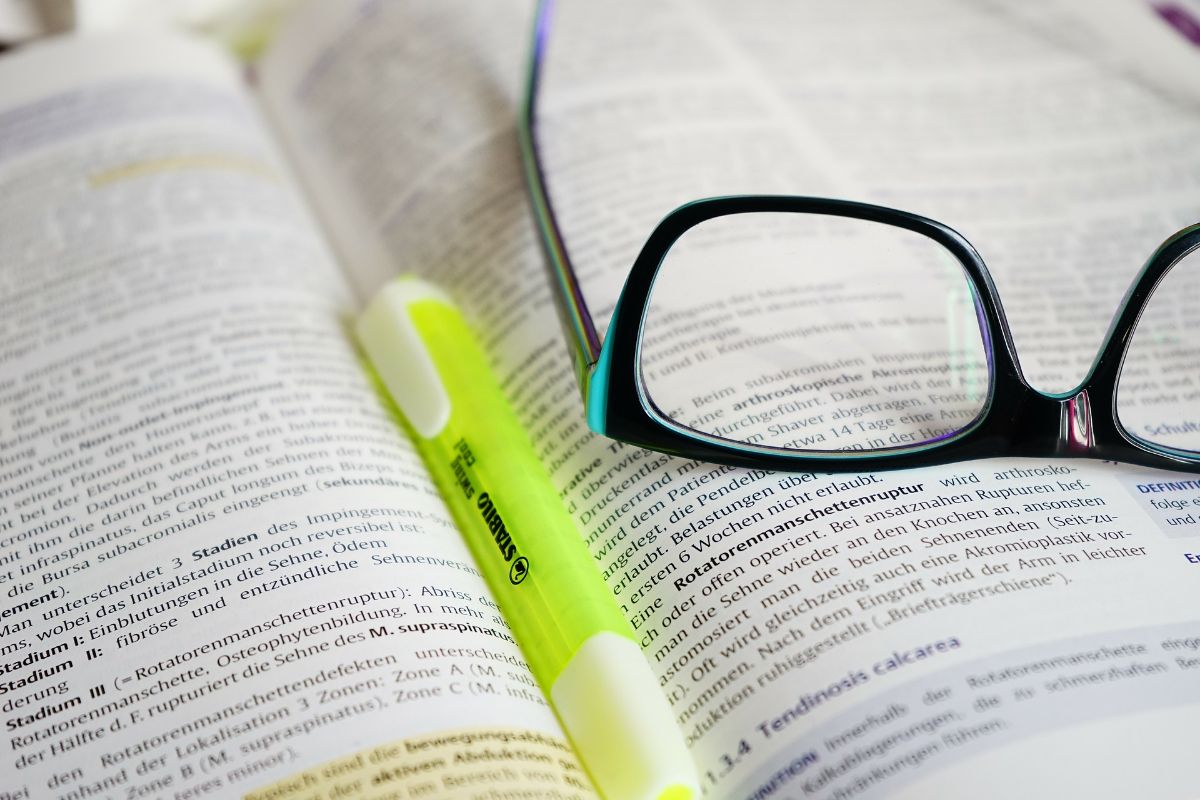
Jos olet yksi niistä, jotka käyttävät jatkuvasti matkapuhelinta tai tablet-laitetta ja etsit ratkaisuja näillä laitteilla, sinun tulisi tietää, että kyllä, myös sovellusten kautta voit löytää ratkaisuja ongelmaan, joka koskee kuvan muuntamista tekstiksi.
Itse asiassa on olemassa useita, vaikka suosittelemme ovat seuraavat:
Google-objektiivi
Jälleen Google-yritys, se antaa sinulle mahdollisuuden Tuo kuva näkyviin, maalaa kopioitava teksti ja liitä se sitten tekstidokumenttiin mitä sinä haluat. Niin yksinkertaista!
Parasta Google Lensissä on, että se pystyy myös kääntämään tekstejä, mikä antaa sinulle enemmän pelata käyttääksesi sitä myös kuvien kanssa, joissa on tekstiä toisesta kielestä. Ole tietysti varovainen käännöksen suhteen, koska joskus ne ovat väärässä.
Microsoft Office -linssi
Tämä sovellus menee hieman pidemmälle kuin edellinen Google. Ja tässä tapauksessa, kun näytämme kuvaa, se tulee automaattisesti tallenna tekstiosat ja se kopioi ne kaikki luomalla Word-asiakirjan (tai myös OneNotesta tai PDF: stä), jotta kaikki kuvan muunnokset tekstiksi saadaan.
PDF-skanneri
Kuvittele, että olet ottanut kuvan kirjeestä, jossa on erittäin pitkä teksti, ja nyt tarvitset sitä tekstiä etkä halua kirjoittaa sitä. No, älä huoli, koska sinun ei tarvitse. Ainoa mitä tarvitset on tämä sovellus.
Mitä sinä teet? Kun olet skannannut kuvan, muuntaa valokuvan tekstidokumentiksi. Se pystyy jopa lisäämään digitaalisen allekirjoituksen luomaansa asiakirjaan. Tietysti tarkista muuntamisen jälkeen, koska joskus se voi jättää joitain kirjaimia.
Kuva tekstiksi verkossa
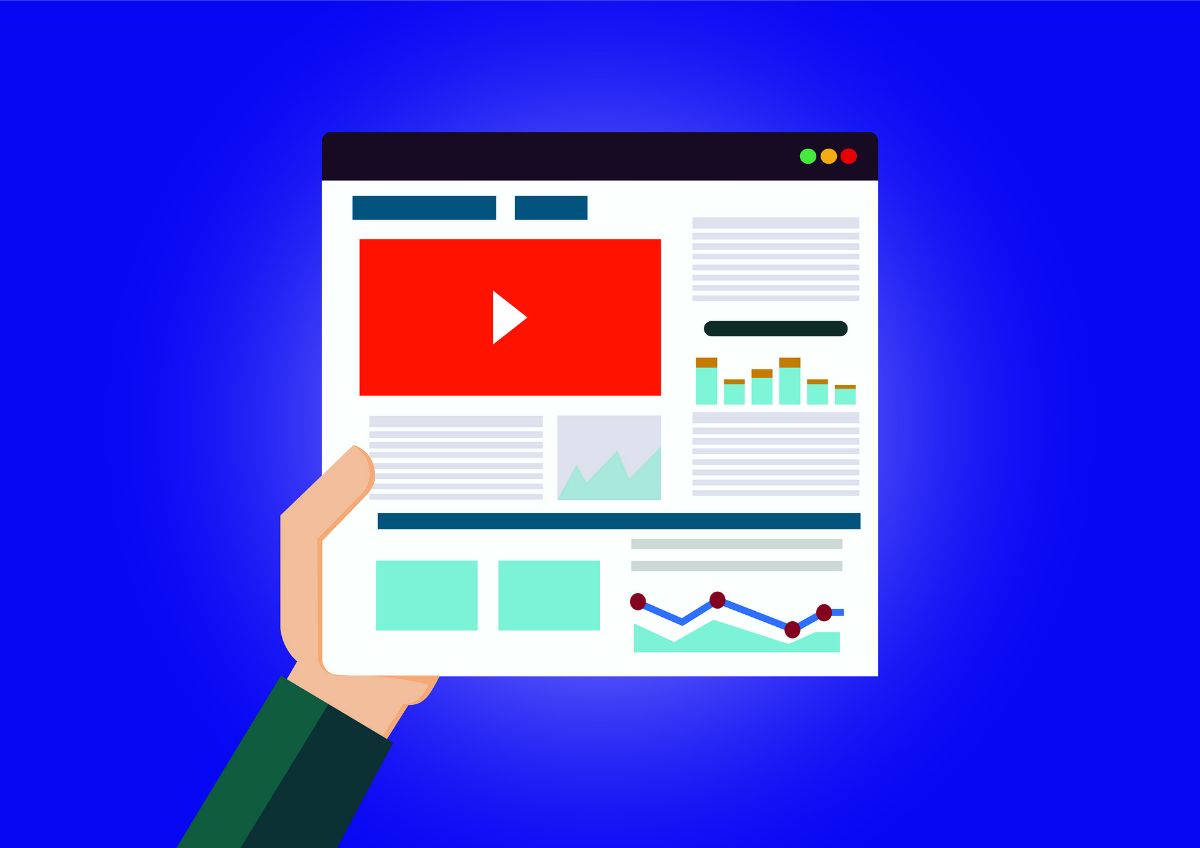
Viimeinen vaihtoehdoista, jotka annamme sinulle kuvan siirtämiseksi tekstiksi, on Internet. Ja siellä on monia verkkosivuja, joissa voit lataa kuva ja sen työkalut ovat vastuussa sen lukemisesta ja kaiken tekstin siirtämisestä tekstidokumentiksi (yleensä Word tai PDF), jotta voit ladata sen ja siten käyttää sitä.
Kuten aina sanomme, tämä vaihtoehto ei tietenkään ole kaikille. Ja jos asiakirja on melko tärkeä ja sinun on ylläpidettävä hallintaa sen suhteen ja varmistettava, että siinä olevat tiedot eivät ole kaikkien sellaisten henkilöiden saatavilla, joilla ei ole siihen valtuutusta, ei ole parasta ladata se Internetiin. Vaikka useimmilla verkkosivustoilla on tiukka tietoturvakäytäntö, tapauksista riippuen sitä ei suositella (esimerkiksi yksityisten asiakkaiden tietojen kanssa).
Mutta jos siinä ei ole ongelmaa, joitain sivuja, joita voimme suositella, ovat:
- online2pdf.com
- onlineocr.net
- smallseotools.com
- ocr2edit.com
- online-convert.com
Kaikkien näiden sivujen toiminta on hyvin samanlaista. Tätä varten sinun on ladattava kuva heidän palvelimilleen, jotta työkalu toimii ja muutamassa sekunnissa tai minuutissa se tarjoaa sinulle tekstitiedoston (TXT, Word, ODT tai PDF), jotta voit ladata sen. Jos sinun on myös muunnettava kyseiset asiakirjat muihin muotoihin useimmilla sivuilla, voit myös löytää keinon tehdä se.