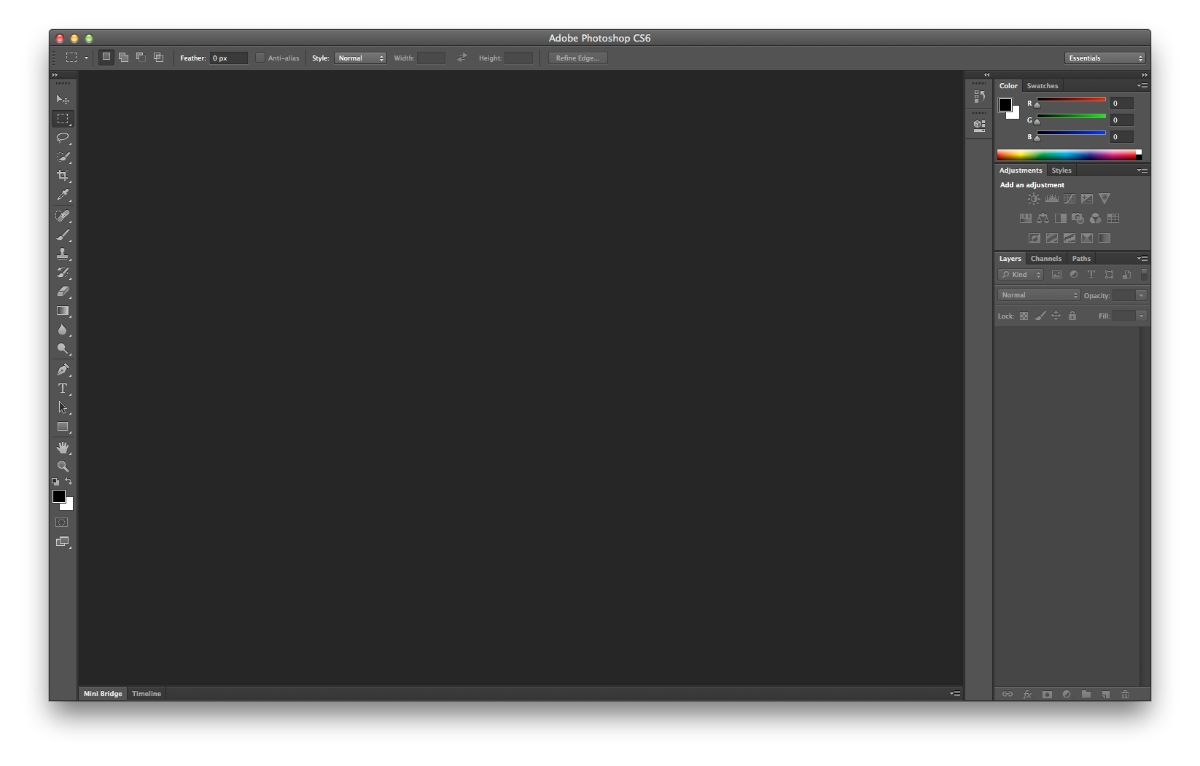
Tiedätkö, miten varjoa käytetään Photoshopissa? Tämä on yksi vähiten tunnetuista työkaluista Itse asiassa se on se, joka voi tarjota sinulle eniten mahdollisuuksia.. Mutta miten sitä käytetään?
Seuraavaksi autamme sinua tietämään, mihin varjoa käytetään Photoshopissa, kuinka sitä käytetään ja mitä tuloksia voit saada. Anna palaa?
Mikä on drop shadow Photoshopissa

Ensinnäkin sinun on ymmärrettävä, mistä puhumme Photoshopin varjossa. Tämä työkalu koskee tekstiä, vaikka se ei tarkoita, etteikö sitä voisi tehdä kuvien avulla. Se ei kuitenkaan ole tavallista. Ja mitä se tekee? Pohjimmiltaan se antaa tekstille johdonmukaisuutta ja syvyyttä. Mutta se antaa sen myös erottua enemmän.
Se on yksi helpoimmin käytettävistä suodattimista, ja olet ehkä törmännyt siihen joskus.
Mihin sitä käytät
yhdensuuntainen varjo antaa sinun antaa syvyyttä jollekin, joka on 2D:ssäeli se ei näytä aidolta. Nyt varjolle tehdään uusi näkökulma, joka saa sen heijastavasta kohteesta näyttämään realistisemmalta, syvältä ja silmiinpistävämmältä.
Usein teksteissä käytetään korostamaan niitä mutta myös jotta ne voidaan erottaa taustasta. Eli jos laitat taustan, jossa on paljon kuvaa ja värejä, on normaalia, että kun kirjoitat jotain, on osia, jotka eivät lopulta näy. Tämän välttämiseksi varjo voi auttaa näkemään kirjaimet selkeämmin. Todellisuudessa ne näyttävät hieman himmeämmiltä (mustan varjon takia, jonka väriä voi muuten muuttaa), mutta sen avulla he voivat itse asiassa lukea paremmin.
Otetaan esimerkki. Kuvittele neonkeltainen tausta. Ja laitat sanan. Valkoinen talo. Normaali asia on, että voit lukea sen, mutta se on sinulle vaikeaa "valaistavan" taustan takia. Nyt jos käytät varjoa Photoshopissa, vaimennat hieman tuon keltaisen ja samalla valkoisen tekstin. Lopputulos? Että pystyt lukemaan sen nopeammin ja ymmärtämään sen helposti ilman, että sinun tarvitsee rasittaa silmiäsi.
Ilmeisesti se ei ainoastaan terävöi sanoja taustoja tai vahvoja värejä vastaan, vaan myös antaa myös perspektiiviä kirjaimille ja/tai kuville, jotka kantavat tätä varjoa.
Mutta miten sitä käytetään? Selitämme sen sinulle alla.
Varjon käyttäminen Photoshopissa
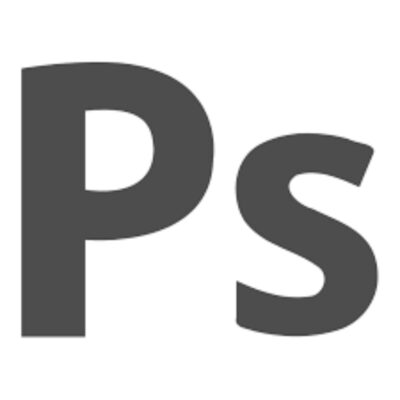
Varjon käyttäminen Photoshopissa on hyvin yksinkertaista. Niin paljon, että voit ottaa sen käyttöön vain muutamassa vaiheessa. Miten?
Ensimmäinen asia, jonka aiomme tehdä, on hanki uusi asiakirja. Klo laita punainen tausta, ja tekstityökalulla kirjoita sana, joka on hieman pitkä. Nyt kun tämä kerros on valittu, sinun on siirryttävä tasot-osioon (joka näkyy pienenä editoriosassa. Tässä sinun on paina fx, jonka löydät paneelin alaosasta.
Mitä fx tekee? Se tuo esiin valikon, josta löydät vaihtoehtoja sekoitus-, viiste- ja kohokuviointi-, viiva-, sisävarjo-, sisähehku-, satiini-, väripeitto-, gradientti- ja... kaiken lopussa rinnakkainen varjo tulee esiin. Napsauta siellä.
Tämä vie sinut uudelle välilehdelle, jossa sinulla on eri vaihtoehtoja luoda mukautettu varjo etsimällesi. Mitä löydät?
Sekoitustila
tässä laatikossa voit valita, kuinka varjosi yhdistetään näihin kirjaimiin. Oletuksena saat kertoa, mutta jos olet hieman utelias ja katsot muita vaihtoehtoja, saatat huomata, että varjo muuttuu.
Täällä sinun on tarkistettava, minkä tyyppistä fuusiota haluat. Mutta myös varjon väri, joka on sen vieressä näkyvä suorakulmio. Voit laittaa sen mihin tahansa väriin, sen ei tarvitse olla musta.
läpinäkyvyyttä
Peittävyys voit muokata varjon ulkonäköä, joko terävästi tai läpinäkyvästi. Jos valitset 0% tai vastaavan, se on läpinäkyvä, kun taas jos arvot ovat lähellä 100, se on läpinäkymätön.
Voit valita arvon väliltä 0-100.
Angulo
Tässä vaihtoehdossa sinulla on mahdollisuus sijoittaa varjo kulmaan, joka on 170 - -170º. Tässä tapauksessa sinulla on myös mahdollisuus valita "Käytä globaalia valoa". Mitä sinä teet? Se antaa Photoshopille käskyn, jotta varjo näkyy luonnollisesti. Tämä vaihtoehto koskee tietysti koko asiakirjaa, ei yhtä osaa, minkä vuoksi monet eivät halua osoittaa sitä ja pystyvät siirtämään varjoa manuaalisesti, kunnes he löytävät täydellisen pisteen.
Etäisyys

Etäisyys Se liittyy siihen, kuinka pitkälle tai lähelle haluamme sanojen varjon tai esine, joka meillä on. Voit laittaa sen hakasulkeisiin välillä 0 ja 30000 XNUMX pikseliä
laajentaminen
Tässä tapauksessa laajennus viittaa siihen, kuinka kauan varjo mittaa, eli jos haluat sen leviävän koko kohteen päälle tai haluat sen olevan vain heikosti havaittavissa.
Koko
Viimeinen tekijä tässä ryhmässä on koko, ja tässä väliltä 0 - 255 voit määrittää, kuinka suuren haluat varjosi olevan.
laatu
Tämän varjon välilehden viimeinen lohko on Laatu. Sieltä löydät seuraavat:
- muoto. Se liittyy itse varjon läpinäkyvyyteen. Oletuksena näet kuvakkeen neliöstä, joka on jaettu vinosti kahteen osaan. Mutta jos napsautat sitä, näet, että saat lisää vaihtoehtoja. Kun muutat näitä, huomaat, että varjo muuttuu hieman. Tavoitteena on löytää sellainen, joka sopii siihen, mitä haluat saavuttaa.
- melu. Sinun pitäisi ymmärtää melu "dispersiona". Mitä enemmän laitat sen päälle, sitä hajaantuneemmalta se näyttää. Voit asettaa sen alueelle 0–100.
Kuten näette, lopussa on lause, joka sanoo: "Kerros peittää varjon". Oletuksena se valitaan, mutta mitä tapahtuu, jos poistamme sen? Kokeile ja katso.
Riippuen siitä, miten asetat jokaisen aiemmin ilmoittamamme arvon, varjosi Photoshopissa muuttuu ja on tavalla tai toisella. Tämä riippuu työstä ja saavutettavasta tavoitteesta. Mutta jos hallitset tämän välilehden, sinulla ei ole ongelmia tehdä todellisia taideteoksia.
Onko sinulla kysyttävää varjon käytöstä Photoshopissa? Kerro sitten meille, niin yritämme auttaa sinua.