
Adobe Fuse vaikuttava ohjelma, joka mahdollistaa hauskalla tavalla luoda hahmoja lisätäksesi ne kuviisi Photoshopissa.
Fuse on Adobe Creative Cloud -jäsenten käytettävissä oleva sovellus. Se on sovellus, joka on edelleen beetaversiossa, vaikka se käynnistettiin vuoden 2015 lopussa. Ohjelmisto tarjoaa keinot luoda ja tuoda helposti 3D-merkkejä Photoshopissa. Hahmot voivat olla vuorovaikutuksessa muiden 3D-elementtien kanssa Photoshopissa ja käyttää niihin ennalta nauhoitettuja poseja tai animaatioita.
Mixamon ihmiset ovat vastuussa sulakkeen luomisesta, ja heidän toisessa tuotelinjassaan on useita muita sovelluksia, jotka on suunniteltu 3D-hahmojen kehitystyöhön.
Mixamon ja Adoben välinen sopimus on aiheuttanut Fusen sisällyttämisen sovellusten luetteloon luovasta pilvestä. Fuse-palvelimella luodut merkit voidaan syöttää Photoshop CC: hen tai ladata Mixamon 3D-merkkikirjastoon.
Fuse ei ole vankka 3D-sisällöntuottaja, kuten Maya tai 3D Studio Max, eikä sillä näin ollen ole näiden ohjelmien vaatimaa oppimiskäyrää. Vaikka Sulake on jonkin verran rajoitettu, mitä voidaan luoda, mutta se on hauska ja erittäin intuitiivinen sovellus, yllättävän tehokas ja erittäin helppo käyttää.
Kuinka Adobe Fuse toimii?
Työnkulku Sulake on hyvin yksinkertainen Ja vaikka vaihtoehtoja on laaja, prosessi ei ole koskaan hämmentävä. Käyttöliittymä on hyvin rakennettu ja jaettu joten on aina selvää, mitä teet nykyisessä vaiheessa ja mihin haluat mennä seuraavassa vaiheessa.
Tässä on pieni opastusopas, josta näet kuinka helppoa on käyttää Adobe Fusea.
Hahmon kokoaminen
- Vaihe 1: Ensimmäinen vaihe käynnistettäessä Adobe Fuse on valitse merkin pää. Valittavana on suuri määrä pääkallotyyppejä. Jos et näe sellaista, joka sopii täydellisesti hahmosi kanssa, valitse vain se, joka parhaiten sopii luomaasi hahmoon (suurin osa pään ja kasvojen ominaisuuksista on myöhemmin säädettävissä).
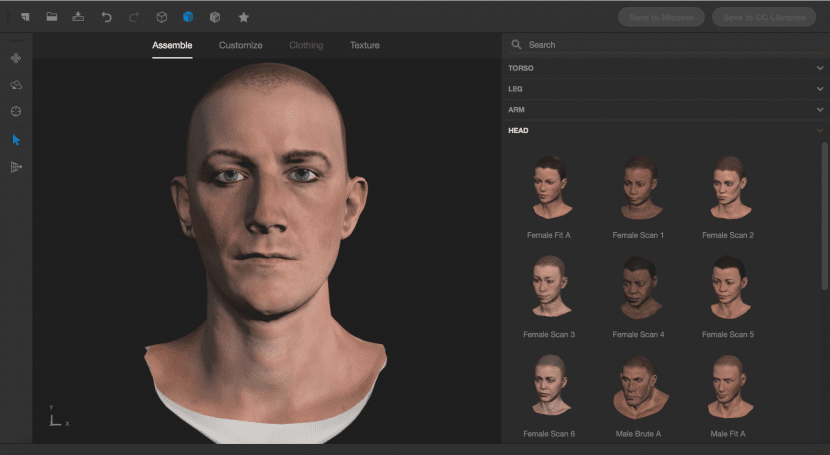
- Vaihe 2: Kun olet valinnut yhden päistä, ohjelma tarjoaa sinulle automaattisesti kirjaston torsoja pään kiinnittämiseen. Jälleen, etsi hyvä lähtökohta, koska yksityiskohdat ovat täysin säädettävissä myöhemmin.
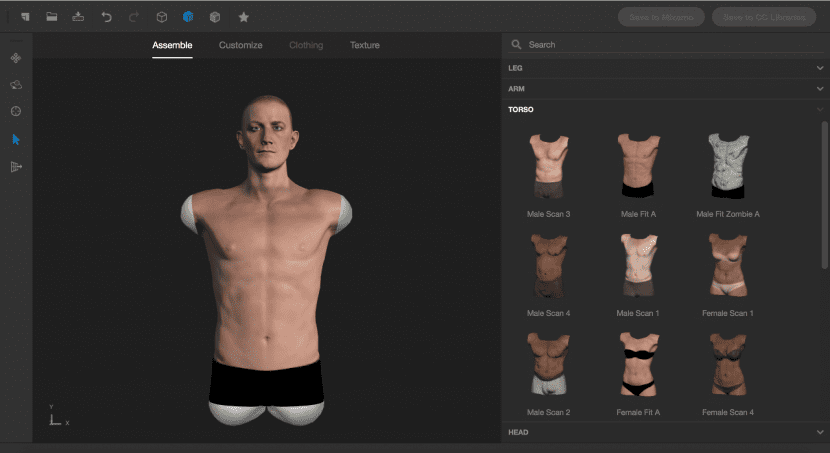
- Vaihe 3: Kun vartalo on valittu, kädet ja jalat lisätään samalla tavalla. Valitse kirjastosta yksi käsivarsien ja jalkojen parista ja ohjelma lisää automaattisesti raajat malliin ja sekoittaa ihon ja lihakset täydellisesti. Malli on täysin kolmiulotteinen, ja vasemmalla olevassa paneelissa on työkaluja mallin siirtämiseen ja kiertämiseen, jotta voit tutkia hahmosi mistä tahansa kulmasta.
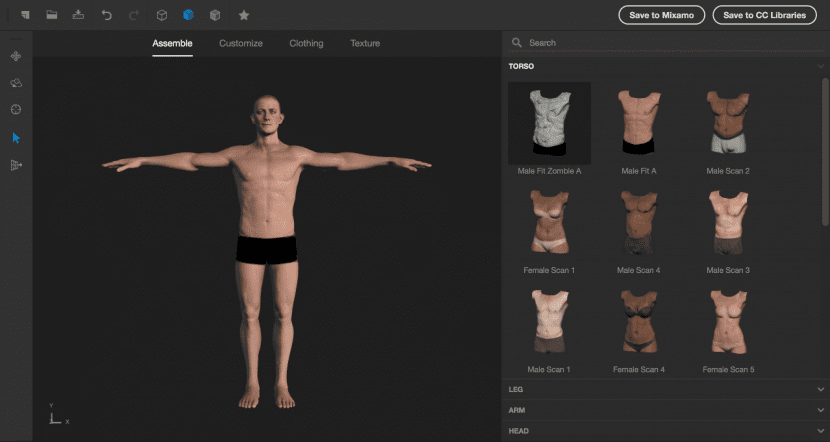
- Vaihe 4: Kun malli on koottu kokonaan, siirry Mukauta-välilehteen. Ominaisuudet-paneeli paljastaa useita kansioita, yhden kutakin kehon aluetta varten, ja erilaisia asetuksia kyseiselle kehon osalle. Vaikka kansiot on järjestetty hyvin loogisella tavalla, nopeampi tapa valita muokattava rungon tarkka osa on käyttää valintatyökalua (nuoli vasemmalla olevassa työkalupaneelissa). Napsauta seuraavaksi rungon aluetta ja vedä samalla hiiren painiketta painettuna säätääksesi osan kokoa ja / tai suhteellista sijaintia. Asetukset päivittyvät automaattisesti seurauksena. (Voit tehdä sen myös oikeanpuoleisen valikon valitsimista).
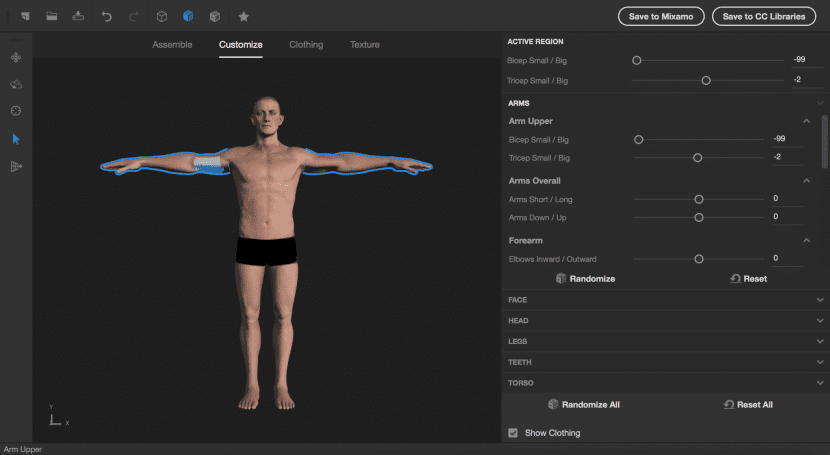
La ropa
Kun hahmon runko on rakennettu ja sovitettu tarpeisiimme, jaSeuraava tärkeä elementti luonteen rakentamiseksi on vaatteet. Adobe-sulakkeen tarjoamat vaihtoehdot vaatekaapille ovat vielä monipuolisemmat kuin vaihtoehdot, joita se tarjoaa sinulle kehon osille.
- Vaihe 1: Suurin osa vaihtoehdoista vaatteisiin on yleensä rakennettu mies- tai naispuoliselle kehykselle. Mutta tarjolla on myös kourallinen unisex-vaatteita. Joka tapauksessa valitsemastasi vaatteesta riippumatta se mitoitetaan automaattisesti hahmosi vartalon mukaan.
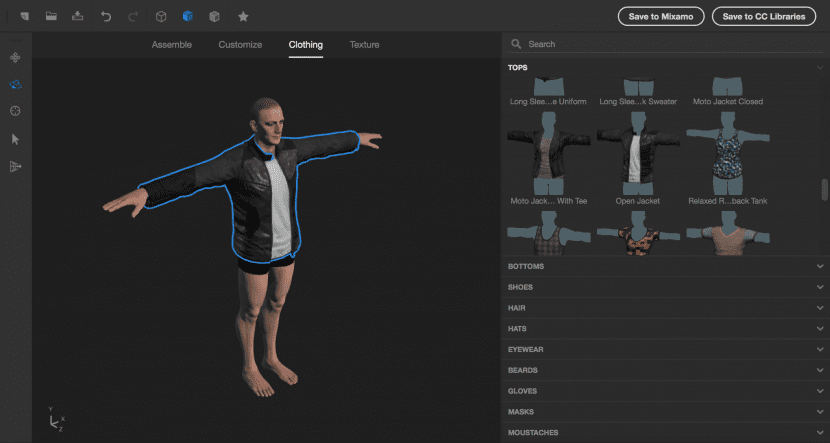
- Vaihe 2: Jos olet löytänyt vaatteiden pukemisen tosielämässä haasteen, odota, kunnes yrität yhdistää joukon housuja ja kenkiä hahmosi päävaatteisiin. Onneksi, farkkujen kokeilu Adobe Fuse -palvelussa on vain napin painalluksella. Vastaavasti kaikki jalkineet tulevat pareittain, eikä sinun tarvitse etsiä puuttuvaa kenkää.
- Vaihe 3: Valittavana on hyvä valikoima kampauksia. (älä häiritse hiusväriä, koska sitä voidaan muuttaa myöhemmin). Huolehdi enemmän tyylistä ja pituudesta, koska nämä ovat monimutkaisempia asetuksia.
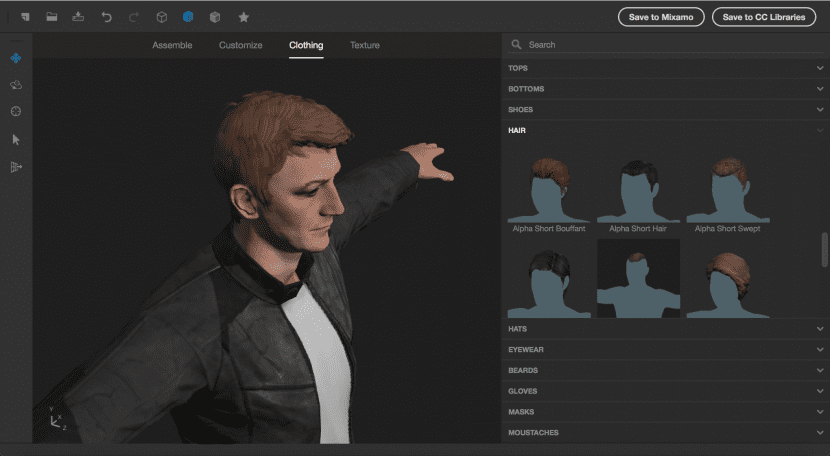
- Vaihe 4: Päähineosio on erityisen vaikuttava, koska kampaukseen on rakennettu törmäystunnistin. Tämä varmistaa, että hatun pinnan läpi ei työnny hiuksia, jotka tekevät kampauksen ja hatun yhdistelmän paljon todellisemmaksi. Ei ole selvää käyttöliittymävaihtoehtoa hatun poistamiseksi, kun se on lisätty. Voit tehdä tämän valitsemalla hatun esikatseluikkunasta ja painamalla Poista-näppäintä.
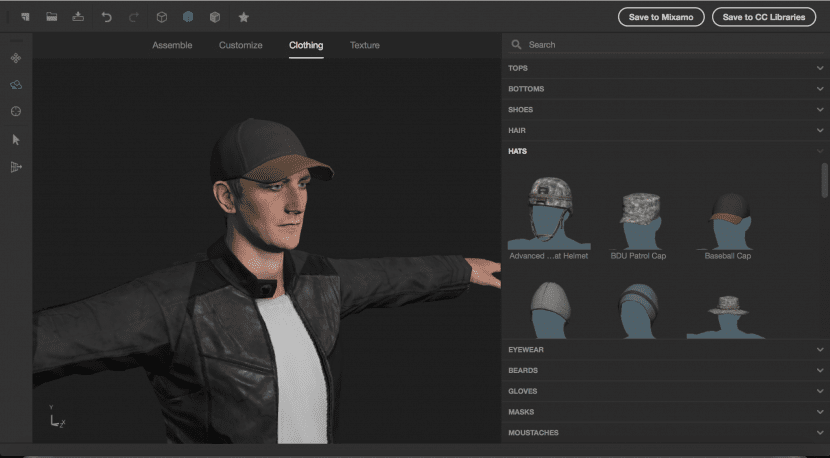
- Vaihe 5: Saatavilla olevista lisävarusteista löytyy muun muassa suojalasit, parta, käsineet, naamiot ja viikset. Kaikkia näitä ei tietenkään tarvitse sisällyttää kuhunkin merkkiin, mutta on hyvä tietää, että Adobe Fuse tarjoaa meille nämä vaihtoehdot.
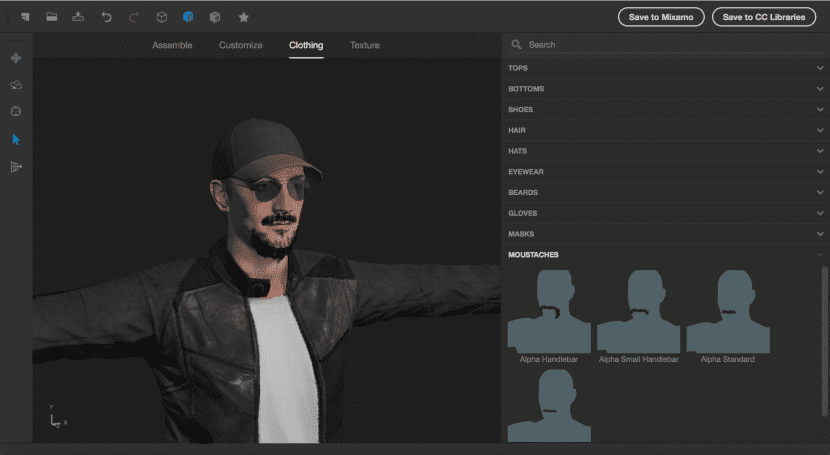
Kuinka paljon räätälöintiä on?
Tässä vaiheessa Adobe Fuse näyttää olevan vain muutakin kuin erittäin hienostunut pukuesitys. Jotkut videopelit tarjoavat jopa tämän tason hallinnan pelaajille luodakseen hahmoja pelilleen.
Onko tämä kaikki olemassa? Totuus on, ei, Sulakkeella on paljon muuta tarjottavaa. Seuraavaksi tarkastelemme joitain kehittyneempiä mukautusvaihtoehtoja, joita ohjelma tarjoaa meille.
- Vaihe 1: Yksi yleisimmistä kritiikistä CG-hahmoille on heidän ilmeensä puuttuminen. Hahmon silmien sijainti voi olla hieman kammottava riippuen siitä, miten he sijoittuvat. Mutta kun lisäämme hieman persoonallisuutta ilmeeseen, se auttaa meitä tekemään hahmostamme hieman mukavamman.
Kun palataan Mukauta-välilehteen, «kasvot» -kansio sisältää useita liukusäätimiä hahmon mielialan säätämiseksi (lauseke). Nämä säädöt muuttavat tiettyjä kasvojen alueita ilmentymien muodostamiseksi. Ne voidaan jopa sekoittaa.
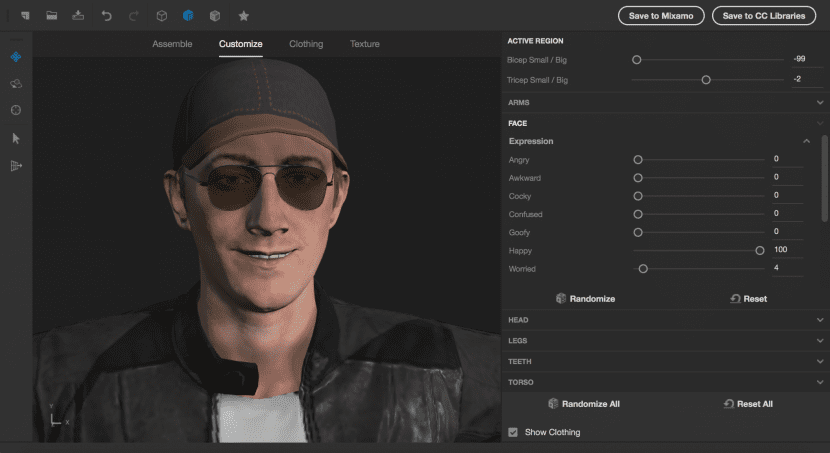
- Vaihe 2: Lausekkeen liukusäätimet ovat hienoja, mutta voi joskus haluta tarkempaa hallintaa tietyille ominaisuuksille, kuten suun sijainnille. Tässä tapauksessa, "Face" -kansiossa on "extra" -osa, joka sisältää enemmän asetuksia hienompaa tai hienovaraisempaa hallintaa varten.
- Vaihe 3: Siirry "Tekstuuri" -välilehdelle ja valitse sitten yksi vaatetuotteista nähdäksesi vaihtoehtojen lukumäärän tekstuurien mukauttamiseksi. Ruudun alaosassa on saatavilla myös kirjasto erilaisista materiaaleista ja tekstuureista jokaisella pinnalla on oma joukko ominaisuuksia, joita voidaan säätääEsimerkiksi t-paidan väri voidaan asettaa valkoiseksi, mutta voit myös hallita laskosten lukumäärää ja taajuutta sekä jopa laskosten hallitsevaa suuntaa.
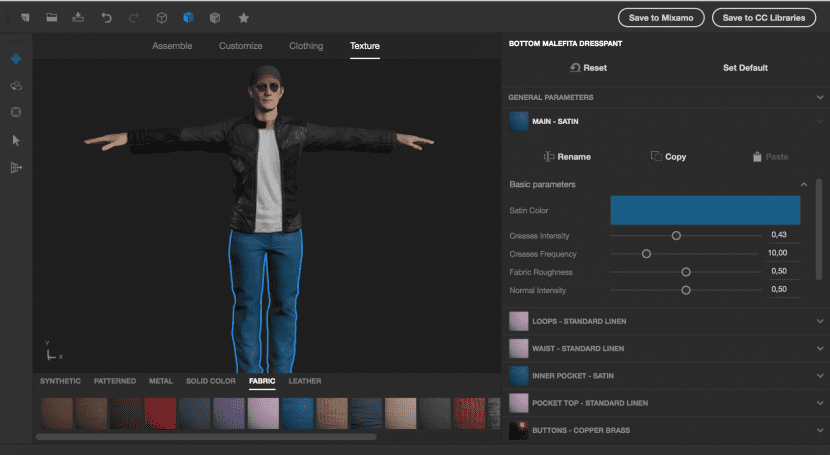
- Vaihe 4: Valitse hahmosi alue, jossa iho näkyy, jotta näet suuren määrän käytettävissä olevia määritteitä mukauttaa iho ja kasvot. Ihonväri on paljon muutakin kuin vain värinvalitsin: "Ikä, sävyvaihtelu, kauneusmerkit ja paljon muuta" -valitsimia on olemassa. Kaivaa syvemmälle ja löydät erityiset säädöt meikkeihin, kasvojen hiuksiin ja jopa ripsien pituuteen - mutta älä pysähdy siihen. Jos haluat todella mennä syvemmälle, selaa silmien hallintalaitteita. Jos haluat, oppilas voidaan määritellä kissan pupilliksi tai voit jopa säätää silmänvalkoissa näkyvien suonien kokoa ja väriä.
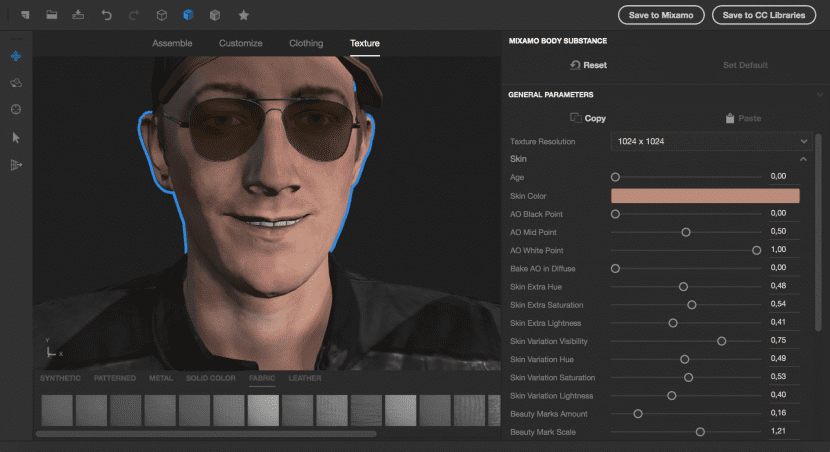
- Vaihe 5: Tähän mennessä näkemämme mukautusvaihtoehdot kattavat todennäköisesti 99% luotavien merkkien tarpeista. Mutta on vielä yksi mukautusominaisuus. Tätä ominaisuutta tulisi käyttää säästeliäästi. Adobe Fuse sisältää kuvanveistokyvyn hahmon pohjamuodolle. Vasemman työkalurivin alaosassa oleva työkalu on Msgstr "Muokkaa geometriaa". Tämän työkalun avulla voit muuttaa mallin todellisia polygoneja työntämällä ja vetämällä niitä harjalla pitkin pintaa. Tämä vaihtoehto voi olla hyödyllinen, mutta sitä on vaikea hallita ja se voi helposti pilata hyvän mallin.
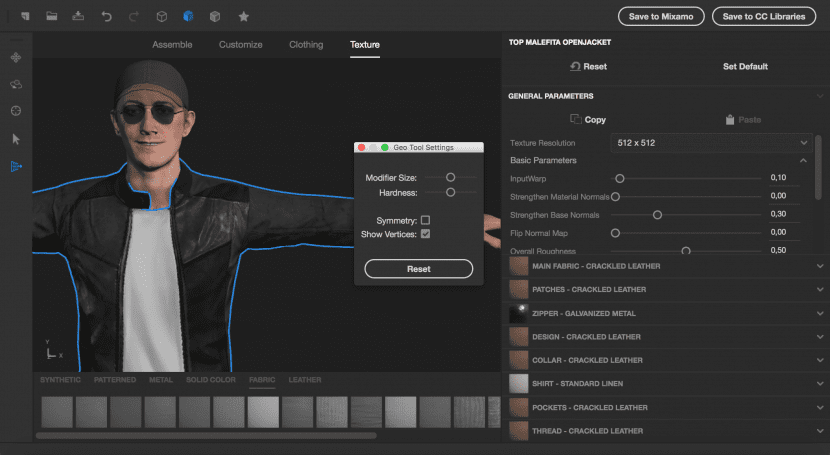
Ja nyt se?
Tässä vaiheessa olet todennäköisesti viettänyt paljon aikaa hahmosi kasvojen erityisominaisuuksien testaamiseen ja tutkimiseen. Nyt sinulla on hahmosi luotu.
Ja nyt se? Kuinka viedään hahmomme Photoshopiin? Tavallinen tapa tallentaa tiedosto Fuseen ja tuoda tai avata se sitten Photoshopissa ei toimi. Sinun on tehtävä jotain muuta sen sijaan.
- Vaihe 1: Paina painiketta Tallenna «CC-kirjastoihin» käyttöliittymän oikeassa yläkulmassa. Adobe Fuse pyytää sinua antamaan tiedostonimen ja valitsemaan kansion CC-kirjastostasi.
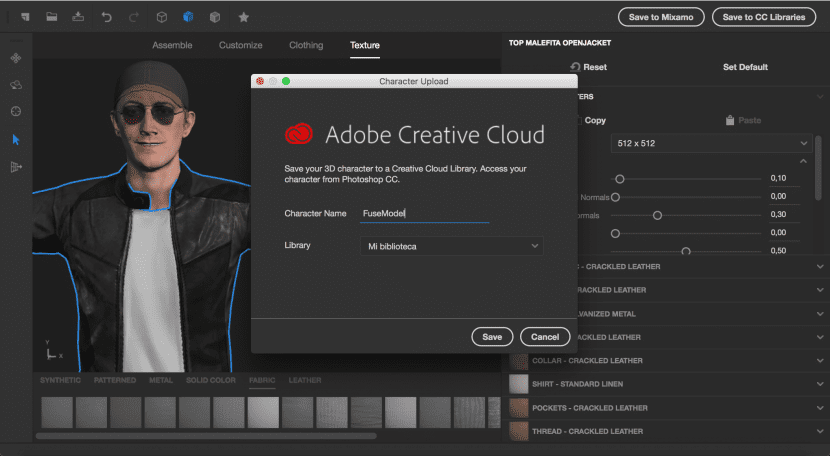
- Vaihe 2: Käynnistä Photoshop ja luo uusi asiakirja. Seurata, avaa Kirjastot-paneeli (ikkuna> Kirjastot) ja etsi merkki jonka olet luonut Adobe Fuse -palvelussa. Napsauta hiiren oikealla painikkeella merkkiä ja valitse "Käytä asiakirjassa". Photoshop lisää hahmon kohtaukseen 3D-elementtinä.
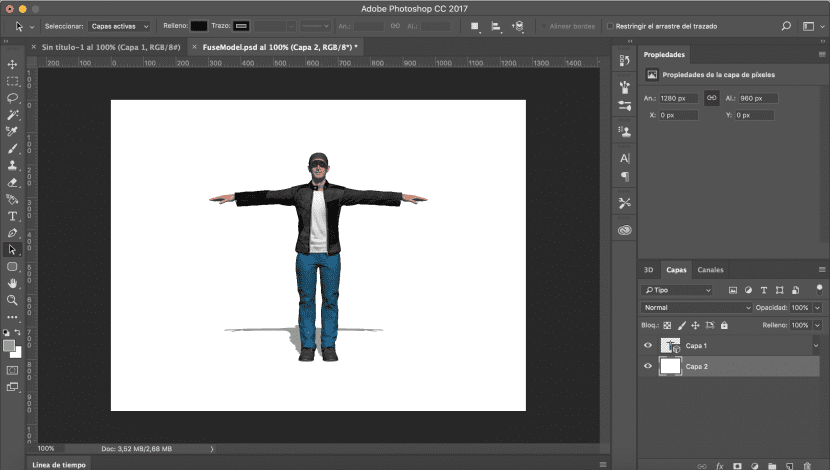
- Vaihe 3: Vaihda työtilaksi 3D ja 3D-paneelin avulla voit muokata kohtauksen 3D-ominaisuuksia. Hahmo on 3D-elementti, jotta voit säätää kameran näkymää, valaistusta, varjoja ja jopa materiaalien ominaisuuksia, kuten kirkkautta, heijastuskykyä jne.
- Vaihe 4: 3D-paneelissa valitse luuranko (sen vieressä on pieni luukuvake) ja ominaisuuspaneeli päivittyy pitkällä luettelolla (123 sivua käytettävissä) käytettävissä olevista paikoista ja animaatioista, joita voidaan käyttää luurankoon. Napsauttamalla vain yhtä, Photoshop käyttää sitä hahmossasi.
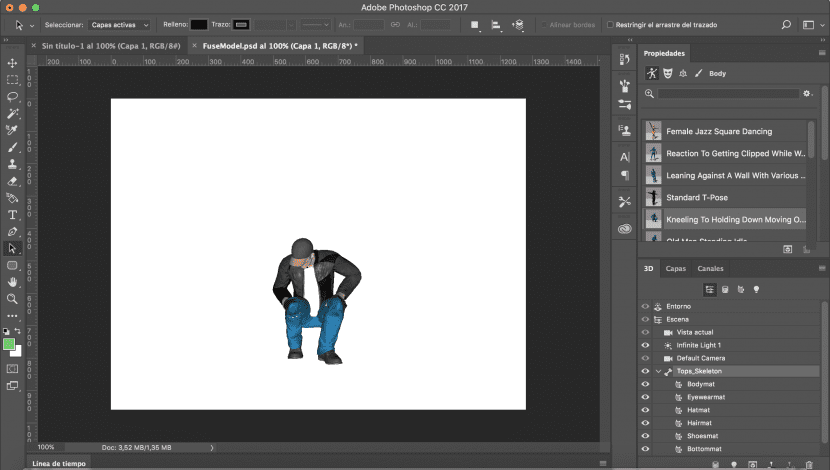
- Vaihe 5: Jos haluat nähdä animaation, Avaa aikajanapaneeli valitsemalla Ikkuna> Aikajana. Paina sitten toistopainiketta nähdäksesi hahmosi elävän.
Mitä hyötyä on 3D-hahmosta Photoshopissa?
Jos luovuutesi on jo vauhdittanut ideoita siitä, miten mukautetut hahmot voidaan sisällyttää uusiin malleihisi, Adobe Fusen yhdessä Photoshopin kanssa tarjoamat mahdollisuudet rajoittavat todellakin vain mielikuvitustasi.
yksinkertaisesti 3D-merkin saatavuus Photoshopissa on valtava resurssi, koska voit sijoittaa sen kohtaukseen paikassa, joka parhaiten sopii tarpeisiisi.
Mutta vaikka et ole kiinnostunut käyttämään hahmoa sävellyksessä, toinen vaihtoehto on käyttää niitä visuaalisena viitteenä digitaalisten merkkien luomiseen mielenkiintoisiin paikkoihin.
Mitä puuttuu Adobe Fusesta?
On joitain ominaisuuksia, jotka mielestäni tämä sovellus puuttuu:
- Mukautetut sijainnit: Tämä on tämänhetkinen suurin haittapuoli. Hahmollesi ei voida luoda mukautettua sijaintia. Vaihtoehdot rajoittuvat valitsemaan ennalta asetetuista poseista tai etsimään lukemattomista hahmoanimaatioista toivoen löytävänsä liikkeen, joka osuu juuri oikeaan asentoon.
- Mukautetut tekstuurit: Vaikka onkin totta, että meillä on suuri muunnelma erinomaisista tekstuureista. Tästä huolimatta, ei ole tapaa soveltaa mukautettua tekstuuritiedostoa hahmoon. Tämän sovelluksia ovat esimerkiksi grafiikan lisääminen paidaan tai tatuointi hahmon iholle. Tietäen Photoshop 3d -ympäristöstä, niitä voidaan soveltaa 3D-työkaluilla, mutta mielestäni nämä ovat vaihtoehtoja, joiden pitäisi olla käytettävissä hahmojen luomisvaiheessa, jotta ne tekisivät elämäämme paljon helpompaa.
- Laadukas renderöinti: On hyvin vaikeaa tuoda esiin hahmo, jolla ei ole ulkonäköä videopelissä. Adobe Fusella luodut hahmot eivät ole kaukana todellisista.
- Yhteensopivuus Mixamo-merkkien kanssa: Toinen mahdollisuus tallentaa merkki on tallentaa Mixamoon. Tämä siirtää hahmon 3Damo-merkkien online-tietokantaan, joka on saatavilla Mixamo-sivustolla. Tämän työnkulun haittapuoli on, että Mixamo-sivuston merkkejä ei voi ladata mukautettaviksi Adobe Fuse -palvelussa. Työnkulku on vain yksisuuntainen.
Toivon, että tämä opas on auttanut sinua ymmärtämään, miten Adobe Fuse toimii, ja sen integrointia Photoshopiin.
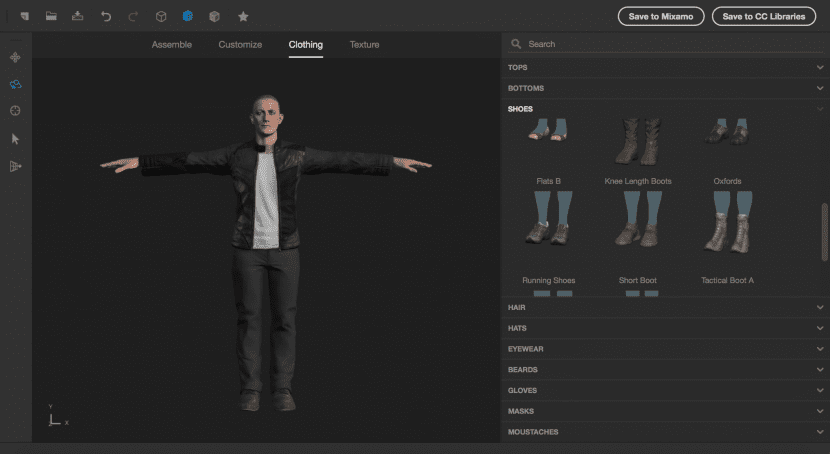
Diego Philip
Hei, minulla on kysymys, kun avaan kirjaimet PSD: ssä olevat merkit, varjot näyttävät pikseloituna ja suurin osa vaikutuksista tulee sulakkeesta, miksi näin tapahtuu?
terveiset