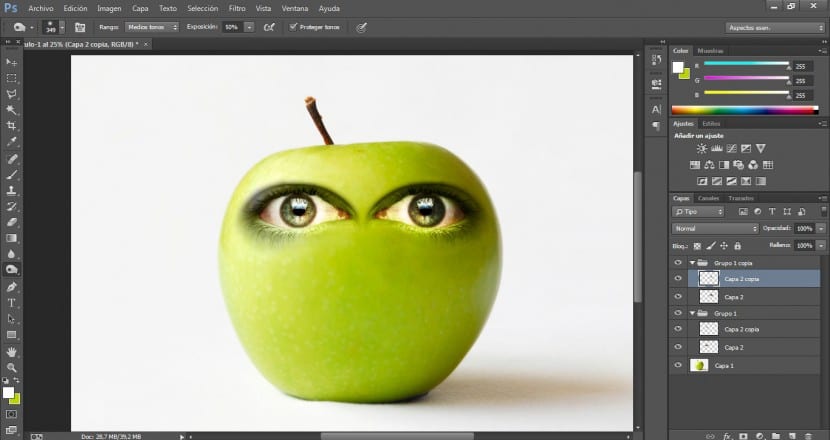Tässä opetusohjelmassa näemme hyvin yksinkertaisella tavalla kuinka personoida omena ottaen huomioon olennaiset näkökohdat a realistinen integraatio ja ammattilainen. Tätä varten käytämme erilaisia asiakirjoja: Omenamme kuvaa, kuvia helpoista ominaisuuksista, valokuvaa lehdellä, joka kruunaa hahmon, ja toisaalta käytämme valokuvaa matosta.
Tärkeimmät työkalut tämän tyyppisten sävellysten toteuttamiseen ovat: LValintatyökalut, sekoitustilat, tasot, käyrät, pyyhekumi ja sormi Jos välttämätöntä. Me aloitimme!
Ensin tuomme peruskuvan, jolla aiomme työskennellä, tässä tapauksessa omenamme, vaikka tietysti voit käyttää elementtiä, jonka haluat personoida, menetelmä olisi hyvin samanlainen.
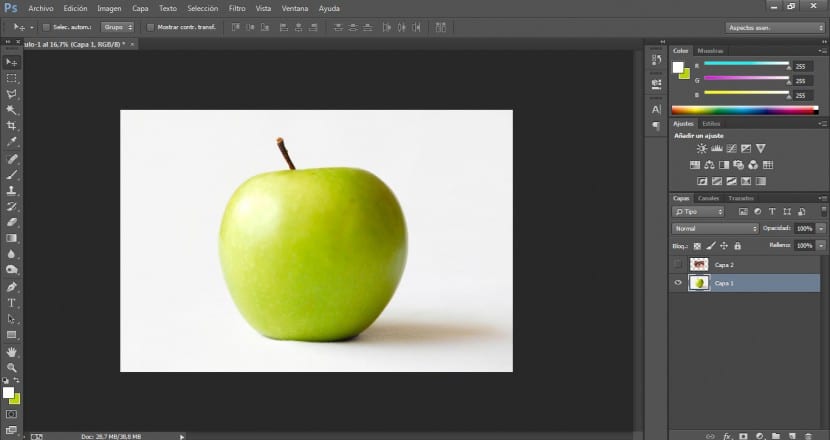
Sitten tuomme silmän, jolla aiomme työskennellä. Varmistamme, että sillä on suuri päätöslauselma. Silmien, suun ja nenän levittämiseen käytän erilaisia valokuvia.
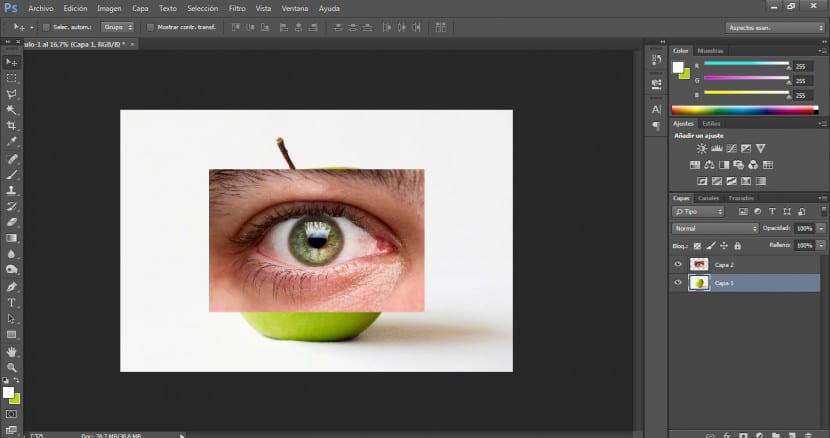
Siirrymme työkaluvalikon valintatyökaluun ja valitsemme sinulle parhaiten sopivan. Tässä tapauksessa käytämme monikulmaista valintatyökalua. Kun olemme valinneet silmämme rajat (mukaan lukien lausekerivit), siirrymme valikkoon Valinta> Käänteinen ja painamme Delete-näppäintä poistaaksemme alueen, joka ei kiinnosta meitä.
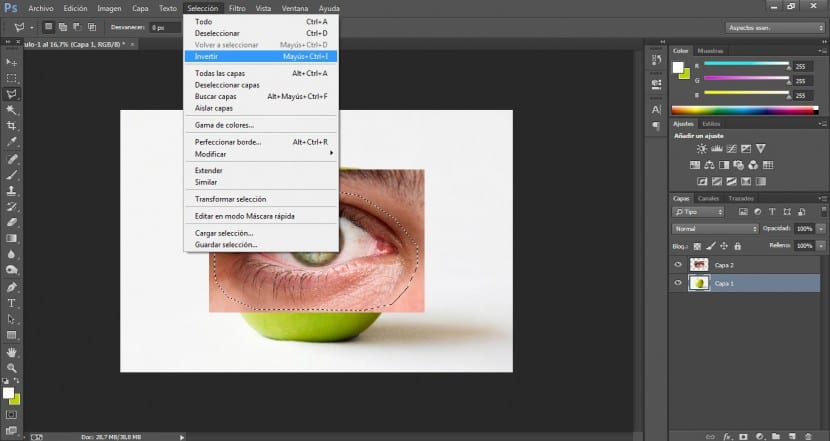
Työskentelemme nyt silmiemme kohokohtien ja kontrastien parissa. Menemme valikkoon Kuva> Säädöt> Käyrät.
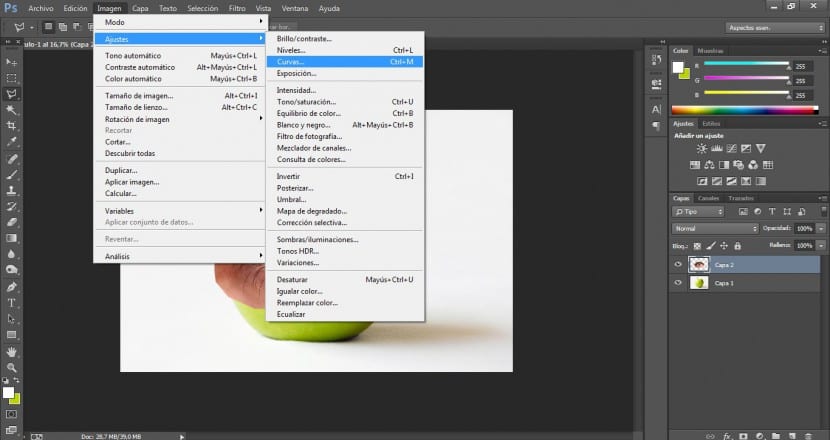
Etsimme sopivinta vaihtoehtoa, aiomme korostaa kontrastialueet, jotta voimme integroida kuvamme helpommin lohkoon. Tässä tapauksessa olemme antaneet joitain arvoja 180 ulostuloa ja 175 tuumaa, vaikka tämä riippuu projektistasi.
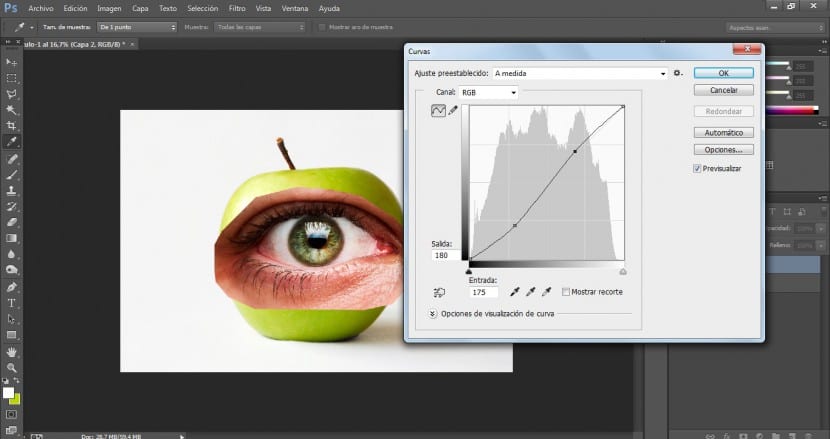
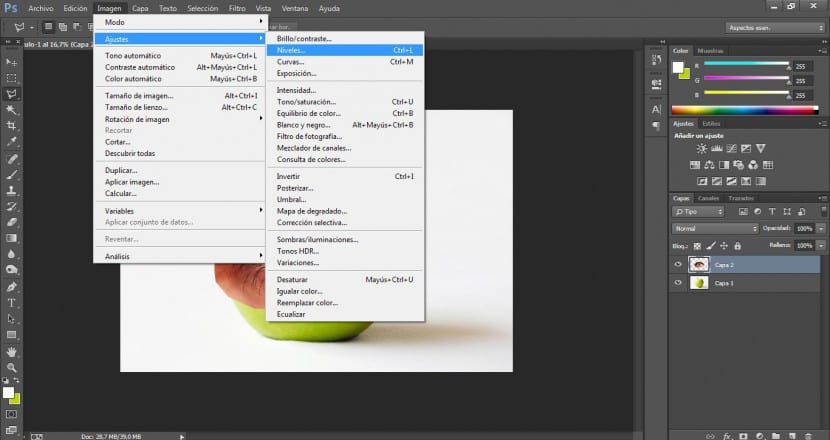
Menemme valikkoon Kuva> Säädöt> Tasot. Etsimme menestyneintä ratkaisua vaalimpien ja tummimpien alueiden korostamiseksi, mutta huolehdimme siitä, ettei kuvaa polteta. Tässä tapauksessa olemme muuttaneet tuloarvoja kohdassa 7 / 1,15 / 226.
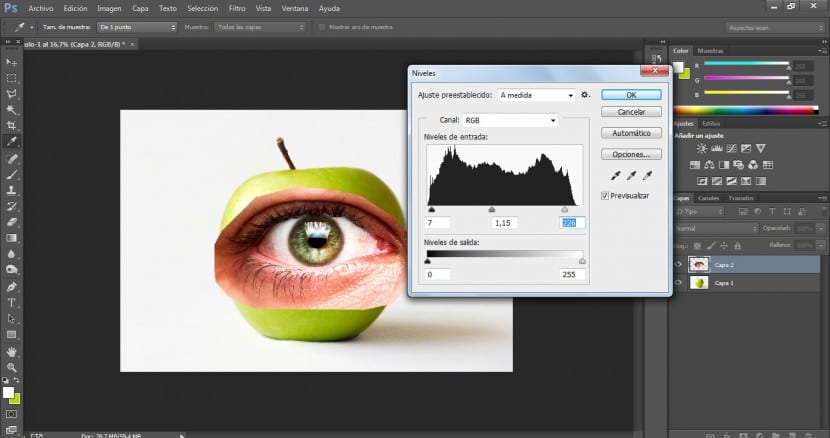
Muunna-työkalulla (valikossa Muokkaa> Muunna tai painamalla Ctrl + T) muokkaamme silmämme kokoa ja järjestystä, kunnes olemme tyytyväisiä.
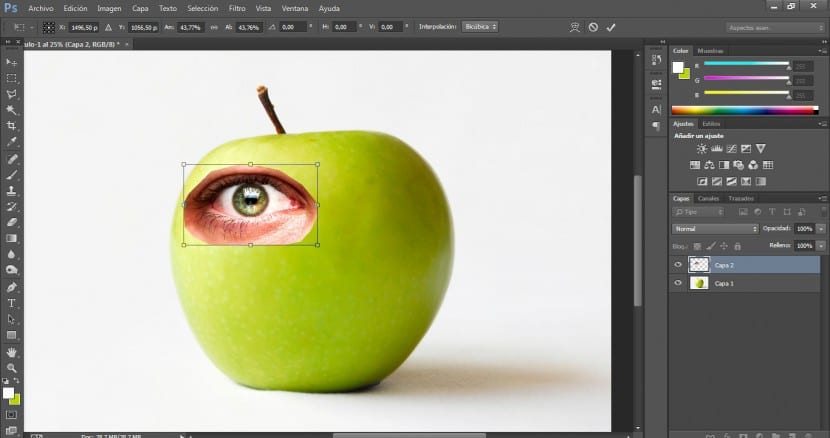
Kun olemme tehneet sen, menemme pyyhekumi-työkalu (E) ja valitsemme hyvin diffuusin harjan, muokkaamme myös kokoa, jotta voimme toimia sopivimmalla mittakaavalla. Tarkastelemme kyseisen silmän rajoja pehmentääkseen niitä ja saamaan ne sulautumaan tasaisemmin omenan pintaan.
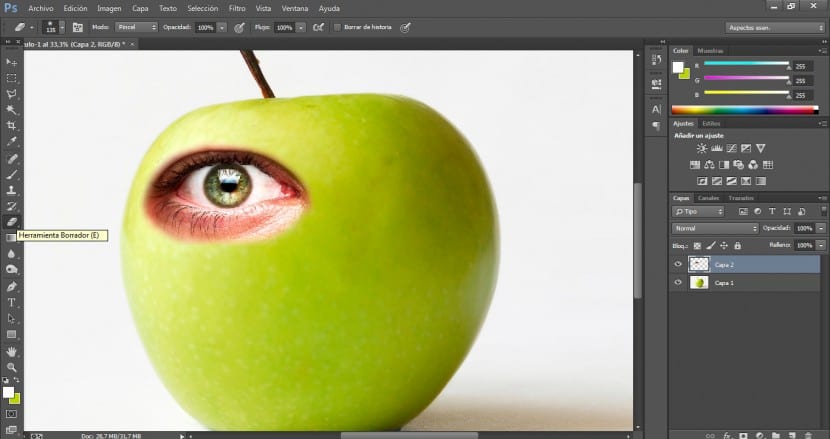
Seuraavaksi muokkaamme kerrostevalikossa (ja kun silmä on valittu) sekoitustilaa valitsemalla Kirkkaustila.
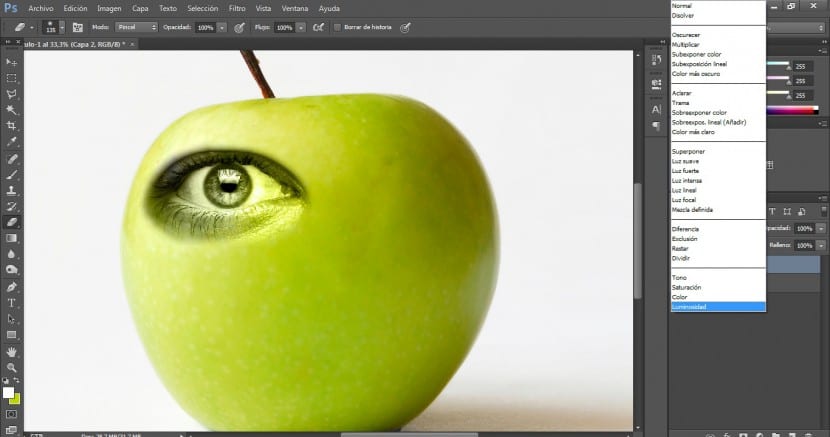
Kun tämä on tehty, käytämme pyyhekumi-työkalu ja lyhyemmältä etäisyydeltä me viimeistelemme leikkauksen.
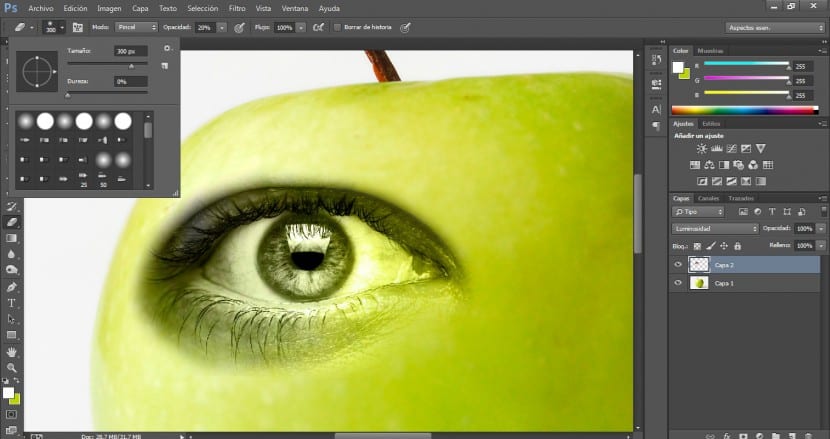
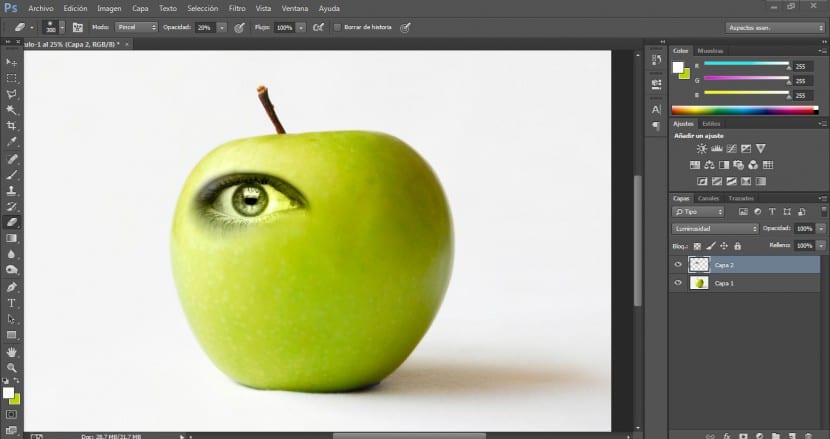
Koska aiomme säilyttää silmäaukon sisätilan värit vaikuttamatta ulkoiseen alueeseen, teemme vain kopioimalla silmäkerroksemme työskentelemään sen kanssa ja integroimalla sen alkuperäiseen.
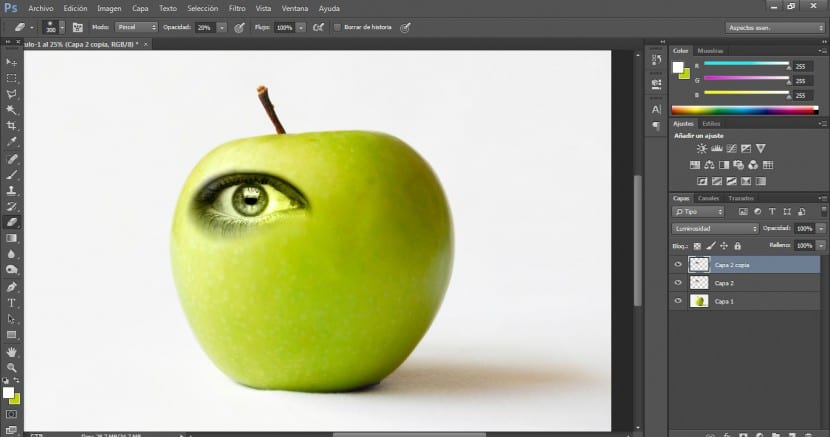
Sovellamme sekoitustilaa tähän kerrokseen Normaali.
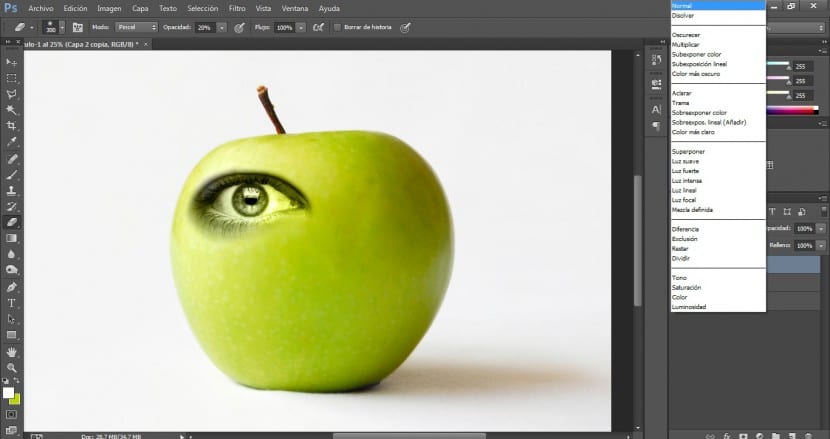
Siirrymme valintatyökaluun (tässä tapauksessa valintatyökaluun Magneettinen silmukka) ja valitse haluamasi osa.
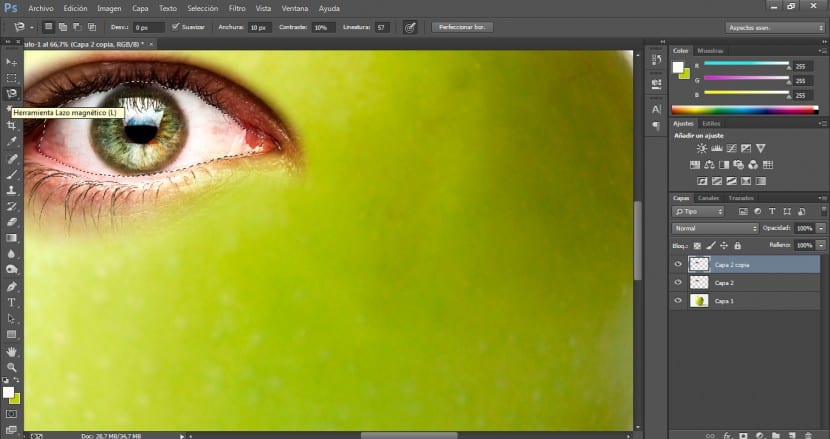
Tarkennamme tätä valintaa monikulmaisella lasolla tarvittaessa lisäämällä valittu alue tai vähentämällä (lisäämään napsautamme siirtyminen samalla kun valitsemme ja pienennämme, napsautamme muut samalla valitsemme).
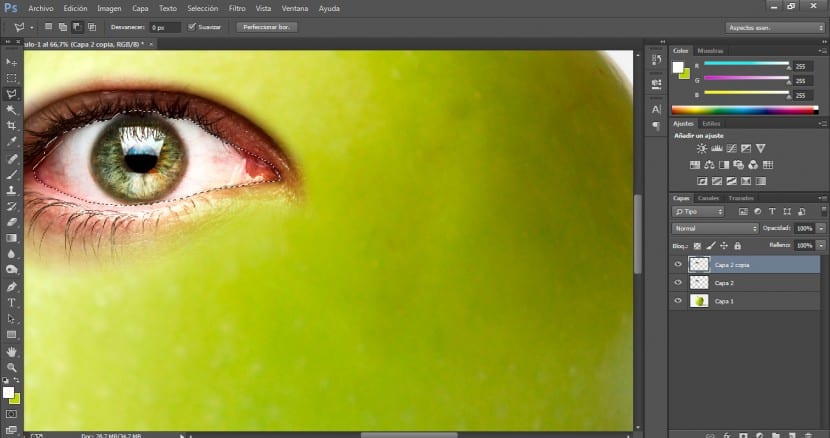
Napsauta sitten valikkoa Valinta> Käänteinen ja poistamme ulkoinen alue, joka ei ole kiinnostunut Poista-painikkeesta.
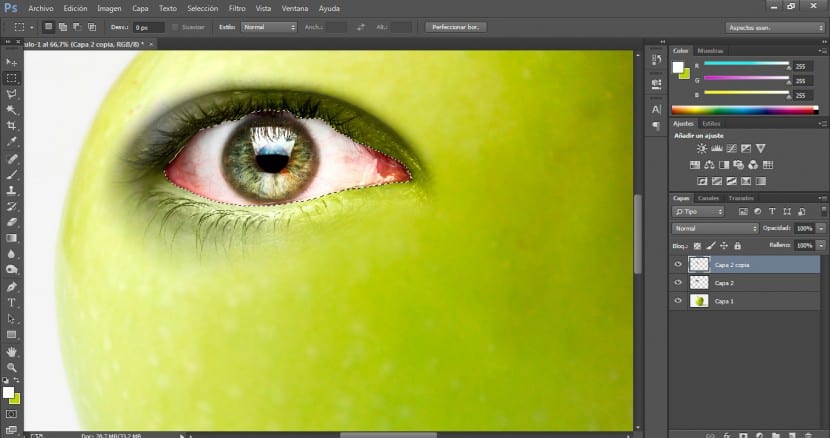
Viimeistelemme tämän integraation kahden kerroksen välillä, jonka silmä työskentelee pyyhekumin kanssa ylemmässä kerroksessa a koko 300 ja 20% peittävyys.
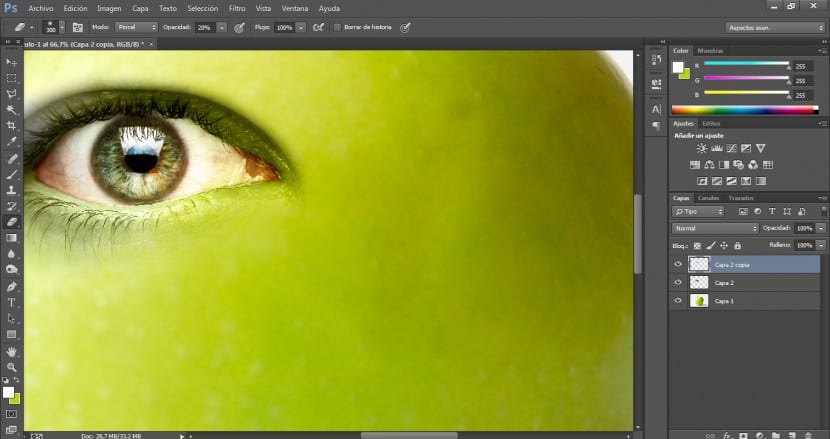
Valitsemme molemmat kerrokset ja napsautamme tasopaneelissa painiketta luo uusi ryhmä.
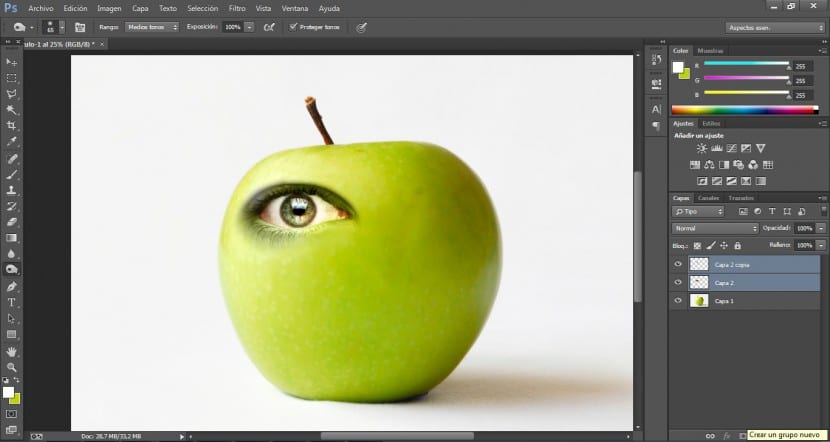
Meille luodaan ryhmä, ja meidän on vain vedettävä kaksi kerrosta uuteen ryhmäkansioon ja ne sisällytetään välittömästi siihen.
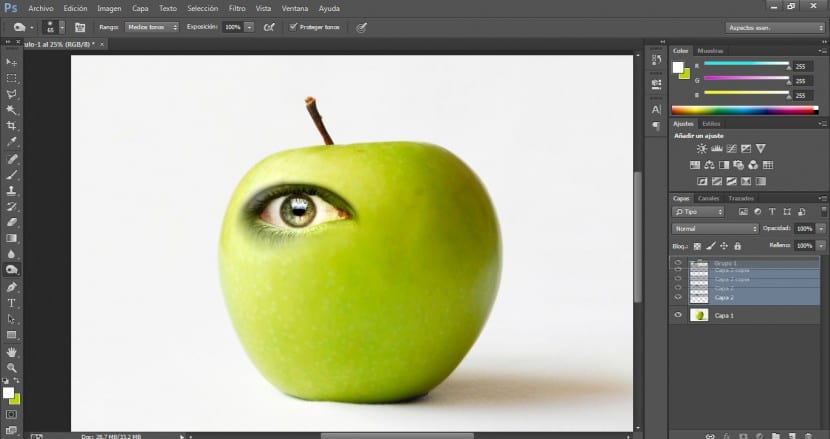
sitten kopioimme ryhmän saada oikea silmämme.
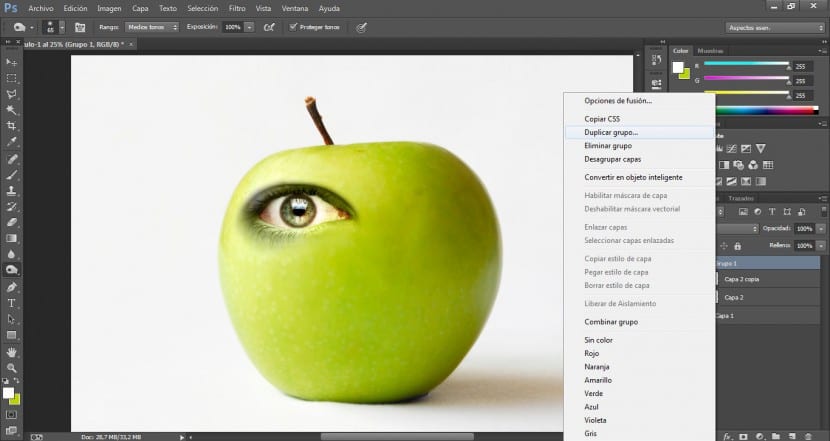
Valittuamme kyseisen uuden ryhmän molemmat kerrokset, siirrymme valikkoon Muokkaa> Muunna> Käännä vaakasuunnassa.
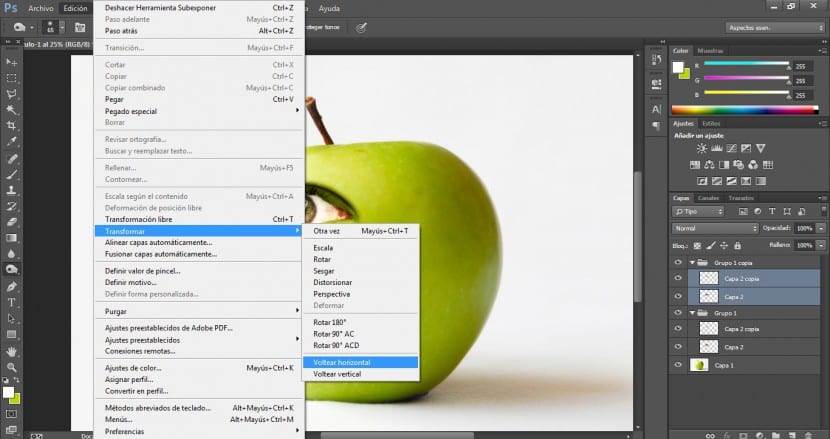
Sijoita vetopainikkeella se sopivimmalle alueelle.
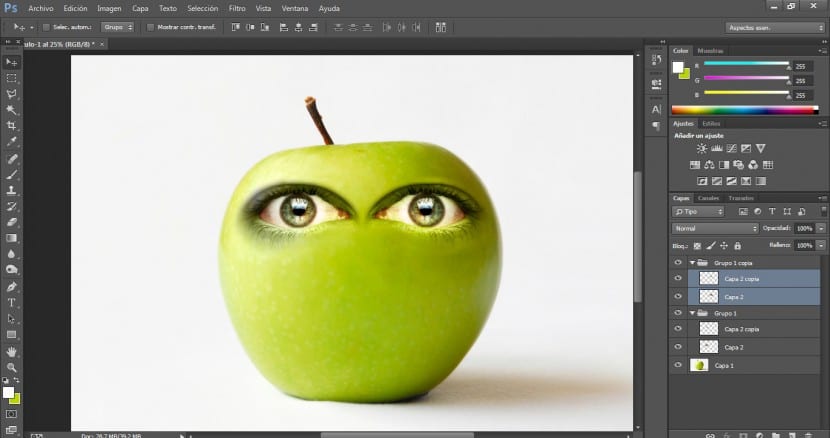
Jotta se olisi paljon luonnollisempaa, meidän on kiinnitettävä huomiota varjoihin ja valaistusalueisiin. Kuten näet korttelin oikealla puolella, on tummempi, varjostettu alue. Oikean silmän pinnan tasoittamiseksi ja integroimiseksi siirrymme työkaluun Alivalotettu ja a 50% peittävyys, 350 harjan koko ja erittäin hajanainen harja Alamme tarkastella tätä aluetta.
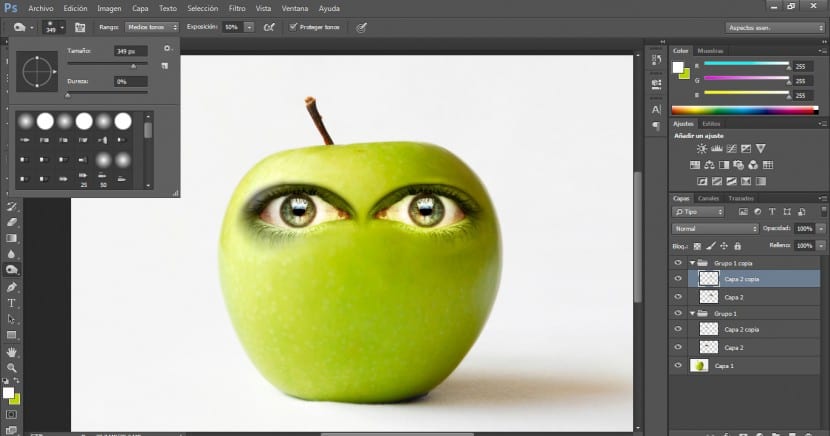
Tuloksen pitäisi olla jotain tällaista. Muista, että tärkeimmät tekijät tämäntyyppisen uskottavan integroinnin kannalta ovat valaistus, salasana ja värit vastaavat kaikkien kohteiden välillä.