
Kun sinun on suunniteltava a yritysidentiteetti sinun on oltava tietoinen siitä, että mitä teet, käytetään. Toisin sanoen: jos suunnittelet A4-kirjeen, sinun on pidettävä mielessä, että asiakkaan on kirjoitettava siihen luomallasi suunnittelulla.
Ja miten asiakas aikoo tehdä sen? Looginen ja yleisin asia on, että asiakkaamme eivät käytä InDesignin kaltaisia ulkoasuohjelmia, joten se on velvollisuutemme mukauttaa malleja päivittäisempiin ohjelmiin. Eli meidän on muunnettava suunnitelmamme Word-malleiksi, joita kuka tahansa voi muokata ja täydentää sopivalla tekstillä joka kerta.
Opetusohjelma: tee suunnittelustasi Word-malli
Tänään tuomme sinulle a hyvin lyhyt opetusohjelma, hyvin yksinkertainen ja erittäin hyödyllinen. Yleensä emme tiedä, miten muotoilu välitetään Wordille, jotta sen kanssa voidaan työskennellä. Useimmat suunnittelijat, jotka eivät tiedä tässä ilmoitettuja vaiheita, pyrkivät yksinkertaisesti viemään .indd-tiedoston kuvana (.jpeg) ja sijoittamaan sen sitten Wordiin ikään kuin se olisi valokuva. Mutta tämä ei ole oikea menettely, ja se voi aiheuttaa meille monia päänsärkyä (että mallimme liikkuu, että he eivät osaa kirjoittaa tekstiä jne.).
Seuraa alla kuvattuja vaiheita erittäin huolellisesti, ja jos sinulla on kysyttävää, käytä tämän viestin kommentti-aluetta! Tässä esimerkissä muunnetaan A4-kirjainsuunnittelu Word-malliksi.
- Avaa InDesign. Tehdäkseen tyypillisen A4-kokoisen kirjeen ulkoasun tai asettelun valitsemme tämän koon tiedostollemme (Tiedosto> Uusi> Asiakirja). Näkyviin tulevassa valintaikkunassa, kuten olemme jo sanoneet, valitaan sivukoko A4-vaihtoehto. Muutamme haluamiamme arvoja (marginaalit, sarakkeet ...) ja napsauta Hyväksy.
- Jatka nyt tee suunnittelu että me haluamme. Mallinnamme tekstiä ja esitämme kuvia kuten tavallisesti tässä ohjelmassa. Kun suunnittelu on valmis, siirry kohtaan Tiedosto> Vie ja tallenna mallisi .PDF-muodossa
Vie suunnittelu .PDF-tiedostona (Tiedosto> Vie tai Tiedosto> Vie)
- Seuraavaksi meillä on kaksi vaihtoehtoa. Jos sinulla on Adobe Acrobat -ohjelma, toimi seuraavasti:
- Avaat .PDF-tiedoston Adobe Acrobat ja siirryt Tiedosto (Tiedosto)> Tallenna nimellä (tallenna nimellä)> Microsoft Word (.doc tai .docx)
- Jos sinulla ei ole sitä, voit muuntaa tiedostosi verkossa (ei tarvitse ladata) suoraan .PDF-muunnintai jos haluat mieluummin tietokoneellasi olevan ohjelman, ota käsiinsä TextExporter. Se, mitä he tekevät, on sama kuin Acrobat. Muunna .PDF-tiedostomme Wordin tunnistamaan muotoon. Näiden ohjelmien etuna on, että koko InDesignissa kirjoittamamme teksti muuttuu muokattavaksi, joten se on erittäin mielenkiintoinen vaihtoehto, kun puhumme esimerkiksi useista luettelon sivuista, joiden tekstin asiakkaan oli vaihdettava.
.PDF to Word Converter -sivu. Lataa tiedosto ja valitse muoto, jolla haluat ladata sen (meidän tapauksessamme Word)
- Mitä tulee tapahtumaan? Muunnin muuttaa fontin. Mutta meidän ei pidä huolehtia, koska voimme muuttaa sen takaisin sanaan itse. Joten menemme tähän ohjelmaan ja avaa malli.rtf-tiedosto, jonka online-muunnin on toimittanut meille. Näemme kaiken sivustollasi, tyyppiä lukuun ottamatta. Joten valitsemme tekstin ja sovellamme typografiaa että haluamme.
Avaa Microsoft Wordissa hankkima asiakirja ikään kuin se olisi jokin asiakirja
- Seuraava vaihe? Se on aina hyvä sisällyttää ohjeet Asiakkaallemme. A (kirjoita tähän) ei ylitä tai kirjoita väärän tekstin loppuun (korvaa tämä teksti haluamallasi sisällöllä).
Kun avaat sen, löydät mallisi sivustoltasi ja kaikki muokattavat tekstit. Iloa!
- Viimeinkin meillä on tallenna tämä tiedosto Word-mallina. Joten menemme kohtaan Tiedosto> Tallenna nimellä ja valitsemme Muotoilussa Word 97-2044 -mallivaihtoehdon. Laitamme nimen, valitsemme, mihin aiomme tallentaa sen ... VALMIS! Meillä on jo muotoilumme muokattavana mallina Wordissa.
Lopuksi tallenna asiakirja Word-mallina. Älykäs!
Jos et ole kiinnittänyt huomiota mallin tallennuspaikkaan, se on oletuksena Omat mallit -osiossa
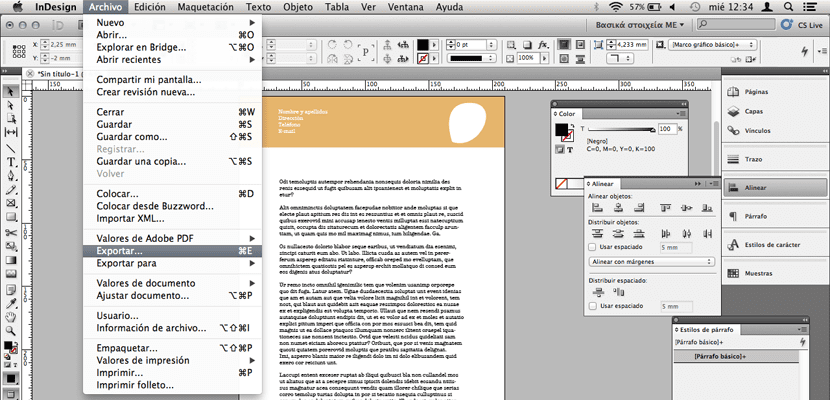
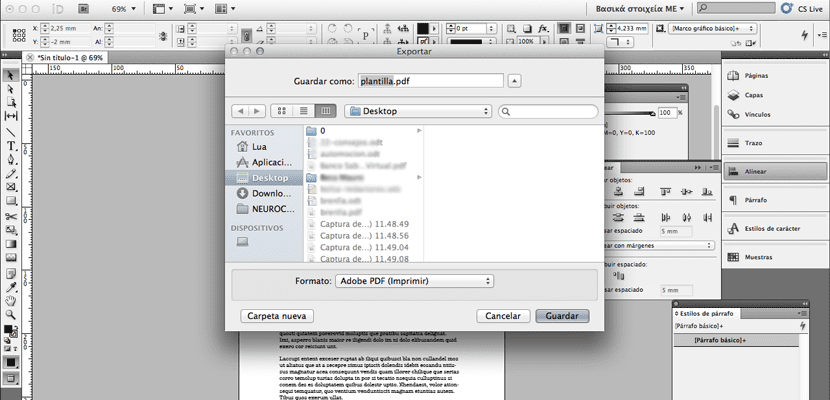
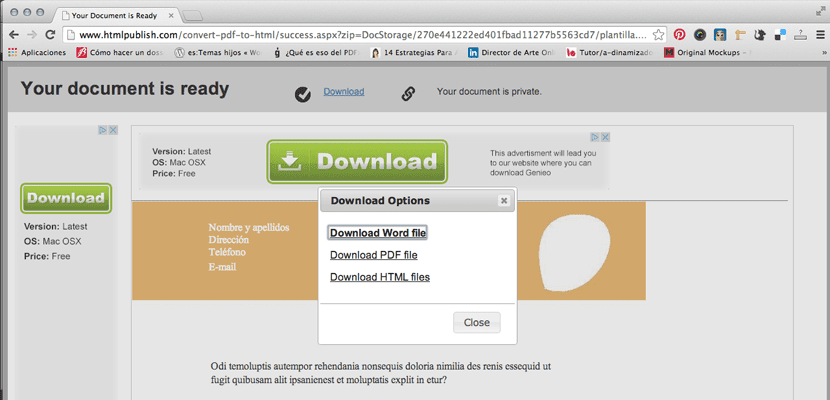
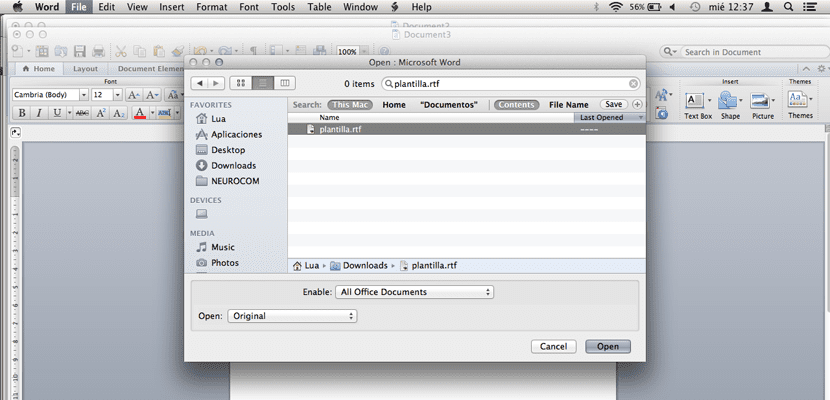
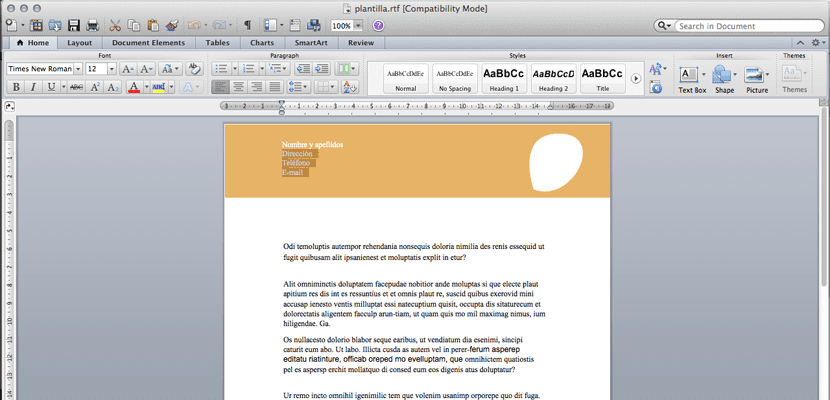
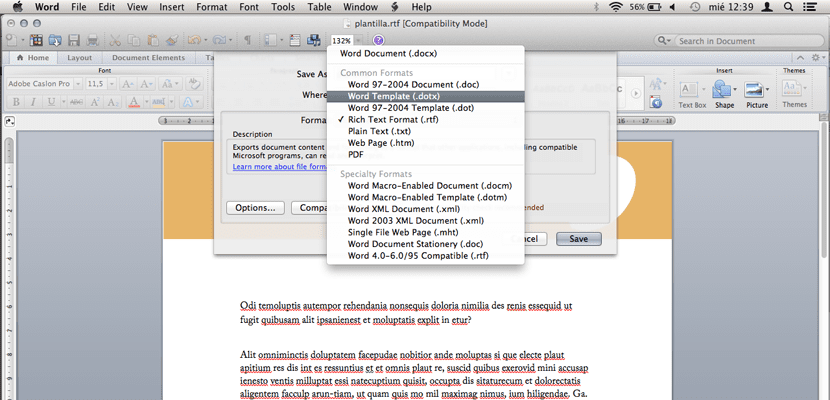

kiitos avusta, se oli juuri se mitä tarvitsin tietää;)
Hei, hyvää huomenta, anteeksi, se koskee myös Illustrator 2015: tä, onko se sama menettely?… Terveisiä!
Tämä järjestelmä ei toimi. Heti kun laitat vektorilogon tai kaksi laatikkoa aiheeseen, päivämäärään jne. Sen avaaminen sanalla on hullua, kaikki näyttää huonolta ja väärältä.