
Opi luomaan suihkuteksti Photoshopissa yksinkertaisella tavalla ja muutamassa vaiheessa.
Taustan luominen
Luo uusi asiakirja, jonka mitat ovat; 10240x768px täytä sitten musta taustakerros. Nyt käytetään joitain roiskua harjat he tekevät joitain uria sivun keskelle, kuten. Tästä lähtien kaikki kuvat zoomataan asiakirjan tälle alueelle. Jätän sinulle seuraavan linkin erilaisilla roiskesiveltimillä, jotta voit vaihdella ja mukauttaa mieleisekseen, koska suihkutekstien luomisen oppiminen Photoshopissa sisältää myös oman kosketuksen antamisen.

fuusio
Napsauta hiiren kakkospainikkeella tätä kerrosta, valitse Sekoitusasetukset ja lisää ulompi hehku alla olevien asetusten avulla. Haluamme nyt tasoittaa tämän kerroksen, joten napsauta hiiren kakkospainikkeella tasoa ja siirry sitten muunnettavaksi älykkäeksi objektiksi, jos tätä vaihtoehtoa ei ole sinulle, luo vain uusi kerros, mene roiskekerroksen alle, valitse kerroksen roiske ja paina Ctrl + E.
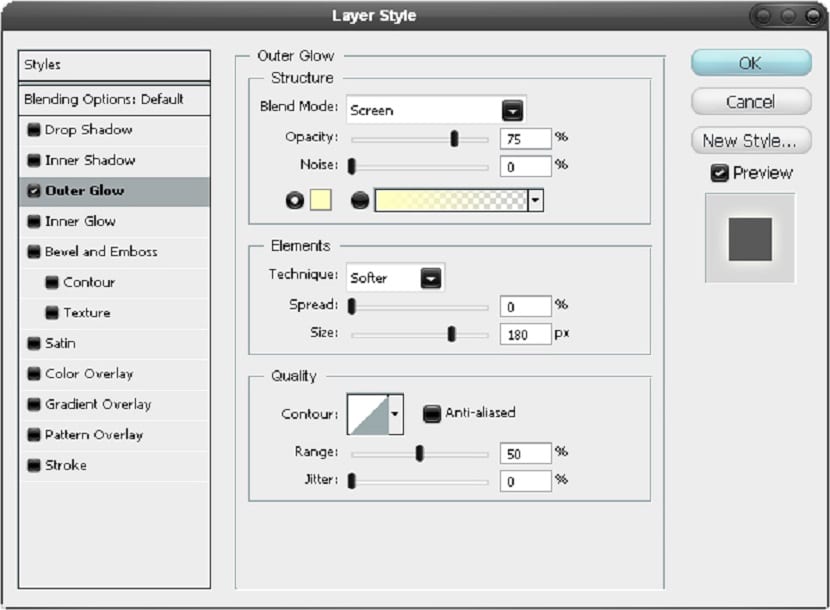
Luomme tekstuurin
Sinulla on nyt kuva joko seinästä, betonista, kivestä tai hiekasta. Minusta tuntui, että paras tulos oli konkreettisen haalistuneen tekstuurin käyttö, jonka käytän täällä . Liitä kuva ja varmista, että se on roiskeen yläpuolella olevalla kerroksella, ja lisää sitten leikkausmaski pitämällä Alt-näppäintä painettuna ja napsauttamalla kahden kerroksen välissä.
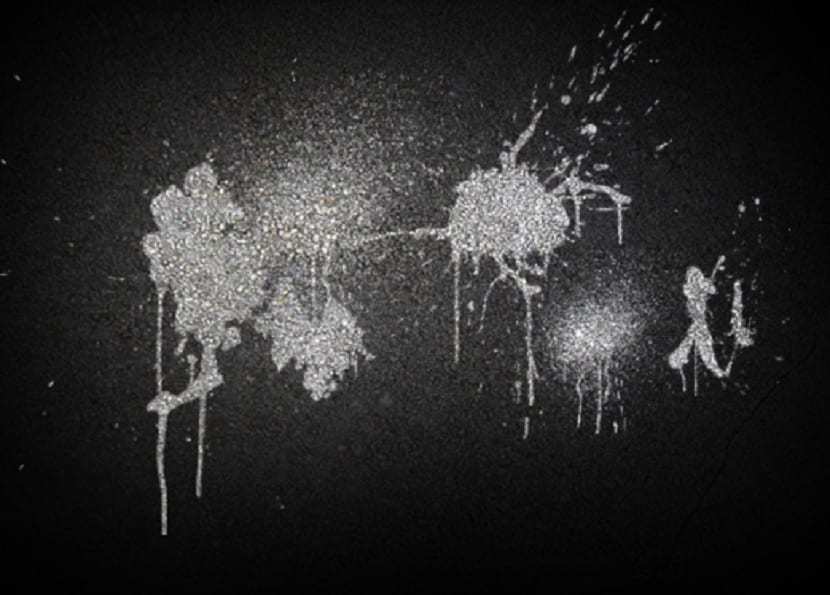
Lisätään tekstiä
Seuraavaksi meidän on lisättävä teksti, tarvitsemme likainen tyyppi lähde tähän; Käytin a kirjoituskoneen fonttiJos sinulla ei ole tällaisia lähteitä, lataa joitain. Kirjoita sana isoilla kirjaimilla, jos haluat sekaantua merkkien väliin jne., Siirry sitten Ikkuna> Merkki. Katso jotain alla olevan kuvan kaltaista.
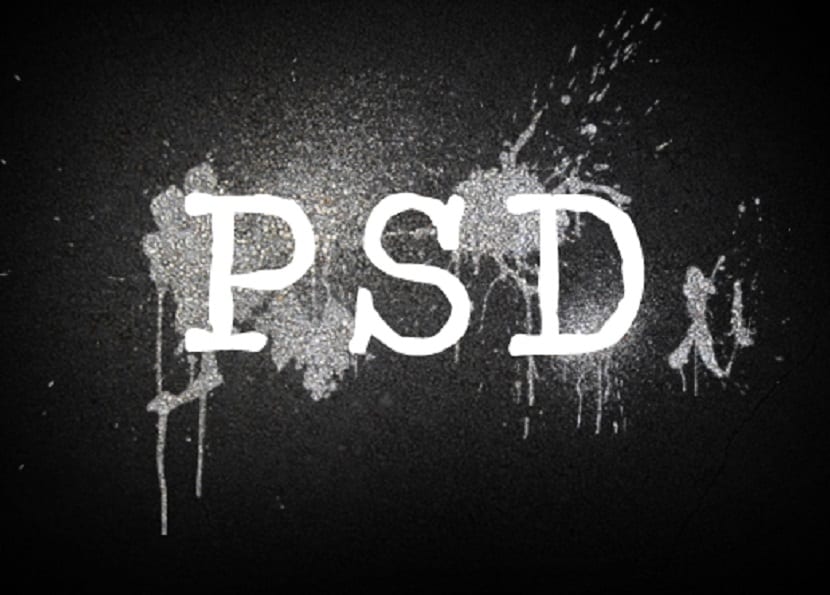
Päällekkäisyys
Kopioi ensin tämä kerros (Ctrl + J) ja piilota se sitten. Tästä eteenpäin haluat varmistaa, että sinulla on aina ehjä kopio tästä tekstikerroksesta saatavana, koska käytämme sitä muutaman kerran niin kauan kuin se piilottaa sen, kun sitä ei käytetä, vaikka itse asiassa voit vain siirtää kaksoiskerroksen kerroksen pinon pohjaan, joten kehotan sinua aina saamaan tason tekstistä kopioit juuri, siirrät sen kerroksen pinon yläosaan ja näytä se sitten. Siirry nyt tekstikerroksen sekoitusvaihtoehtoihin ja lisää värikerros alla näkyvillä asetuksilla.
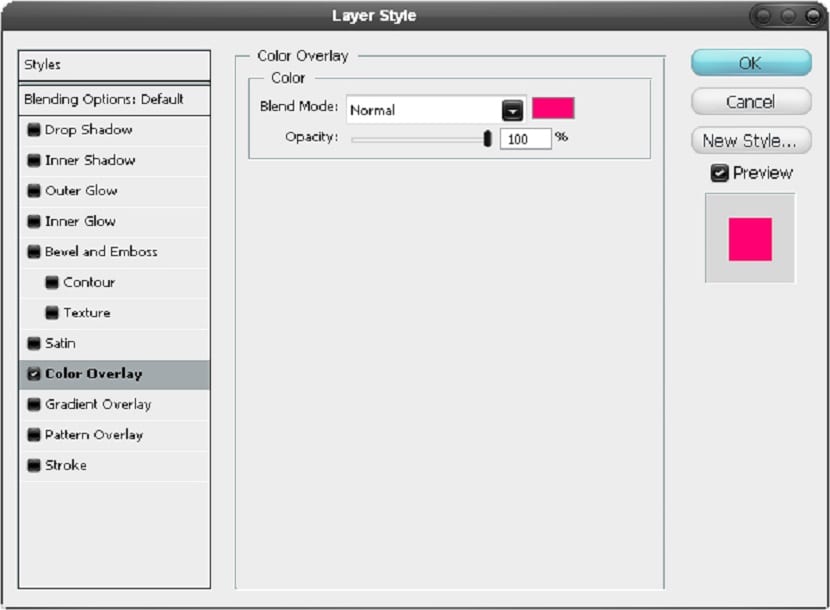
Hämärtymme
Valitse Suodatin> Hämärtää> Gaussin hämärtyminen ja käytä arvoa 13 kuvapistettä. Nyt kaksinkertainen tämä kerros haluamme sen olevan hieman kirkkaampi.
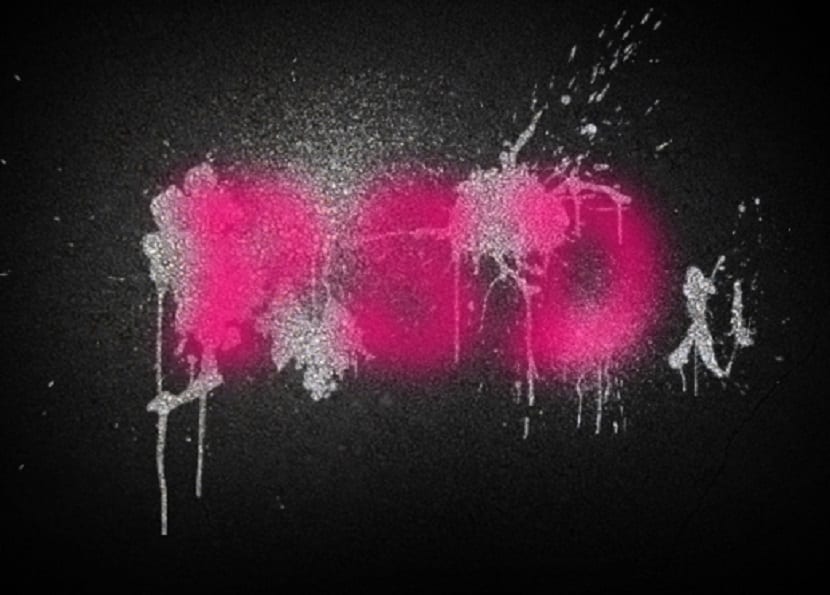
Satunnaiset aivohalvaukset
Valitse harjatyökalu ja noin 30 kuvapisteen pehmeä pyöreä harja ja lisää sitten vain satunnaisia mustia viivoja, kuten seuraavassa kuvassa. Sitten samalla tavalla kuin viimeisen vaiheen a lisääminen 13px Gaussin epätarkkuus.

Kopioi ja sumenna
Nyt saamme kopion tekstikerroksesta samalla tavalla kuin mainitsin vaiheessa 5. Lisää sitten 5px Gaussin epäselvyys tähän tekstikerrokseen.

Fuusiovaihtoehdot
Hanki nyt toinen kopio tekstikerroksesta ja siirry sitten sekoitusvaihtoehtoihin ja lisää ulompi hehku, sisäinen hehku ja värikerros alla olevien asetusten avulla saadaksesi haluamasi tekstin spray Photoshopissa.
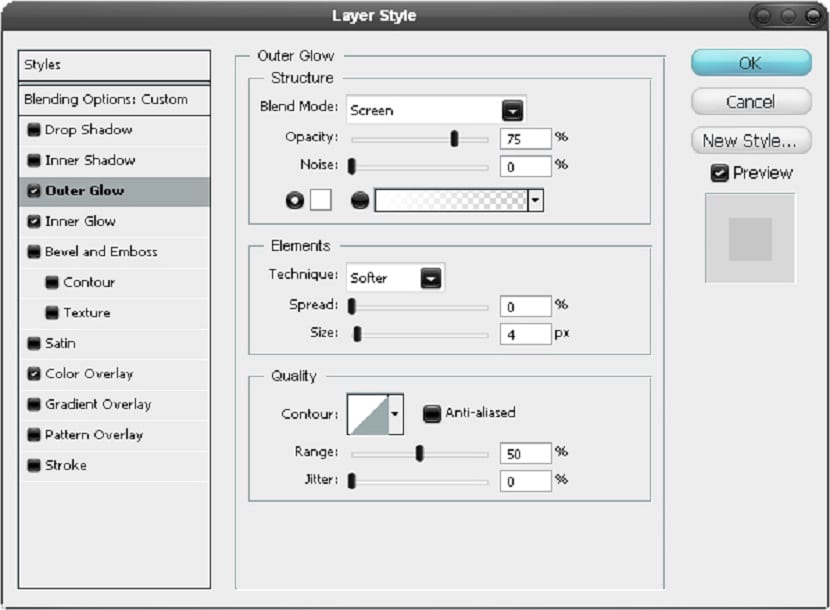
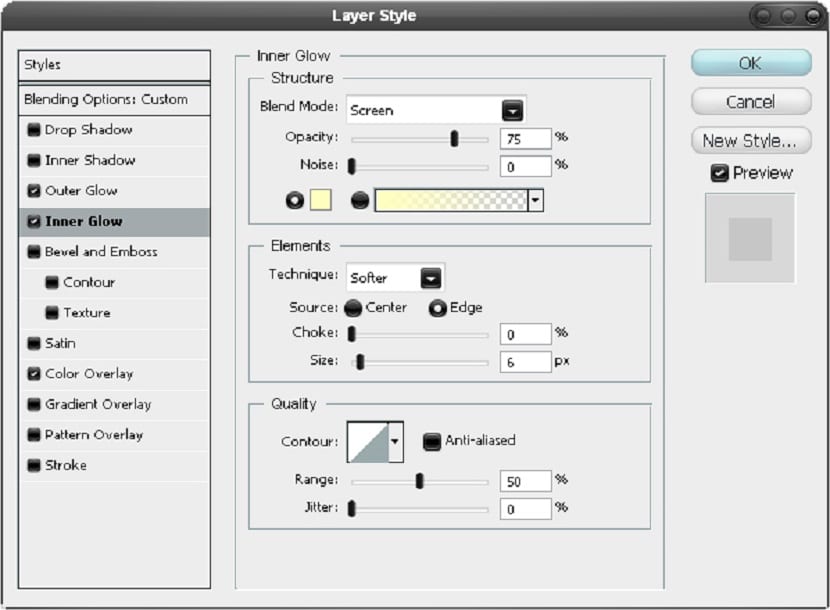
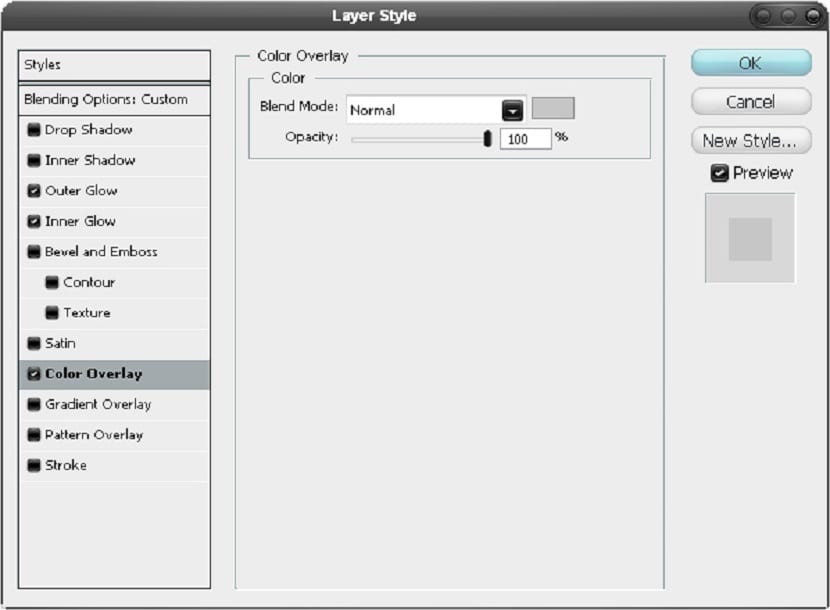

Kopioi ja sekoita
Muista, että betonirakennetta käytettiin muutama askel taaksepäin, mene eteenpäin ja tee kopio ja siirrä se sitten kerroksen pinon yläosaan ja aseta se 30%: n opasiteettiin ja kerro sekoitustila, tämä tarkoittaa, että se ei vaikuta mustaan taustaan, koska tausta ei voi tummentua.

Lisää värejä
Valitse Harjatyökalu ja tartu isoon pehmeään harjaan ja lisää sitten uudelle kerrokselle joitain vedoksia eri kirkkain värein, kunnes sinulla on jotain samanlaista kuin alla oleva kuva.
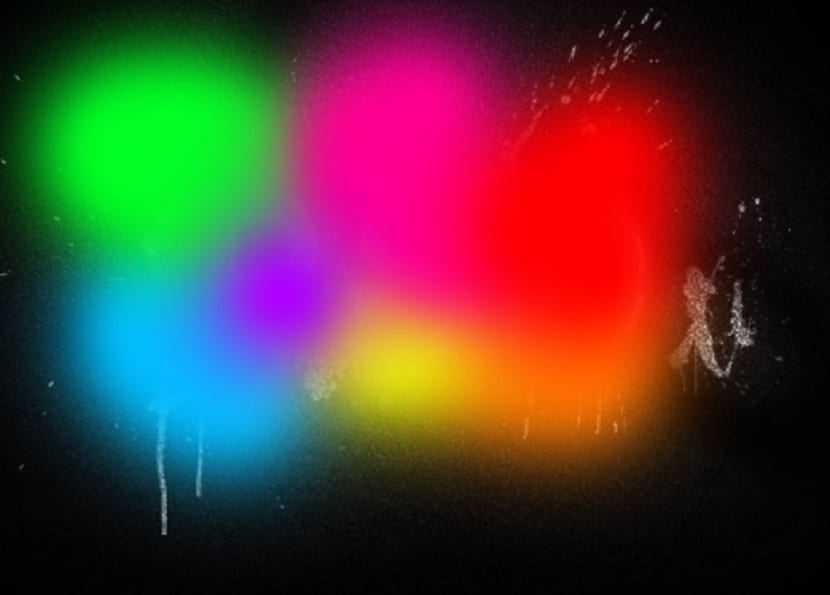
Hämärtää ja sekoita
Lisää nyt tähän kerrokseen Gaussin epäselvyys arvolla 50px ja aseta sitten fuusiotila tämän kerroksen päällekkäin. Olen myös lisännyt hieman enemmän tekstiä alla, mutta tämä on valinnainen.

Toivottavasti pidit opetusohjelmasta opi luomaan suihkuteksti Photoshopissa.