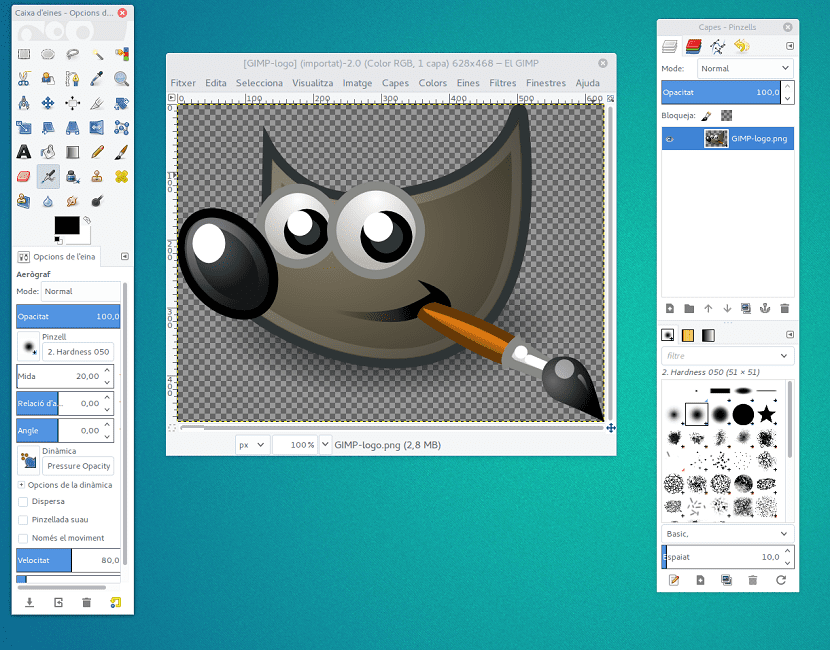
Niistä työkaluista, joita voimme käyttää graafinen suunnittelu, GIMP on aina ollut taustalla. Tämä johtuu yleensä ihmiset ovat tottuneet toiseen ohjelmaan, heillä on vaikea tottua toiseen käyttöliittymään ja tapaan käyttää sen toimintoja aivan eri tavalla, joten se saattaa tuntua GIMP se on paljon vaikeampaa kuin muut muokkaus- tai suunnitteluohjelmat.
Vaikka se näyttää hieman monimutkaiselta ja vaatii hieman enemmän aikaa oppia käyttämään tätä työkalua, voimme harkita sitä tämä ohjelma on tarkoitettu kaikille yksinkertaisille kuvankäsittelytyöille ja myös tehdä edistyneempää työtä graafisen suunnittelun puolesta, kun olemme oppineet ohjelman.
Tästä syystä tämä artikkeli antaa sinulle perusopetuksen, jolla opit käyttämään GIMP: tä

Asennus
GIMP on työkalu, joka on saatavana käyttöjärjestelmille Windows, Linux ja MacVoimme myös ladata sen suoraan sen viralliselta verkkosivustolta käyttämällä BitTorrentia, asennusprosessi on sama kuin minkä tahansa muun Windows-ohjelman.
Jos valitsemme vaihtoehto suorittaa mukautettu asennus, voimme muuttaa ohjelman tallennuspaikkaa, mutta suosittelen tämän lisäksi poista mitään jotta voisit nauttia ohjelmasta täysimääräisesti. Toinen asia, jonka voimme korostaa asennettaessa ohjelmaa, on se, että voimme liittää GIMP: n kuvatiedostojen päätyyppeihin.
Jos aloitamme ohjelman ensimmäistä kertaa, löydämme sen GIMP: llä ei ole yhtä käyttöikkunaa, kuten muissakin Windows-ohjelmissa, mutta sillä on kolme. Tietenkin tämä voi olla hämmentävää, ja ratkaistaksemme sen menemme valikkoon "Ventanas”Pääikkunassa siirrymme yhden ikkunan tilaan.
Koska olemme tehneet tämän, meillä voi olla paljon tuttu ulkonäkö ja tarkkailemme yksityiskohtaisesti käyttöliittymän eri alueilla, joista voidaan mainita kolme pääaluetta.
Löydämme vasemmalta sivupalkin, joka näyttää meille GIMP-työkalut ja valitsemiemme työkalujen vaihtoehdot milloin tahansa.
Meillä on yksi sivupalkki oikealla puolella, jossa voimme käyttää kaikkia kerrosten, reittien ja kanavien valikoita, muutosten historiaa ja alareunassa olevia siveltimiä, kuvioita ja kaltevuuksia.
Keskeinen alue on paikka, jossa voimme nähdä kuvan tai kuvat, joita työskentelemme tällä hetkellä. Tietysti nämä paneelit voidaan räätälöidäVoimme myös sijoittaa eri elementit järjestykseen, josta pidämme eniten, vetämällä ja pudottamalla nämä elementit muiden eteen tai taakse.
Perustehtävät
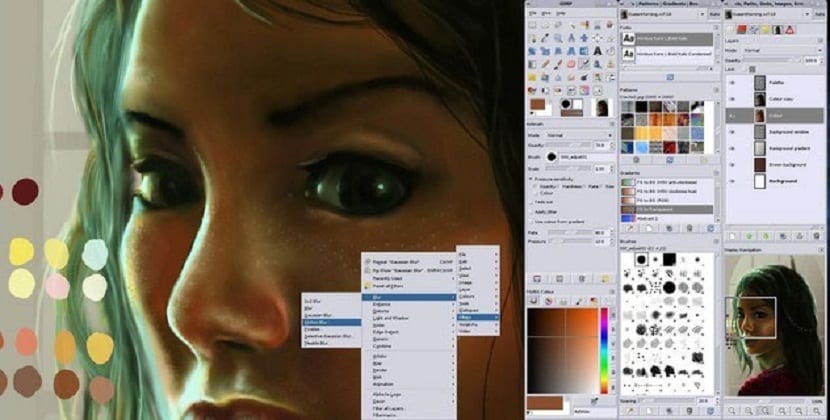
On perustoimintoja, jotka yleensä on aina suoritettava GIMP: ssä ja tätä varten avaamme kuvan tiedostovalikosta, missä se näkyy täysikokoisena ohjelman keskialueella. Todennäköisesti se näyttää valloittavan koko keskusalueen, mutta voimme pienentää sen kokoa näkymän valikosta, sovelluksesta tai myös työkalusta, jota suurennetaan vasemmalla puolella olevassa sivupalkissa.
Voidakseen muuta kuvan kokoa, siirrymme kuvavalikkoon, kuvan mittakaava. Avautuvaan ikkunaan voimme syöttää uudet mitat, jotka pidämme eniten mainitusta kuvasta, käyttämällä sen vieressä olevaa mittayksikköä.
Aivan vieressä, missä korkeus- ja leveysmittaukset Näemme kuvakkeen, joka on ketjun muotoinen, mikä osoittaa, että kuvan leveyttä muutettaessa se on suhteellisesti välttäen muodonmuutoksia ja jos arvo ei sopeudu automaattisesti, painamme tabulaattorin näppäintä.
Kuvan rajaamiseksi meidän on vain tehtävä valitse rajaustyökalu vasemmalla sivupalkissa ja piirrämme kuvan yläpuolelle, jonka haluamme säilyttää, ja jos haluamme tallentaa kuvan, teemme sen yleensä tallenna nimellä, mutta se olisi muodossa GIMP.
Kuten olet nähnyt, mikään ei ole helpompaa kuin käyttää tätä uskomatonta työkalua.