
On tiettyjä kykyjä niiden on oltava hyvin juurtuneita kun käytät suunnittelutyökalua, kuten Adobe Photoshop. Pikanäppäinten käyttäminen kaikkien näiden toimintojen suorittamiseen säästää aikaa niissä tunneissa, jotka voimme käyttää tämän suunnitteluohjelman kanssa.
Kuvien ja muotojen valitseminen Photoshopissa avatussa tiedostossa, jos se on tiedossa kolme eniten käytettyä lomaketta, tiedämme kuinka hallita paremmin aikaa, jonka tarvitsemme antaa erityinen kosketus. Aiomme keskustella kolmesta nopeimmista ja tehokkaimmista vaihtoehdoista, kun valitsemme kuvioita tai esineitä kuvasta.
Taikasauva
Se on nopein työkalu käytä sitä tyhjässä tilassa tai tasainen väri, jotta voimme valita haluamasi muodon nopeasti näppäimillä Control + Vaihto + I.
- Napsautamme «W» (taikasauva-avain) ja me johtamme suvaitsevaisuuteen tai suvaitsevaisuus yläosassa. Valitsemme 30 ja napsautamme tyhjää aluetta
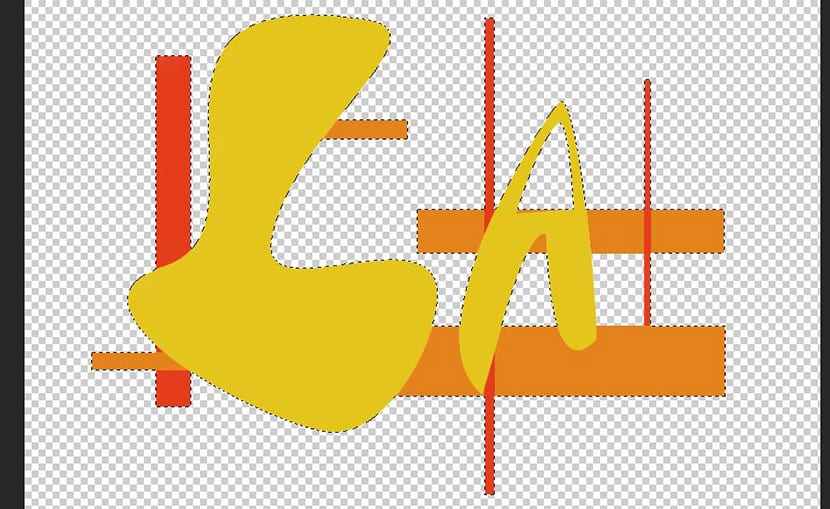
- Nyt painamme Control + Vaihto + I käännä valinta ja napsauta painiketta "Lisää kerrosmaski" tai "Lisää kerrosmaski" paneelin «Tasot» tai «Tasot» alaosassa
Kynätyökalu ja polun valinta
Kun tarvitsemme tehdä monimutkaisempia valintoja johon käyrät sisältyvät, kuten tapahtuu tässä aktiviteettirannekkeiden kuvassa, joissa haluamme päästä eroon varjostuksesta, kynätyökalu on täydellinen tähän.
- Valitsemme kynä työkalu ja aloitamme napsauttamalla kiertämään varjon muotoa.
- Sinun täytyy pitää pidä painiketta painettuna ja liikuta hiirtä muuttaa Bezier-käyrän muotoa, kunnes valitset haluamasi muodon
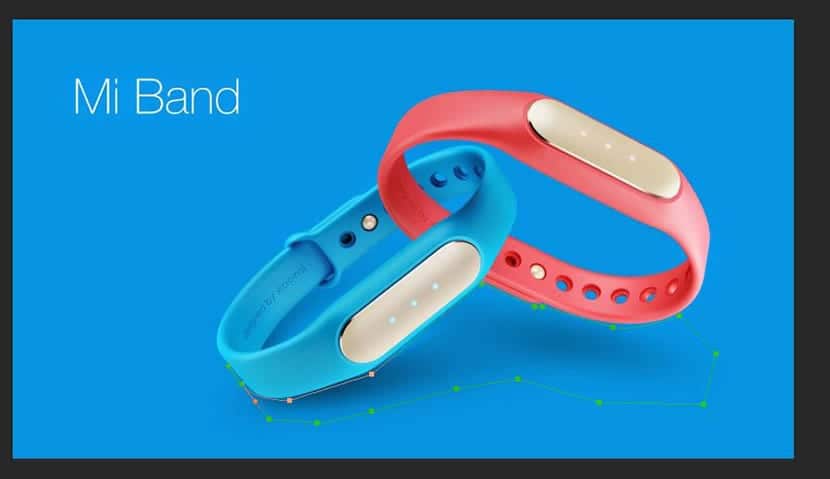
- Se vie vähän harjoittelua, mutta kun olet kätevä sen kanssa, voit tehdä täydelliset käyrän valinnat.
- Nyt sinun tarvitsee vain mennä jäljityspaneeli ja napsauta luotua hiiren kakkospainikkeella valitaksesi "Tee valinta" tai "Tee valinta"
- Näkyviin tulee ikkuna, jossa voit luoda uuden valinnan painamalla «OK»
Väri työkalu ja naamio kerrokset
Värialueen työkalu on täydellinen suurten alueiden valitsemiseen, jotka sisältävät samanlainen sävyalue.
- Siirry kohtaan «Valitse» tai «Valinta» ja napsauta «Värivalikoima»Tai« Värivalikoima »
- Nyt jätämme hiiren osoittimen haluamasi alueen päälle
- Osoitin muutettiin a: ksi tiputin
- Napsauta sitä aluetta haluat tehdä valinnan ja osa, jota ei ole valittu, näkyy mustana «Värialue» -ikkunassa.
- Napsauta "OK" ja teet valinnan
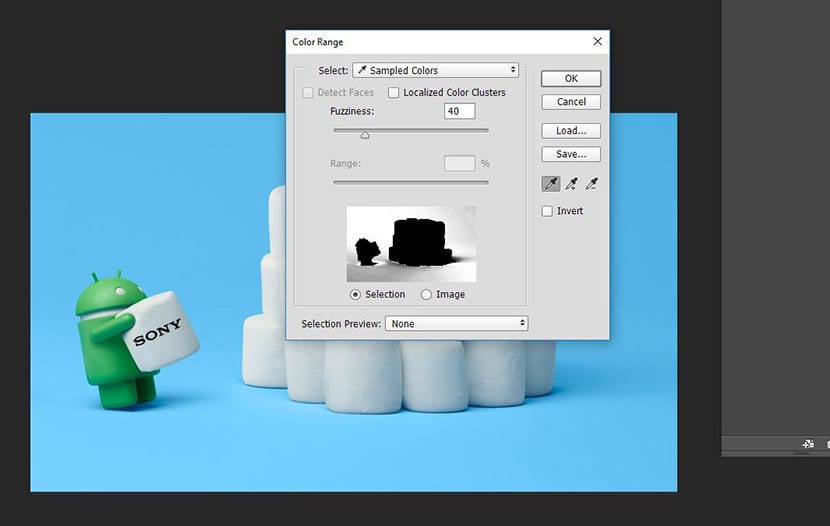
Sinulla on aina mahdollisuus määritä valinta «Fuzzines» -palkilla tai vain ensimmäinen, jonka löydät alla olevasta ikkunasta «Valitse».
Mielenkiintoinen artikkeli, "tonaalialueen" tapauksessa, olet selittänyt sen melko hyvin, pelaan myös valintaikkunan "tonaalinen alue" silmälasien "+" ja "-" kanssa, menen pikkukuvan ja minä lisätä tai vähentää, kunnes se on enemmän tai vähemmän mitä haluamme. Hyvä artikkeli.
Kiitos Dani!
Yksi Photoshopin parhaista asioista on se, että kaikkeen on aina useita tapoja. Sinun on löydettävä sinulle parhaiten sopiva.
Karkeissa kaarevien esineiden valinnoissa käytän yleensä magneettisilmukkaa, mutta totuus on, että kynä on ammattimaisin; sinun on vain tottunut siihen, jotta et tuhlaa aikaa valinnassa.
Tervehdys!