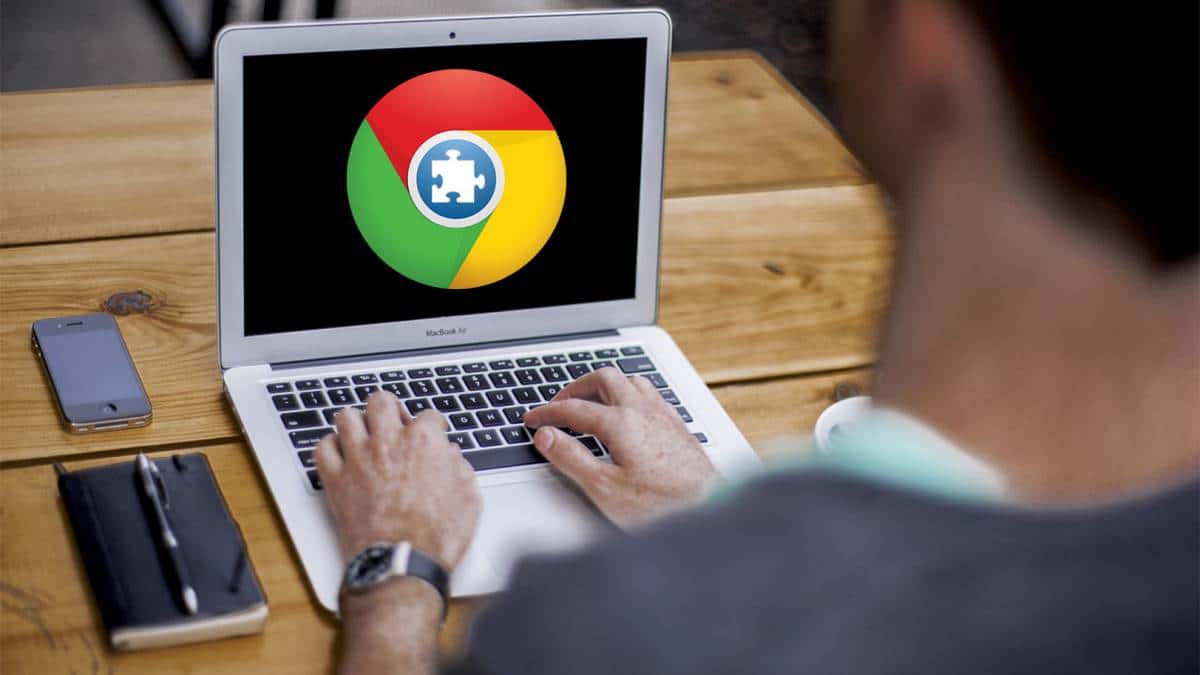
Lähde: As.com
Nykyään tekniikan oikean kehityksen ansiosta olemme tehneet mahdolliseksi ja erittäin helposti työskennellä muokattavien formaattien kanssa. Poimi teksti kuvasta se on aina ollut tehtävä, jota on kyseenalaistettu viime hetkeen asti.
Se mikä näytti mahdottomalta, on ollut mahdollista. Tässä viestissä aiomme uppoutua yhteen opetusohjelmista jossa työskentelet tunnetun JPEG-muodon kanssa. Emme vain esittele sinulle tätä muotoa, vaan aiomme myös selittää kuinka tämä toiminto suoritetaan ja yritämme helpottaa työtäsi pienellä apulla.
Me aloitimme.
JPG-muodossa

Lähde: ComputerHoy
Olet varmasti jo kuullut tästä formaatista, ja jos et, niin esittelemme sinut sen maailmaan, jotta tiedät sen omakohtaisesti ja ymmärrät koko prosessin, joka tulee myöhemmin.
.JPG-muoto on tiedostotyyppi, kuten PNG, TIFF, TXT jne. Ero niiden kaikkien välillä on, että tämä muoto, se on muoto, jota käytetään laajalti valokuvatiedostoissaToisin sanoen se on erittäin tärkeä digitaaliteollisuudessa. Jos omistaudut valokuvauksen maailmalle, tämä muoto on kumppanisi siitä lähtien Se on läsnä useimmissa laitteissa: kameroissa, matkapuhelimissa jne.
Hänen nimensä loi Yhteinen valokuvausasiantuntijaryhmä, asiantuntijaryhmä, joka loi. jpg, .formaatti, joka on suunniteltu kuvien pakkaamiseen sekä väri- että harmaasävyinä ja korkealaatuisina. Siksi meillä on yleisin tapa luoda valokuvakuvien pakkausta. Tietenkin on huomattava, että vähennysastetta voidaan säätää, mikä valitse tallennuskoko ja kuvanlaatu. Tyypillisesti saavutetaan yhdestä kymmeneen pakkaus ilman huomattavaa kuvanlaadun heikkenemistä.
Koska tiedosto on laajalti käytetty, siitä on tullut erittäin viruksellinen ja suosittu Internetissä. Tämä muodon hyvä käyttö on mahdollistanut sen, että monet selaimet voivat käyttää tällaista muotoa latauksen tai päivityksen aikana.
JPG tai JPEG
Olemme puhuneet JPG-muodosta, mutta emme JPEG:stä, se on käytännössä sama, mutta todellisuudessa on hyvin yleistä sekoittaa ja erottaa se. Vaikka ne eivät ehkä vaikuta samalta, niillä on monia yhtäläisyyksiä, niillä on itse asiassa enemmän yhtäläisyyksiä kuin eroja.
Jotkut näiden kahden tiedoston yhtäläisyydet ovat:
- Molemmat tiedostot ovat rasterimuodossa vektorimuodon sijaan.
- JPG on lyhenne sanoista JPEG ja Joint Photographic Experts Group.
- Kumpaakin tiedostotyyppiä käytetään yleisesti valokuvissa.
- Molemmat käyttävät pakkausprosessia, jonka tuloksena on laatukompromissi.
- Pakkausprosessin lopussa tiedostot ovat kooltaan pieniä.
Mutta niissä on myös pieniä eroja, jotka eivät vaikuta toisiinsa, mutta ovat vaikuttaneet tekniikan kehitykseen. Esimerkiksi:
Windowsin aiemmat versiot, eli vanhimmat versiot, voi tukea vain 3 merkkiä. Vaikka nykyään Mac-järjestelmät ja Windowsin uudemmat versiot voivat avata tiedostoja .jpeg-tunnisteella, aiemmin käytetyt tietokoneet, joissa oli vanhempi Windows-käyttöjärjestelmä, joutuivat lyhentämään tunniste .jpg:ksi.
Nykyään useimmat kuvankäsittelyohjelmat käyttävät .jpg-laajennusta sekaannusten välttämiseksi. Lyhyesti ja tiivistääkseni tämä kohta, ero näiden kahden tiedostotunnisteen välillä on kirjainten määrä. Nykyään voimme käyttää .jpeg-tiedostomuotoa. Vanhemmissa järjestelmissä sallittiin kuitenkin vain .jpg-muoto.
Kuinka poimia tekstiä kuvasta
Helpoin vaihe tämän prosessin suorittamisessa on käytä Google Drivea. Jos sinulla on Google-tili, voit käyttää tätä työkalua Googlen eri sovellusten joukossa.
Tätä prosessia varten ei tarvitse asentaa käytännössä mitään. Sinun tarvitsee vain avata kuva ikään kuin se olisi tekstiasiakirja. Ja kun teet Google Docs Se ei vain aio avata tekstidokumenttia kuvan kanssa, vaan se myös yrittää poimia mitä tahansa tekstiä, jonka se voi löytää siitä. Tämä toimii sekä verkkosivun kuvakaappauksille että valokuville, jotka voit viedä fyysisesti.
Kun sinulla on Google Drive ja kuvasi valmiina, aloitamme opetusohjelmalla.
Vaihe 1: Lataa kuva
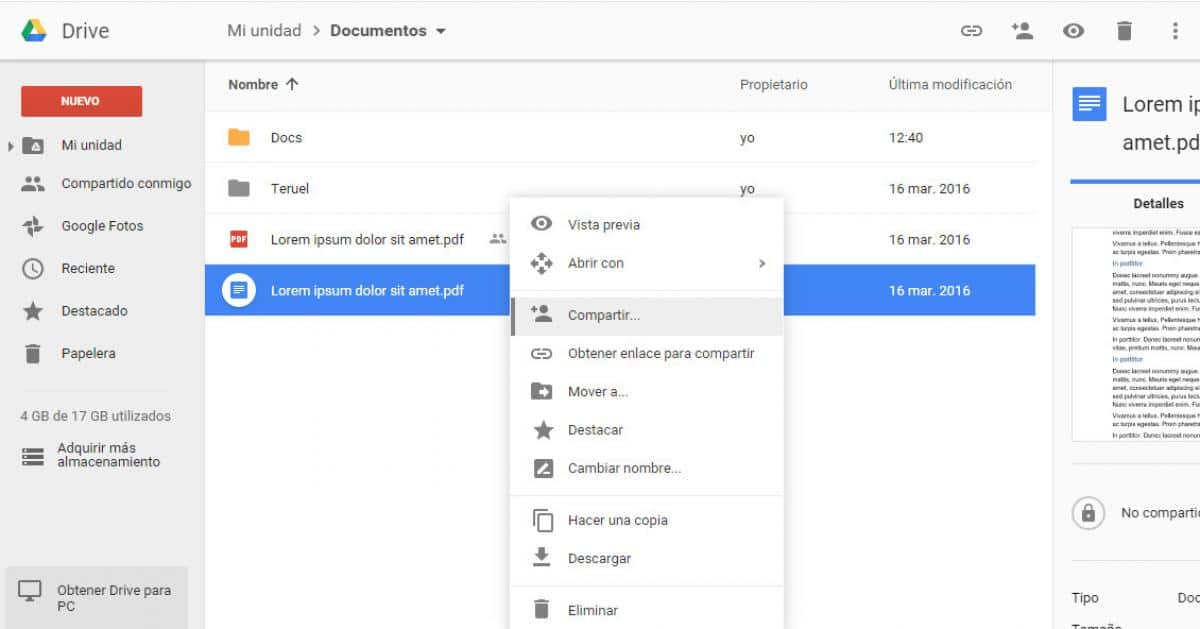
Lähde: ComputerHoy
Ensimmäinen asia, jonka aiomme tehdä, kun meillä on kuva valmis ja olemme avannut Google Driven, on lataa haluamasi valokuva Google Driveen. Voit tehdä tämän lataamalla sen verkosta tai jakamalla sen sovelluksen kanssa suoraan matkapuhelimellasi. Menetelmällä ei ole väliä, lataa vain valokuva, jonka tekstin haluat purkaa.
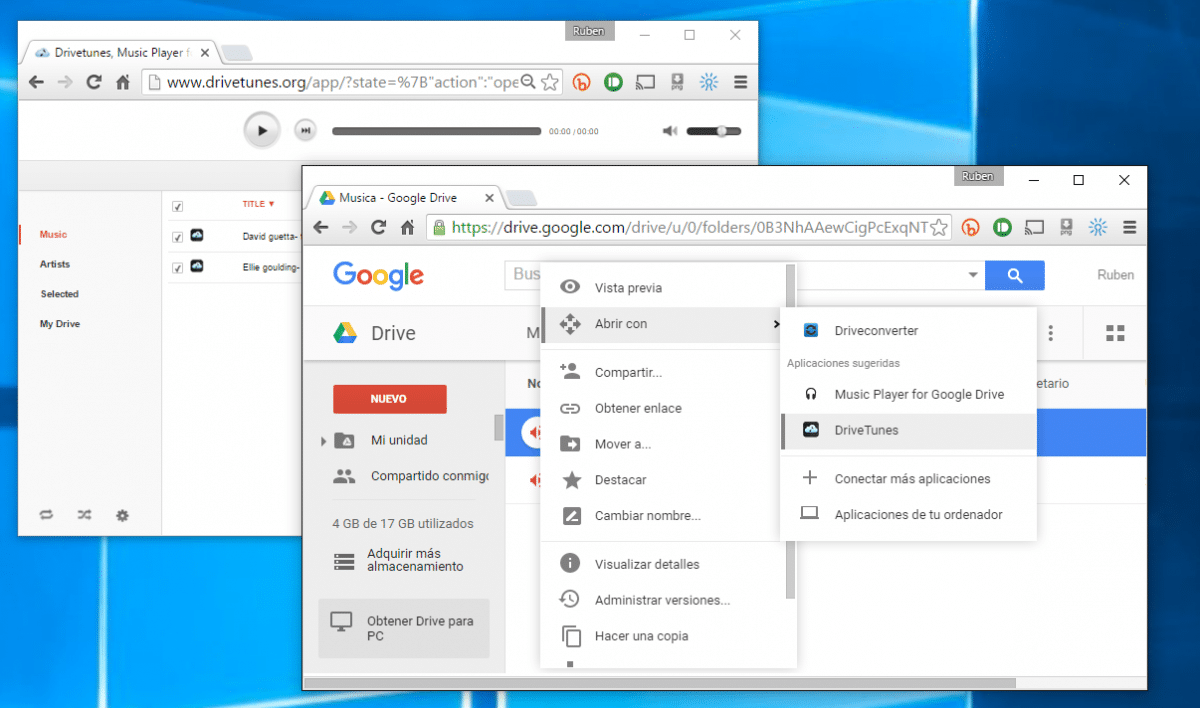
Lähde: Googledoc
Seuraavaksi sinun on tehtävä pieni napsautus Google Drivessa suoraan valokuvassa, jonka tekstin haluat poimia, jotta voit avata kontekstivalikon, josta etsiä vaihtoehtoa. Valokuva voi olla mikä tahansa suosituimmista Google Driven tukemista muodoista.
Kun olemme napsauttaneet kuvaa hiiren kakkospainikkeella, sinun on valittava avautuvasta valikosta vaihtoehto Avaa kanssa. Se avaa toisen ikkunan, missä sinun on valittava Google-asiakirjat-vaihtoehto avataksesi kuvan tällä alkuperäisellä sovelluksella, joka kaikilla Google Driven käyttäjillä on.
Kun hakemus Google-asiakirjat alkaa, se avaa kuvan dokumentin sisällä, ja jos se havaitsee, että siinä on tekstiä, se kopioi sen tavalliseksi tekstiksi, jossa voit valita ja kopioida haluamallasi tavalla purkaaksesi sen haluamallasi tavalla.
Sovellukset kuvan muuntamiseksi tekstiksi
Tässä on joitain sovelluksia, jotka voivat myös auttaa sinua:
Google-objektiivi
Tämä työkalu on integroitu useisiin Google-tuotteisiin, mukaan lukien Google Kuviin, joka on esiasennettu Android-laitteisiin ja sen voi myös ladata ilmaiseksi Apple Storesta iPhoneen. Voit käyttää sitä avaamalla työkalun kuvat, ja kirjoita sitten kuva, jota haluat käsitellä. Kun tämä on tehty, kopioi teksti maalaamalla se ja liitä se sitten kohdeasiakirjaan.
Google Lens muun muassa kääntää tekstejä, tallentaa käyntikortin yhteystietoihin ja lisää tapahtumia kalenteriin. Sovelluksen voi myös ladata erikseen ja käyttää todellisen ympäristön esineiden tunnistamiseen. Järjestelmä skannaa julisteita, monumentteja ja paikkoja.
Microsoft Office -linssi
Tämä Microsoft-sovellus havaitsee valitun kuvan tekstin ja luo sitten Word- tai One Note -asiakirja ja lataa se OneDrive-pilveen, jotta voimme myöhemmin käyttää sitä mobiililaitteella tai tietokoneella. Sen avulla voit myös tallentaa tekstin PDF-muodossa.
iScanner
Tämän sovelluksen, joka on saatavilla vain iPhonelle, voit skannata, tallentaa ja jakaa asiakirjoja pdf- tai jpg-muodossa. Lisäksi sellaisia muuntaa kuvan helposti tekstiksi OCR-toiminnolla, jonka avulla voit helposti poimia ja muokata tekstiä valokuvasta. Tämä tekstiskanneri tunnistaa useita kieliä.
Adobe Scan
Sen avulla voit skannata tekstejä ja luoda PDF-tiedoston tai poimia tekstin tehdystä kuvasta. Kun se havaitsee lomakkeet, voit suorittaa ne loppuun.
onelineocr.net
Se on sivu, joka muuntaa tekstin kuvista tavalliseksi tekstiksi muutamassa sekunnissa. Ensin sinun on ladattava valokuva, sitten valittava tekstin kieli ja lopuksi muoto, jossa haluat asiakirjan näkyvän.
Tekstikeiju (tekstintunnistus)
Muunna kuva tekstiksi, muokkaa sisältöä sekä kopioi ja liitä se muihin sovelluksiin. Tämä alusta tunnistaa tekstin yli 50 kielellä.
PDF-skanneri
Tämän sovelluksen avulla voit skannata asiakirjoja sekä muuntaa valokuvia tekstiksi. Sitä käytetään minkä tahansa asiakirjan skannaamiseen, tallentamiseen ja jakamiseen PDF, JPG tai TXT. Siinä on myös mahdollisuus lisätä asiakirjoihin digitaalinen allekirjoitus.
Johtopäätös
Monien sovellusten kehittämisen ja luomisen myötä tämän tyyppisten tietokoneprosessien suorittaminen on ollut helppoa. Tekstin poimimisesta kuvasta on nykyään tullut helppo tehtävä, ja se on kaikkien yleisön saatavilla. Lisäksi, jos sinulle osoittamamme prosessi ei ole saanut sinua vakuuttuneeksi, Voit aina käyttää työkaluja, joita olemme ehdottaneet tämän viestin lopussa.
Ne ovat sovelluksia, joista monet ovat ilmaisia ja ne ovat saatavilla sekä Android- että Apple-järjestelmille. Sinun tarvitsee vain napsauttaa ja ladata ne. Jos sinulla on Google-tili, sinulla on myös pääsy sen moniin sovelluksiin, joista osa on myös suunniteltu tämän tyyppisiin toimintoihin.
Lyhyesti sanottuna tekstin poimiminen kuvasta on jotain, joka voidaan jo tehdä ja se on meidän ulottuvillamme sekä sovelluksen mobiiliversiosta että muilla alustoilla, joissa tätä työkalua käytetään. Nyt sinun on aika kokeilla työkaluja ja löytää muita, jotka voivat auttaa sinua.