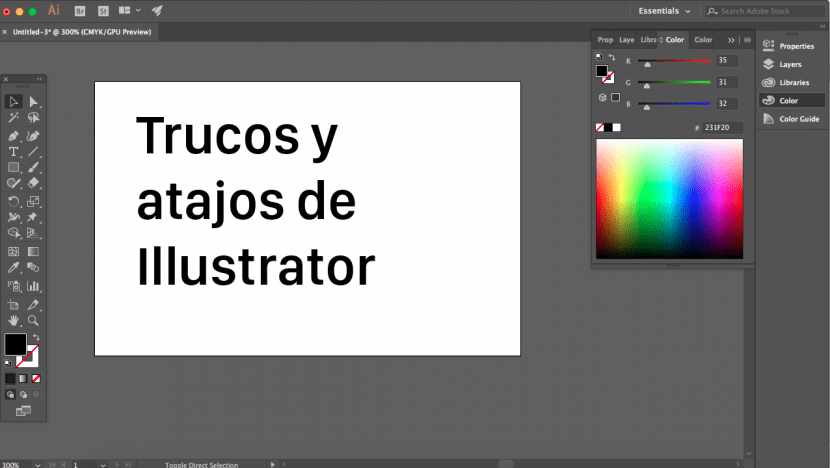
Tiedämme, että tehokkaan suunnittelun saamiseksi on oltava laaja tietämys käyttämistämme tietokoneohjelmista. Riippumatta siitä, kuinka paljon pidämme itseämme ohjelman asiantuntijoina, niitä on aina uusia löydettäviä asioita.
Näin olemme koonneet useita Abobe Illustratorin temppuja ja pikavalintoja joita ei ole dokumentoitu ohjelmiston ehdottamissa artikkeleissa. Toivomme, että ne auttavat sinua yksinkertaistamaan ja tehostamaan työnkulkua.
Muuta yksikön asetusta
Voit muuttaa laskentataulukon mittayksikköasetuksia tekemällä hiiren oikealla painikkeella viivainta.
Pixel-esikatselu
Yksi ongelmista, joita meillä on eniten, on, että työskennellessämme vektorikuvien kanssa uskomme, että työmme määritelmä on optimaalinen. Tämän ongelmana on, että vietäessäsi JPG- tai PNG-muotoon saamme pikselikuvia ja siten työn laatu voi heikentyä verrattuna siihen, jonka visualisoimme työskennellessämme vektorissa.
Joten saadaksesi esikatselun kuvasta pikselinä voimme napsauttaa Cmd + Optn + Y
Käytä Symbol Spray -tekniikkaa tekstuurien luomiseen
Voit luoda kuvioita kuvioita käyttämällä srukoile symboleja (Vaihto + S). Voit tehdä tämän ensin piirtämällä haluamasi tekstuurin, avaamalla sitten symbolit-välilehden ja napsauttamalla luomasi tekstuuria napsauttamalla kuvaketta "Uusi symboli", määritä tekstuuriasetuksesi ja valitse sitten Symbol Spray -työkalu ja käytä sitä varjostettavilla tai kuvioiduilla alueilla.
Valitse kaikki värin elementit nopeasti
Tämä vinkki on välttämätön työnkulun helpottamiseksi suunniteltaessa yksivärisiä elementtejä, kuvakkeita tai merkkejä. Tätä varten on tarpeen vain napsauttaa taikasauva (Y) ja aseta se valitulle värille. Tällä tavalla valitsemme elementit ryhmiteltyinä värien mukaan muokata koko ryhmää nopeasti. Voimme käyttää sitä, jos haluamme muuttaa viivojen kokoa, väriä, sijaintia, paksuutta tai muita ominaisuuksia. Se toimii myös, jos haluamme poistaa elementit.
Muokkaa työkalujasi
Työtyypistä riippuen voit valita tarvitsemasi työkalut. Tässä mielessä voit mukauta työtila kehitettävän toiminnan mukaan. Illustrator näyttää ennalta määritetyt työkalut suhteessa eri toimintoihin, joissa suunnittelija yleensä työskentelee, mutta voit myös suunnitella oman tilasi tehokkuuden parantamiseksi.
Tätä varten sinun tarvitsee vain napsauttaa painiketta «Essentials» oikeassa yläkulmassa. Valitse sitten "uusi työtila".
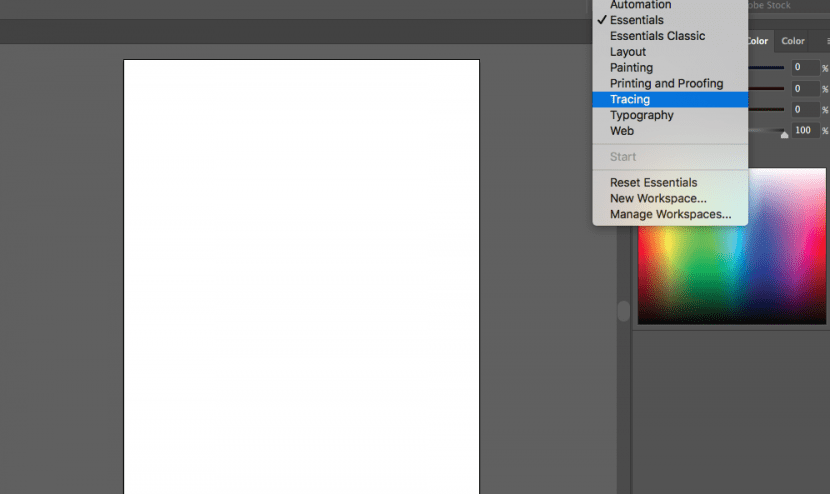
Ota kaikki irti laskentataulukoista
Se, että on olemassa erilaisia työarkit (Vaihto + O) Illustratorissa se yksinkertaistaa elämäämme. Tämä johtuu siitä, että se auttaa meitä ehdottamaan erilaisia vaihtoehtoja projektille, jota voimme muokata erittäin helposti. Varsinkin jos teemme kuvakkeiden suunnittelua, koska se antaa meille mahdollisuuden tallentaa Vie kukin näistä arkeista erillisenä JPG- tai PNG-muodossa.
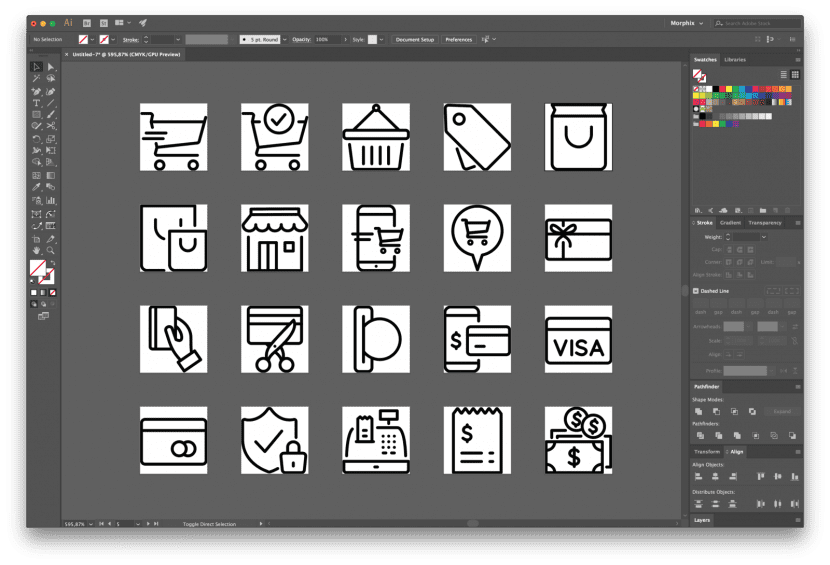
Vaihda väriprofiili nopeasti
Tämä on toinen pikakuvake, joka on melkein tuntematon, napsauta vain Vaihto + napsauta värialuetta kuinka monta kertaa sinun on päästävä etsimäsi profiiliin.
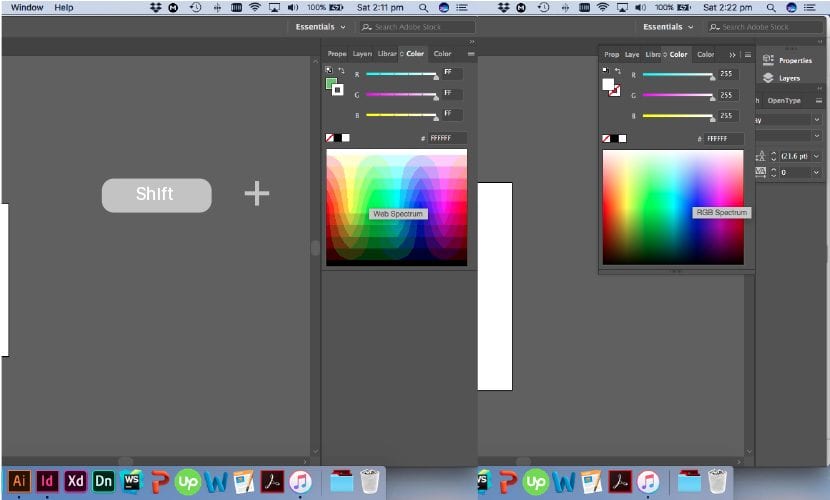
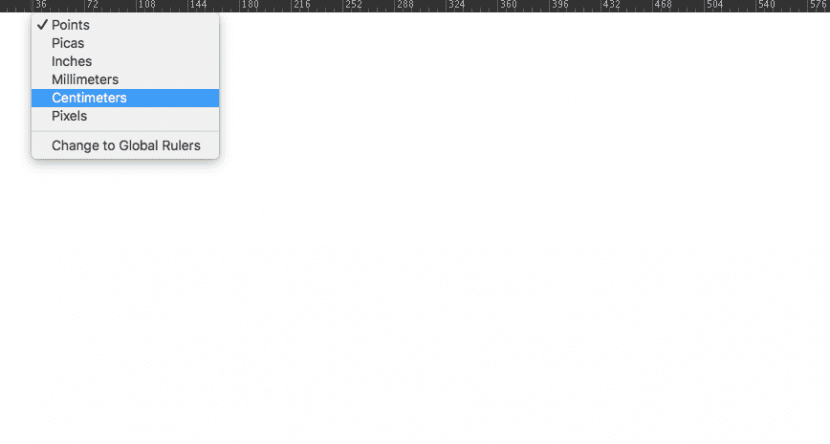
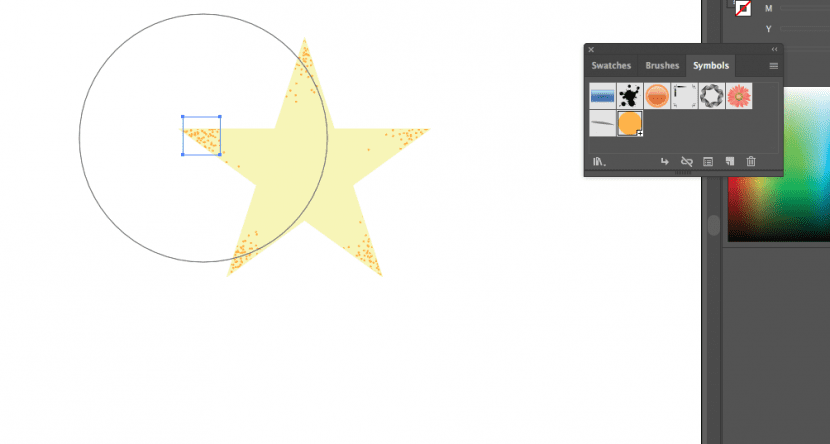
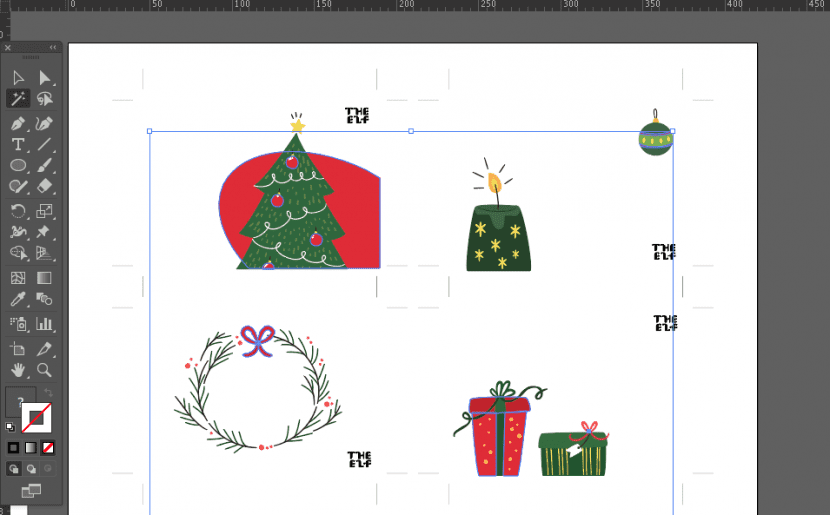
Alejandro Garcia vuohi