
Jatkamme Opetusohjelma: Työnkulku Adobe Bridgen ja Adobe Photoshopin kanssa, mihin olemme menossa hänen puolestaan 3ª osa, jossa olemme valmistelleet joukko valokuvia Adobe Bridge panostaa ne sisään Adobe Photoshop, jossa halusimme muokata niitä saadaksemme paras mahdollinen tulos.
Eri ohjelmien yhdistäminen Adobe, Se tuo meille tehokkaamman työnkulun, saavuttaen enemmän mukavuutta ja parempia tuloksia kuin jos työskentelisit yhden heistä yksin. Esimerkiksi, Adobe Photoshop on loistava kuvankäsittelyohjelma, mutta se ei ole hyvä elementin järjestäjä, kuinka hän Adobe Bridge. Jätän teille ilman lisätoimia opetusohjelman.
No, ottamalla huomioon, mitä jätimme edellisestä oppituntiOlimme tilanneet istunnon kuvat, joista pidimme eniten, ottamalla noin 26 51-ryhmästä, ja nämä 26 valittua jaettiin kahteen ryhmään, joita teemme eri tavalla, ja siksi teemme erilaisia toimia voidaksemme työ erissä. Jos sinulla on kysyttävää, voit ottaa yhteyttä meihin Opetusohjelma: Työnkulku Adobe Bridgen ja Adobe Photoshopin kanssa (2. osa).
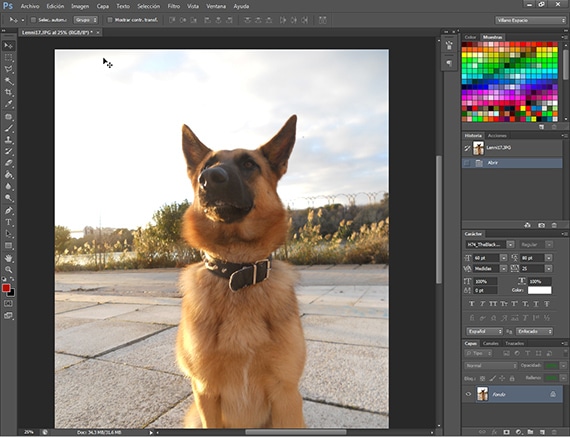
Hoito valokuvaan
Kuten selitimme edellisessä oppitunti Aiomme aloittaa sarjan hoitoja valokuvalle, jonka olemme ottaneet tekemään testejä, jotka johtavat meihin ajoittaa toiminta valitulle valokuvaryhmälle. Kun olen suorittanut testit ja miettinyt, mitä haluan saavuttaa näillä valokuvilla, päätän tehdä rvärien ja valon syövytys, korjaamalla käytetyn kameran valokuvalle antamat tasot, jotka jostakin tai toisesta kamerasta riippuen jättävät meille joitain tasoja. Ensin sovellamme muokkausta valokuvaan ja sitten luomme toiminnon. Ensinnäkin sinun on on paperi ja lyijykynä kätevä pystyä kirjoittamaan muistiin työkalut ja arvot, jotka aiot antaa yhdessä työ joka on kehitetty voidakseen ohjelmoida täsmälleen saman toiminnan kuin mitä aiomme kehittää.
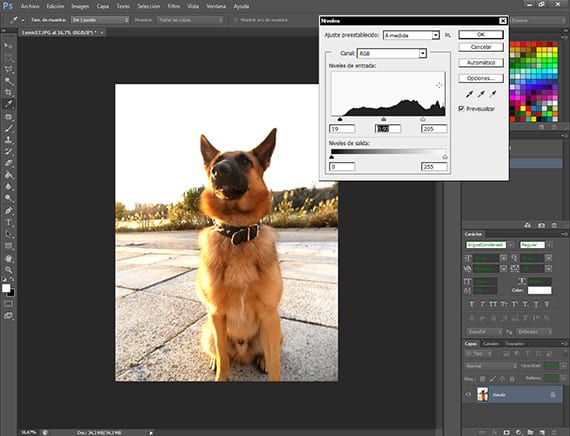
Tason korjaus
Ensimmäinen hoito, jonka olen soveltanut, on valotasojen korjaus, syöttämällä reitti Kuvan säätö-tasot. Tätä työkalua on erittäin helppo käyttää, ja sen avulla voimme korjata kuvan yleiset valotasot, jolloin voimme korjata kuvan mustat, valkoiset ja harmaat nopeasti ja käytännöllisesti. Kuten kaikki työkalut Photoshop, meidän on oltava hyvin varovaisia sen soveltamisessa, koska se voi johtaa meihin valokuvan ylikäsittelyyn, jota emme halua. Ei koskaan. Kirjoitamme arvot paperille, joka meillä on sitä varten.
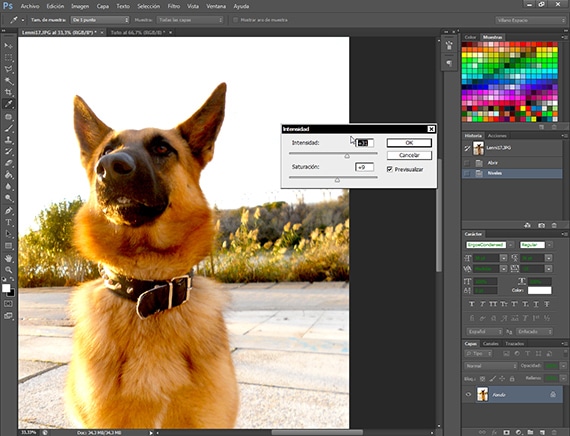
Antaa voimakkuutta
Intensiteettivaihtoehto löytyy polusta Image-Adjustments-Intensity, ja aiomme käyttää sitä korostamaan kuvan väritasoja Lenny. Tällä työkalulla on helppo mennä yli laidan, joten meidän on oltava hyvin varovaisia sen käytössä. Käytämme arvoja, jotka ovat korkeintaan 40, ottaen huomioon edellä mainitut. Älä ohita. Kirjoita työkalun arvot paperille.
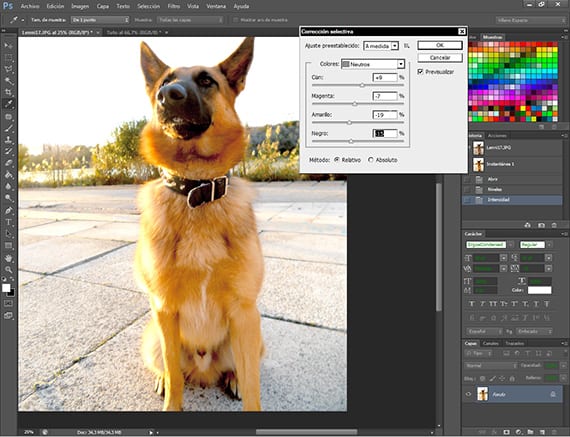
Värien korjaaminen
Reitillä Kuvan säätö-Valikoiva korjaus, meillä on erittäin monipuolinen työkalu Photoshop, joka auttaa meitä tasapainottamaan kuvien värejä sovittamalla tai tasapainottamalla niitä. Aiomme käyttää sitä poistamaan valokuvassa niin ruma keltainen kosketus valkoisista ja neutraaleista väreistä, mikä antaa valokuvalle luonnollisemman ilmeen. Toinen työkalu, jolla meidän on oltava tahdikkaita ja kärsivällisiä, tai prosessoimme kuvamme liikaa. Kirjoita arvot muistiin.
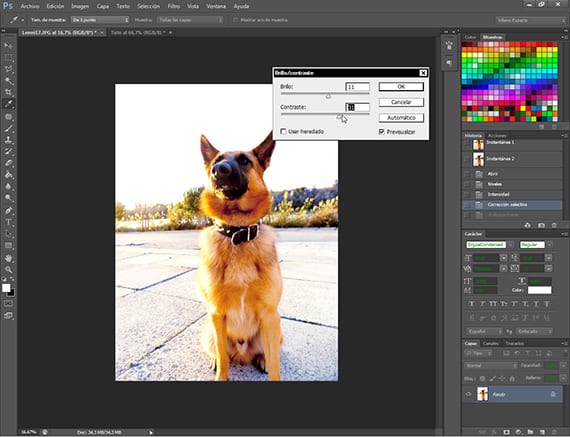
kontrasti
Tämän polulla olevan työkalun käyttäminen Kuvansäätö-kirkkaus ja kontrasti, annamme valokuvalle enemmän valoa ja hieman enemmän kontrastia, jotta valaistaan näkymää ja että hiusten kirkkaat värit Lenny erottua joukosta. Kirjoita arvot muistiin.
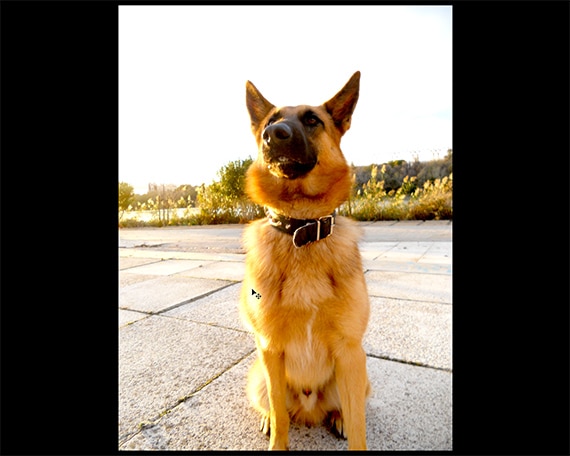
Tuomari itse
Kun olen suorittanut erilaiset hoidot, arvioi, onko tämä haluamasi tulos, paitsi tälle valokuvalle, myös koko muulle sarjalle. On erittäin tärkeää olla kärsivällinen ja tietää mitä haluat työ.
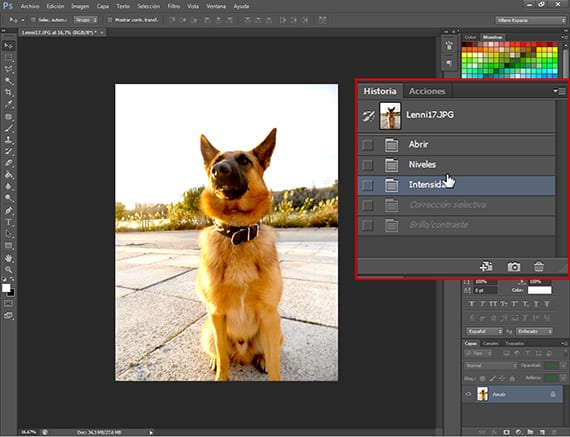
Päätös tehty
Kun olemme vakuuttuneita siitä, että haluamme korjauksen, menemme ikkunaan Historia ja palautamme valokuvan Startiin, ts. miten se oli, kun avasimme sen.
Alamme ohjelmoida toiminnan
Viimeistelemme tämän osan oppitunti, keräämällä saamamme tiedot työ tämän valokuvan kanssa paperilla olevat merkinnät. Toiminnon ohjelmointi on jotain helppoa, mutta sinun on noudatettava muutama vaihe sisällyttääksesi se a työnkulku erää kohden, pääsemättä haluamastamme. Tätä varten kirjoitamme paperille järjestyksen ja arvot, jotka esimerkkinä otetun valokuvan käsittely on antanut meille.
Seuraavassa oppitunti ajoitamme toiminnan täysin ja aloitamme erävalokuvaryhmän valmistelun.
Lisää tietoa - Opetusohjelma: Työnkulku Adobe Bridgen ja Adobe Photoshopin kanssa (2. osa)