
Aloimme lopettaa tämän mielenkiintoisen oppitunti, jossa opimme työskentelemään Adobe Bridge y Adobe Photoshop yhdessä helpottamaan tehtävää muokata valokuvaryhmää ja antaa heille tarvittavat valmiudet toimittaa ne asiakkaalle. Adobe Photoshop sisältää joukon työkaluja, kuten esiohjelmoitavat toiminnot ja työ per erä, jonka avulla voimme tehdä tämän tehtävän paljon helpommaksi.
Usein 20, 50 tai 150 valokuvan muokkaaminen yhdellä tavalla on hyvin tylsiä ja voi tulla koettelemukseksi, joten olen päättänyt opettaa sinulle helpoimman ja mukavimman tavan työskennellä useiden valokuvaryhmien kanssa yhdessä. Tässä on Opetusohjelma: Työnkulku Adobe Bridgen ja Adobe Photoshopin kanssa (5. osa).
Ohjelmoitavat toiminnot ovat tärkeä osa erätyötä, koska ilman tätä ohjelmoitua toimintoa Photoshop En tiedä, mitkä komennot suoritetaan tai missä järjestyksessä, joten toimet ovat olennainen osa kyseessä olevaa yritystä. Suorita tämä opetusohjelman osa noudattamalla ohjetta Opetusohjelma: Työnkulku Adobe Bridgen ja Adobe Photoshopin kanssa (4. osa).
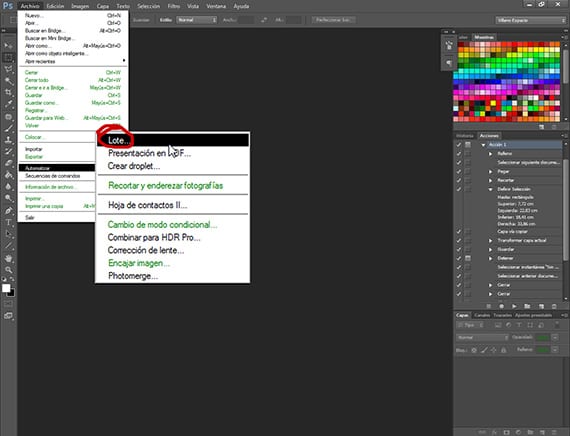
Toiminto on jo ajoitettu
Kun olemme jo ohjelmoineet toiminnan ja meillä on se uudessa ryhmässä, jonka olen nimittänyt Creativos Online, voimme muokata tätä toimintoa tarvittaessa milloin tahansa poistamalla komennot, jotka eivät kiinnosta meitä, tai ottamalla käyttöön uusia komentoja. Voimme suorittaa toimen myös osittain, ts. Jos emme halua soveltaa kahta ensimmäistä hoitoa, napsautamme kolmatta ja ne suoritetaan siitä.
Valokuvien valmistelu erämuokkausta varten
Kun meillä on toiminta haluamallamme tavalla, valmistelemme edelleen valokuvaryhmää, jota aiomme muokata sen kanssa. Ensinnäkin meidän on luotava kaksi kansiota, joista toinen nimetään Alkuperä ja toinen Kohde. Nämä kansiot auttavat meitä kertomaan Photoshop mistä sinun on otettava valokuvia, jotka aiomme korjata ja mihin sinun on jätettävä ne. Nämä kaksi kansiota ovat yhtä välttämättömiä kuin toiminto itse, jotta valokuvat voidaan eritellä.
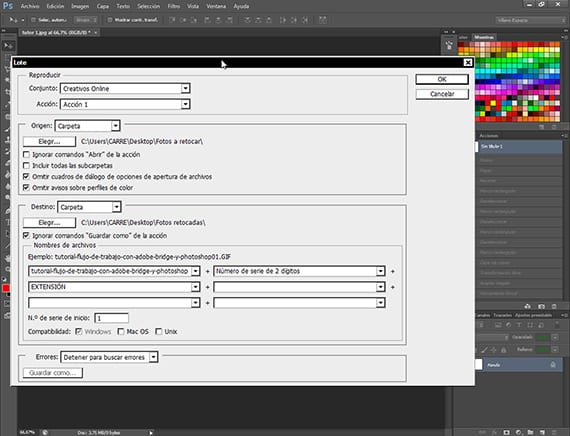
Erätyön ajoitus
Jo luotujen kansioiden kanssa siirrymme reittiin Tiedosto-automatisoi-erä, ja kun siellä on, työkalun valintaikkuna avautuu useilla vaihtoehdoilla:
pelata: Ilmaisee toimintaryhmän ja toiminnon, jolle haluat ohjelmoida automaatio. Valitsen nimetty toimintaryhmä Luova verkossa ja toiminto 1, jonka olemme suunnitelleet toteutettavaksi.
Alkuperä: Tässä vaihtoehdossa valitsemme polun tai kansion, josta Photoshop ottaa kuvat muokattaviksi erä. Voimme lisätä kuvia ohjelmaan kansiosta, tuoda niitä, kuvia, jotka ovat auki tai mistä Silta suoraan. Tänään opimme työskentelemään kansiosta, joten seuraavassa opetusohjelmassa opetamme sinua työskentelemään suoraan näiden kahden ohjelman välillä. Kun kansiovaihtoehto on valittu, napsautamme Valitse-välilehteä ja valitsemme Origin-kansion polun. Muista vaihtoehdoista tuomme esiin Tiedostojen avautumisvaihtoehdot Ohita-valintaikkunat ja Väriprofiilit-ohitusilmoitukset, jotka auttavat meitä estämään prosessin keskeyttämisen jokaiselle valokuvalle.
Kohde: Se auttaa meitä valitsemaan retusoidut valokuvat Photoshop. Se tarjoaa meille vaihtoehdon Tallenna ja sulje, joka jättää ne samaan kansioon samaan paikkaan tai vaihtoehtoon kansio, joka siirtää ne toiseen kansioon. Valitsemme Kohde-kansion, ja kuten edellisessä osassa, aiomme jättää olemassa olevan vaihtoehdon valitsematta, Ohita Tallenna nimellä -komennot koska olemme ohjelmoineet toimintaan komennon Säästää, joka auttaa meitä helpottamaan ohjelman tehtävää. Tiedostojen nimessä valitsemme nimen, jonka aiomme antaa jokaiselle erän valokuvalle, ja elementit, joista haluamme nimen muodostuvan ja missä järjestyksessä, jotta voimme valita eri treffivaihtoehdoista, moninumeroiset sarjanumerot tai kaikenlaiset laajennukset haluamassamme järjestyksessä. Valitse työhösi parhaiten sopivat vaihtoehdot. Sitten sinulla on lisää vaihtoehtoja, joita suosittelen tutkimaan itse.
Kun tämän Automate-Batch-työkalun valintaikkunan eri asetukset on määritetty, napsauta OK ja Photoshop se muokkaa valokuvia automaattisesti ja tallentaa ne valittuun kansioon.
Viimeisessä osassa oppitunti, näemme lisää vaihtoehtoja tämän tyyppisestä työdynamiikasta ja mielenkiintoisia muistiinpanoja sekä opetusohjelmatiedostoja, joita voit harjoitella kotona.
Lisää tietoa- Opetusohjelma: Työnkulku Adobe Bridgen ja Adobe Photoshopin kanssa (4. osa)