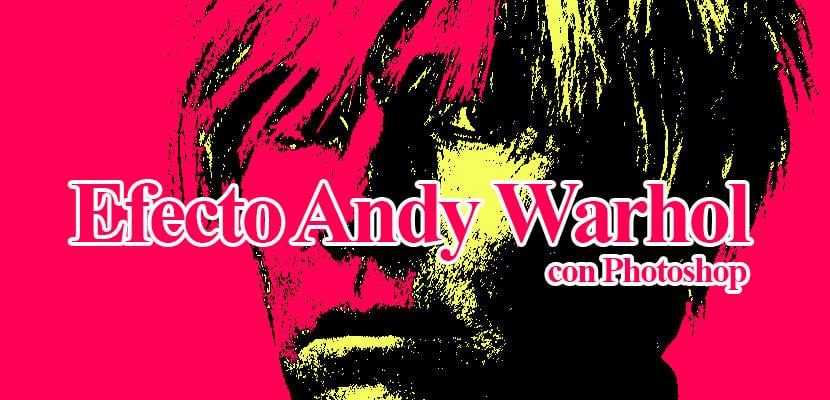
Andy Warholin vaikutus kanssa Photoshop jonka avulla saat jotain erittäin houkuttelevat valokuvat visuaalisesti tämän vaikutuksen tarjoaman suuren värikontrastin ansiosta. Warhol-vaikutus voidaan tehdä monin tavoin, tässä tapauksessa aiomme tehdä sen yhdellä tavalla melko nopea tarjoaa melko suuret mahdollisuudet kuvan tyylin hallintaan.
Värikylläiset värit erottivat toisiaan siten, että kuvasta tulee yhtenäinen taideteos, Tätä tyyliä on erittäin mielenkiintoista soveltaa valokuviin, joissa haluamme korostaa värin voima. Opi hieman enemmän Photoshop tekee tätä mielenkiintoinen ja luova vaikutus.
Ensimmäinen asia, joka meidän on tehtävä saavuttaaksemme tämän vaikutuksen, on etsiä valokuvaa jossa voimme soveltaa muutoksia Photoshop. Tässä tapauksessa olemme käyttäneet yhtä Warholista.
Etsi valokuva vaikutuksestamme
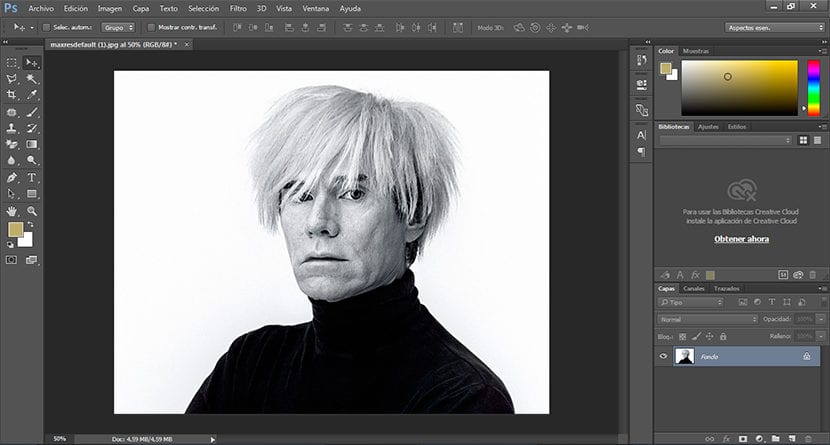
Kynnysvaikutus
Ensimmäinen asia, joka meidän on tehtävä, on kopioi valokuva Alkuperäinen varmistaaksemme, että kunnioitamme alkuperäistä kuvaa, napsauta neliötä vasemmassa alakulmassa, joka sijaitsee kerroksen alue.
Kun olemme kopioineet kerroksemme, seuraava asia, joka meidän on tehtävä, on luoda kynnysvaikutus, tehdäksesi tämän napsautamme kuva / asetukset / kynnys.
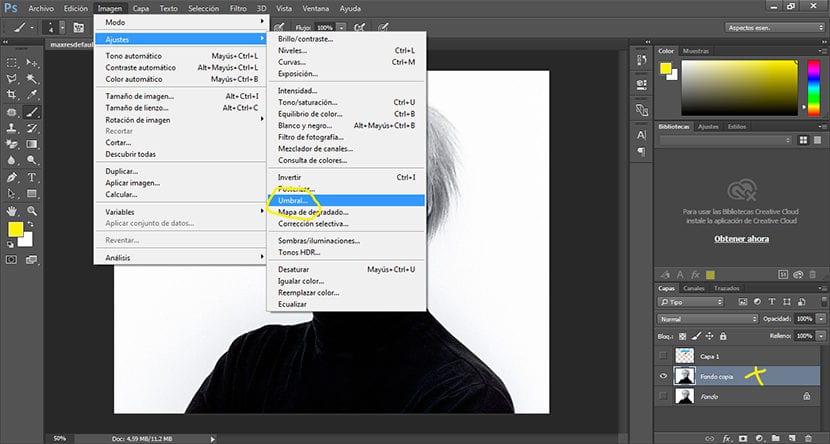
Kun napsautamme kynnysasetusta, a ponnahdusikkuna missä meidän on mukautettava kuvamme, tämä vaihe on täysin ilmainen, koska tarpeidemme mukaan käytämme a enemmän tai vähemmän havaittavissa oleva vaikutus.
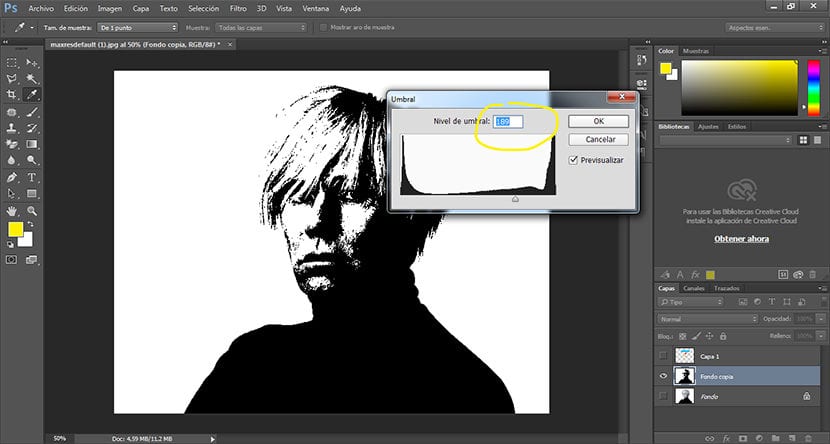
Tyhjennä tausta
Seuraava vaihe on poista tausta lisätä myöhemmin toisen kuvan, joka on kontrastissa yllä olevan kuvan kanssa. Tätä varten meidän on vain valittava taika pyyhekumi työkalu sijaitsee työkalurivillä Photoshop.
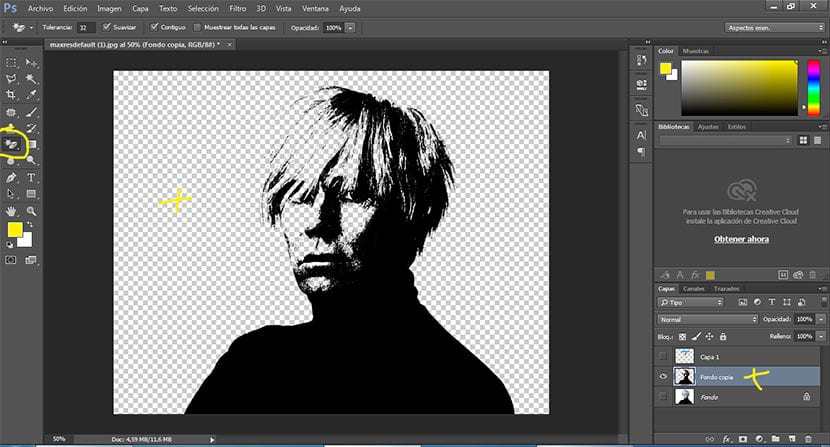
Täytä tausta värillä
Täytämme uuden rahastomme joillakin kylläinen väri, tätä varten meidän on ensin luotava uusi taso ja sijoitettava se alkuperäisen kuvakerroksen alle, minkä jälkeen valitsemme vaihtoehdon muokkaa / täytä, valitsemme haluamasi värin ja hyväksymme sen.
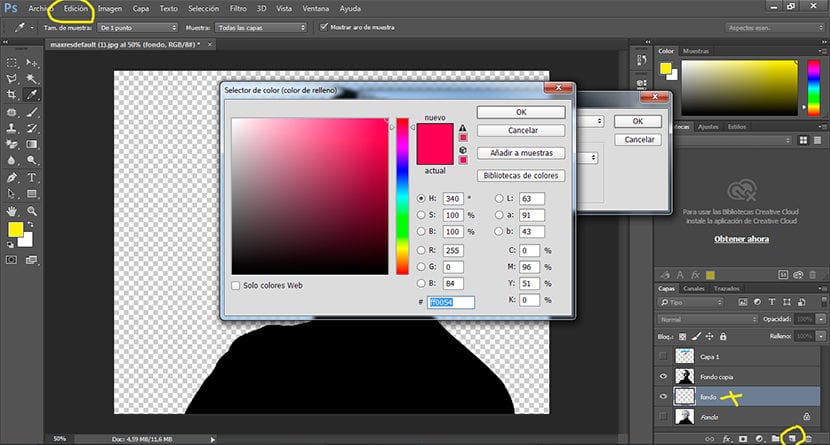
Muutamme kuvamme väriä
Seuraava ja viimeinen vaihe on muuttaa kuvan väri mustaksi, voimme tehdä tämän täyttämällä mustan värin uusi väri tai luomalla värisäätö kerrokselle, tässä tapauksessa luomme värisäädön napsauttamalla ylävalikkoa kuva / säädöt / värisävy. Napsautamme väritysvaihtoehtoa ja valitsemme tarkan värin, jota etsimme pelata parametreilla että tämä valikko tarjoaa meille, kunnes saavutamme halutun vaikutuksen.
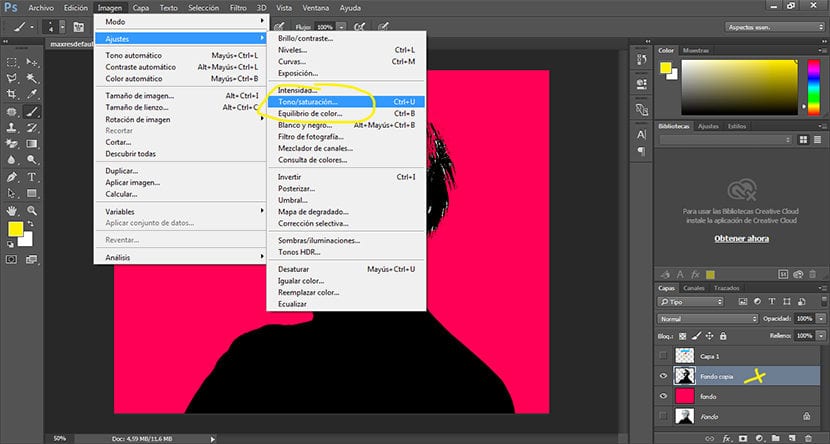
Vaihtoehtoinen vaikutus
Voimme luoda vaihtoehtoiset vaikutukset samanlaisilla yksityiskohdilla, jotka perustuvat värin käyttöön kuvan päävahvuutena. Tämän esimerkin tapauksessa sovellamme väri tahroja käyttämällä säätötasoa kerrotilassa.
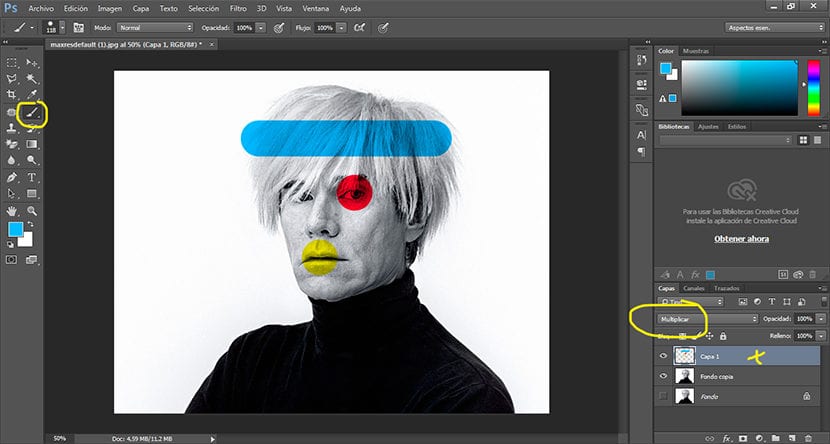
Muutamalla yksinkertaisella vaiheella olemme onnistuneet luomaan mielenkiintoinen Andy Warhol -tyyli nopeasti ja helposti samalla kun käytät joitain perustyökaluja tässä pohjimmiltaan digitaalisessa retusointiohjelmassa.