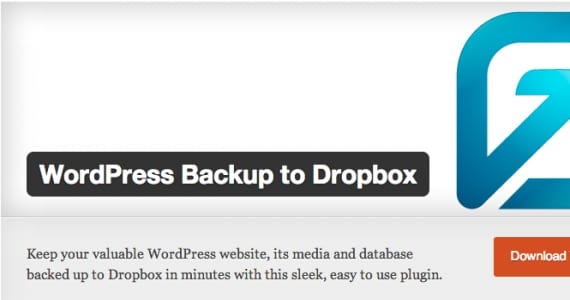
WPB2D (tai WordPress Backup to Dropbox) on laajennus, joka tekee elämästämme helpompaa ja nautinnollisempaa. Hän on saanut monet meistä lopettamaan vihamisen varmuuskopioista, koska ne ovat niin hankalia suorittaa usein. Sen käyttämiseksi tarvitsemme:
- Onko sinulla Dropbox-tili. Voimme tehdä siitä ilmaisen (2 Gt) tai premium-luokan (rajoittamaton tila). Tämä palvelu auttaa meitä tallentamaan tiedostoja pilveen: ts. Sen sijaan, että ne viettäisivät tilaa tietokoneellamme, ne lähetetään verkkosivustolle, johon vain me pääsemme.
- PHP-versio on korkeampi kuin 5.2.16
Varmuuskopioi WordPress
Vaihe 1: Luomme tilin Dropboxiin
Jos se on jo luotu, voit siirtyä seuraavaan vaiheeseen. Voit luoda a Dropbox-tili meillä on pääsy www.dropbox.com ja napsauta painiketta "Ilmoittautua”. Täytä kentät, joita nimesi, sukunimesi, sähköpostiosoitteesi ja salasanasi pyydetään (muista nämä kaksi viimeistä tietoa). Valitse valintaruutuHyväksyn Dropbox-ehdot(Kun olet lukenut ne), napsautaIlmoittautua"… Ja valmis! Tilisi on jo luotu.
On tärkeää, että tarkistat sähköpostilaatikkosi, jos he ovat lähettäneet sähköpostin rekisteröinnin vahvistamiseksi. Jos näin on, lopetat tilisi luomisen, kun käytät linkkiä, joka yleensä tulee näissä sähköposteissa.

Vaihe 2: Asenna laajennus WordPressiin
Tätä varten sinun on käytettävä verkkosivustoasi (http://tudominio.com/wp-login.php) järjestelmänvalvojana ja siirry osioon Laajennukset> Lisää uusi. Liitä laajennuksen nimi avautuvaan hakukenttään: WordPress-varmuuskopio Dropboxiin ja etsi sitä. Kun tulokset näkyvät, katso samaa nimeä ja napsauta Asenna nyt.
Muista painaa avautuvassa ikkunassa, joka kertoo, että laajennuksesi on jo asennettu.Aktivoi laajennus".
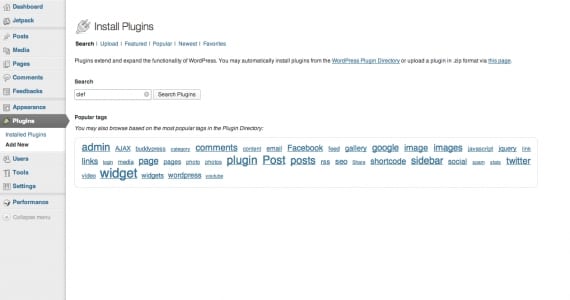
Vaihe 3: Yhdistä laajennus Dropbox-tiliisi
Heti kun olet painanut Aktivoi laajennus, paneelissasi WordPressin vasemmalla puolella WPB2D-laajennuskuvake. Napsautetaan sitten sitä.
Ensimmäinen asia, jonka laajennus pyytää sinua tekemään, on valtuuttaa se muodostamaan yhteys Dropbox-tiliisi (tietysti muuten et voi siirtää tietoja). Napsauta sitten Valtuuta (Valtuuta).
Kun napsautat Valtuuta-painiketta, sinut lähetetään Dropbox-pääsivulle, jossa sinun on tehtävä kirjautuminen. Anna käyttäjätunnuksesi ja salasanasi, ja verkko ilmoittaa sinulle tästä: WordPress Backupt to Dropbox -sovellus haluaa muodostaa yhteyden Dropboxiin. Napsauta sinistä painiketta sanoman lopussa sallia (tai Salli). Ja valmis! Olet jo linkittänyt tilisi laajennukseen. Mennään töihin!
Vaihe 4: WordPress-varmuuskopion määrittäminen Dropboxiin
Kun palaat WordPress-sivulle ja napsautat Jatka, avainikkuna tulee näkyviin ennen sinua. Katso ikkunan alareunasta alkaen sanasta Asetukset.
Valitse ensimmäinen ruutu: tämä aiheuttaa varmuuskopioiden tallentamisen kansioon, joka on WPB2D-sovelluskansiossa.
Päivä ja päivämäärä: määritä päivä ja aika, jolloin haluat laajennuksen tekevän automaattisen kopion sivustostasi.
Taajuus: tilaa, jos haluat päivittäisen, viikoittaisen tai kuukausittaisen kopion.
Jos olet jo valinnut edellisten kenttien arvot, olet jo määrittänyt laajennuksen. Noin helppoa! Löydämme myös osion, jonka avulla voimme sulkea pois tiedostoja tai tiedostoja, joita emme halua laajennuksen kopioivan, mutta suosittelen, että kopioimme kaikki ne oletusarvoisesti ja jätämme kyseisen osan sellaisenaan.
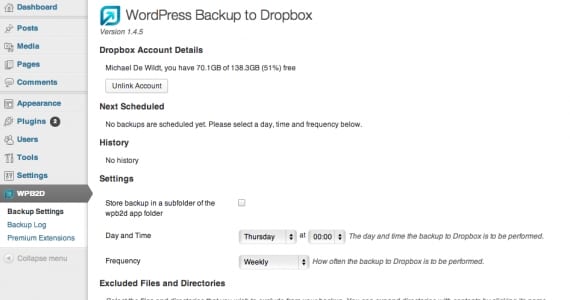
Vaihe 5: Ensimmäisen varmuuskopion tekeminen
Valitse vaihtoehto “Varmuuskopioloki”Napsauta laajennusvalikossa painiketta, joka sanoo Aloita varmuuskopiointi (Käynnistä varmuuskopiointi). Tämä toiminta vie muutaman tunnin verkkosivustosi koosta riippuen ... Joten suosittelen sinua käyttämään aikaa ja tekemään jotain sillä välin.
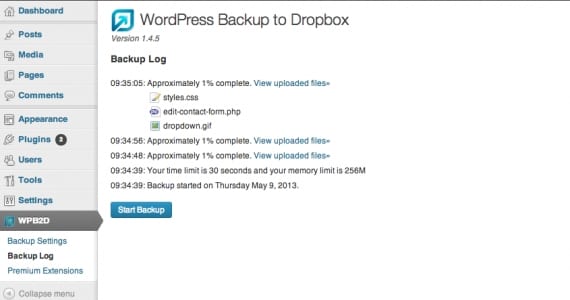
Kun tämä näyttö kertoo, että varmuuskopiointi on jo tehty, kirjoita Dropbox ja kirjoita sovellus> WPB2D-kansio. Sivustosi kopio näkyy täällä. !! Onnittelut!!
Kiitos!!!!! Erinomainen opetusohjelma ... et tiedä kuinka hyvä se on ollut minulle. Olin lukenut kuinka varmuuskopioida päiviä, ja se ei voisi olla helpompaa.
Kiitos paljon!
terveiset