L'effet bokeh C'est devenu au cours de ces années où certains fabricants de téléphones se vantent lorsqu'ils présentent leurs actualités pour le marché de la téléphonie mobile. Il existe de nombreuses applications et ces mêmes téléphones qui intègrent cet effet en standard afin que nous puissions partager nos photos sur les réseaux sociaux et le réseau de réseaux.
Bien que nous ayons toujours notre Adobe Photoshop pour pouvoir clarifier et créer un effet bokeh avec une meilleure finition que certaines applications le suggèrent. C'est pourquoi nous allons vous apprendre comment ajouter l'effet bokeh à une image dans ce programme d'une telle ampleur, comme nous l'avons fait avec ce tutoriel, et cela a pu changer le spectre de la conception, de l'illustration et de la retouche au cours de ces dernières décennies.
Comment ajouter l'effet bokeh à une image
D'abord nous allons partager l'image que vous pouvez télécharger et utiliser pour suivre le tutoriel et ainsi jouer avec certaines des valeurs:
- La première chose est de sélectionner l'outil de sélection rapide avec la touche W.
- Nous cliquons à plusieurs reprises sur l'arrière-plan de l'image tout en maintenant la touche Maj enfoncée.
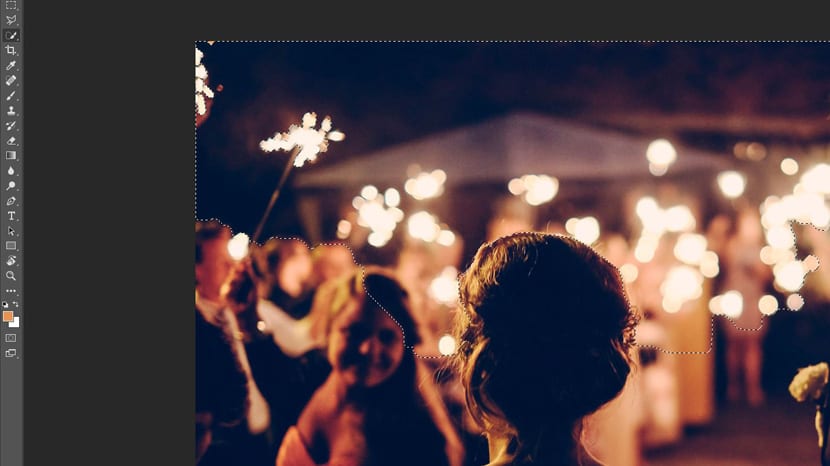
- Si on passe en revue la sélection, quand on l'ajuste davantage à la figure du couple, on peut utiliser alt plus un clic de souris pour supprimer une section.
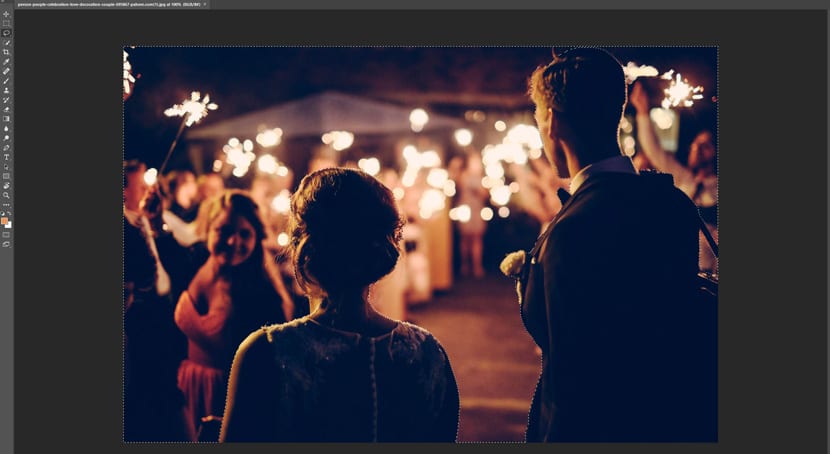
- Une fois l'arrière-plan sélectionné, nous inversons la sélection avec contrôle + majuscule + I.

- Maintenant, nous appuyons à nouveau sur la touche W et appuyons sur sur le bouton du haut «Sélectionner et appliquer ...».
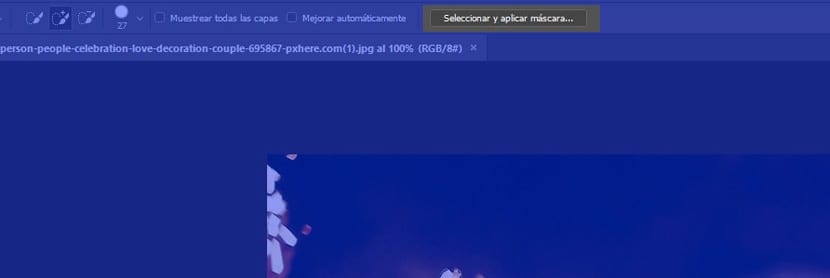
- Dans la fenêtre contextuelle, nous appliquons un rayon de 4 px.
- Plus bas dans la fenêtre, nous étendons "Paramètres de sortie" et dans Envoyer vers, nous choisissons "Nouveau calque avec masque de calque".
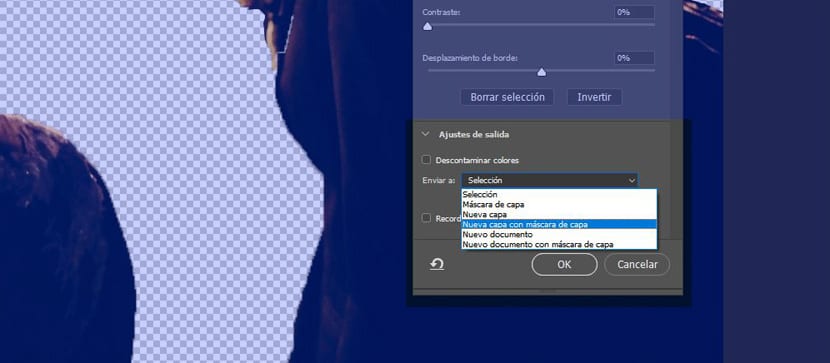
- maintenant Ctrl + clic sur le masque créé sur le calque pour avoir à nouveau la sélection et sélectionnez l'arrière-plan.
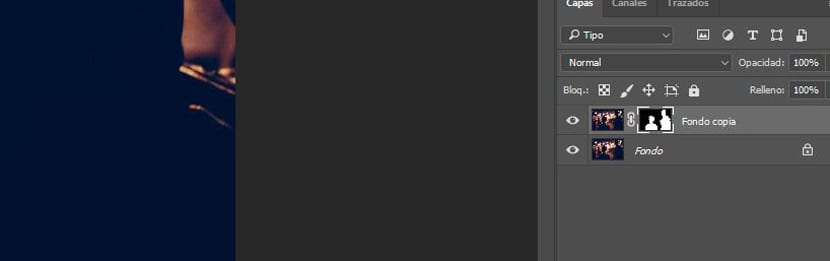
- Nous allons maintenant dans Sélection> Modifier> Développer> 1 pixel.
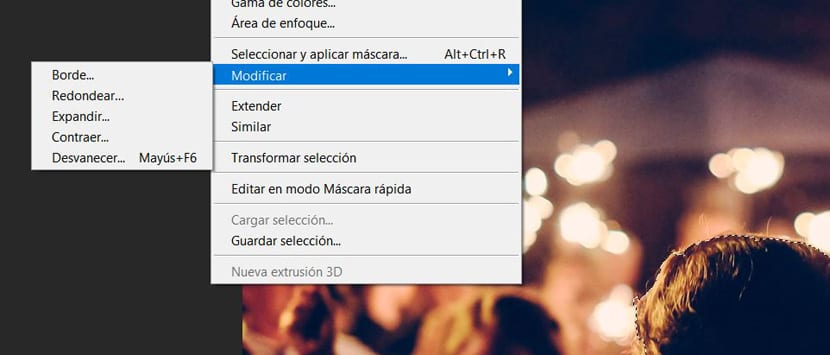
- De retour sur le même site, mais nous avons choisi Fade> 1pixel.
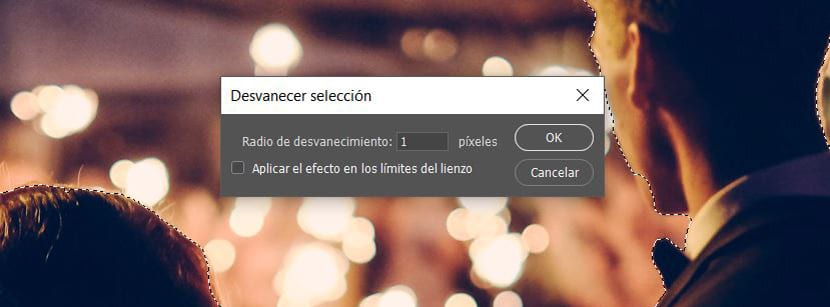
- Maintenant, nous vérifions la sélection faite avec majuscules + retour arrière à remplir.
- Dans la fenêtre suivante nous choisissons dans Contenu en fonction du contenu et cliquez sur OK.
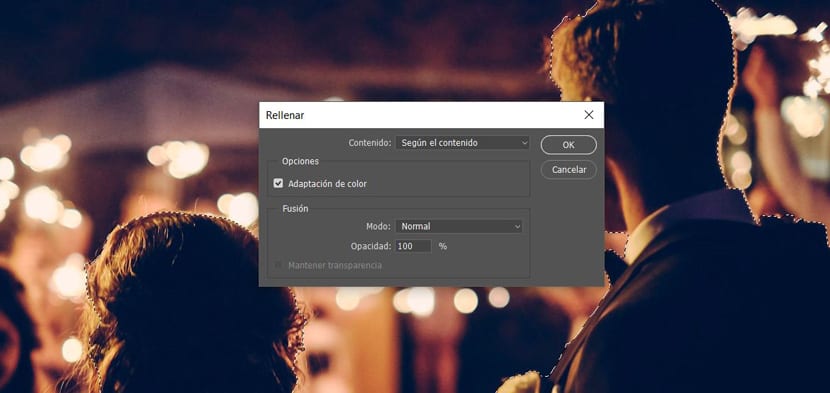
- Nous supprimons la visibilité du calque au masque, et nous devrons voir la figure bien détaillée lors de l'élimination de la sélection avec contrôle + D.

- Maintenant, dans le calque d'arrière-plan, nous choisissons Filtres> Galerie d'effets de flou> Flou de champ.
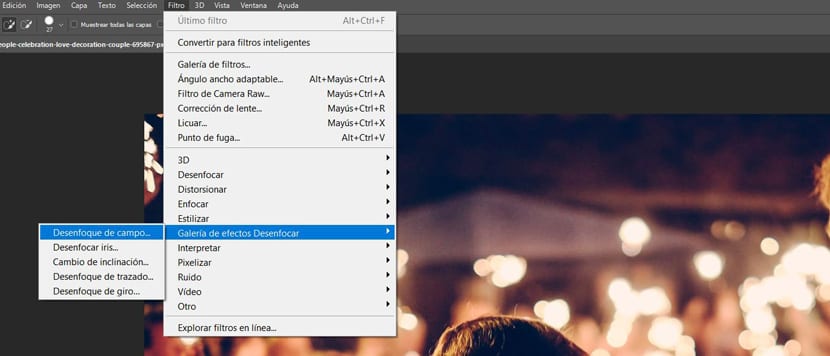
- Nous déplaçons un peu le centre vers le haut.

- Maintenant nous nous dirigeons à Soft Bokeh pour le déplacer jusqu'à 65%.
- Dans la gamme légère, nous laissons les deux curseurs sur 195.
- Et dans Blur, environ 32 pixels.

- Nous appliquons le flou en OK. Voici le résultat final:

L'effet bokeh cela dépendra de la photo que nous avons, il s'agit donc de tester jusqu'à ce que vous trouviez l'effet désiré avec ces trois derniers paramètres.
