
La façon dont nous configurons le Performances de Photoshop cela nous affecte directement dans notre travail quotidien.
Souvent, nous oublions de passer un peu de temps à établir des réglages optimaux qui correspondent à notre machine et à nos besoins.
Dans ce court article, je parlerai de améliorations des performances dans Photoshop.
Lorsque nous travaillons avec des documents très lourds ou des photos haute résolution, nous remarquons probablement que Photoshop devient un peu plus lourd que d'habitude. Voyons quelques conseils pour améliorer au maximum les performances du programme.
Au bas du programme, nous trouvons un menu avec plusieurs options. Si on l'ouvre en cliquant sur la petite flèche, on verra «Efficacité«.
La valeur 100% indique que Photoshop fonctionne efficacement. Si ces données sont inférieures à 100%, cela nous indique qu'il faut augmenter la RAM dont Photoshop a besoin.
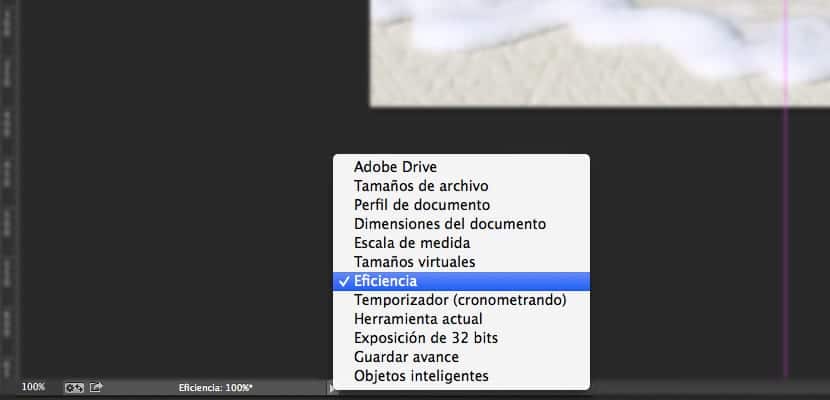
Si nous entrons dans le panneau des préférences (commande k ou ctrl k) et cliquons sur l'onglet Performance, nous trouverons entre autres les options "Utilisation de la mémoire". Ici, nous pouvons allouer plus de mémoire RAM à Photoshop afin que ses performances soient plus élevées.
Plus bas, nous avons des «disques de travail». Il est fortement recommandé d'utiliser un disque de mémoire virtuelle différent de celui sur lequel nous avons installé les programmes et le système d'exploitation. Si nous en avons la possibilité, un disque SSD est une bonne idée de l'utiliser comme mémoire virtuelle, ce qui augmentera considérablement les performances de Photoshop.
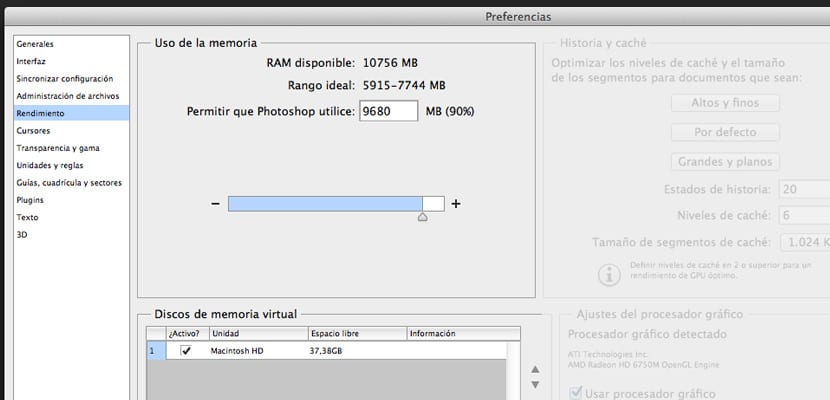
L'installation de Photoshop sur un disque SSD (Solid State Disk) permet à Photoshop de se lancer rapidement, probablement en moins d'une seconde. Mais le démarrage plus rapide est le seul avantage de temps que vous obtenez. C'est la seule fois où beaucoup de données sont lues à partir du SSD.
Pour tirer le meilleur parti d'un SSD, utilisez-le comme disque de travail. L'utilisation de ce disque comme disque de travail vous permet d'améliorer considérablement les performances si vous avez des images qui ne rentrent pas complètement dans la RAM. Par exemple, l'échange de segments entre la RAM et le SSD est beaucoup plus rapide que l'échange de segments entre la RAM et le disque dur.
La partie "Historique et cache" nous offre plusieurs options. Cela dépend de la façon dont nous l'utilisons, certaines options seront meilleures pour nous ou pour d'autres. Pour travailler dans la conception Web par exemple, les valeurs «par défaut» seront utiles. Par contre, si nous travaillons avec des documents très volumineux mais avec peu de calques, il vaut mieux choisir "Grand et plat".
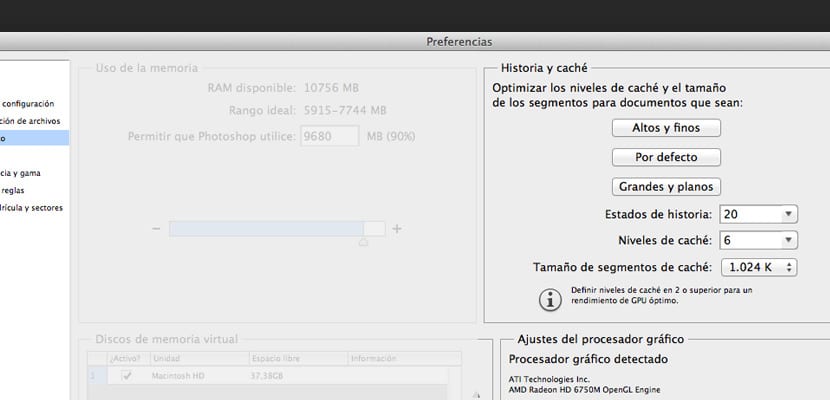
Le numéro de l'histoire influence également les performances, car moins d'états d'histoire correspondent à moins de consommation de Photoshop.
Chaque instantané ou état de l'histoire du panneau Historique augmente la quantité d'espace disque de travail utilisé par Photoshop. Plus une opération change de pixels, plus l'état de l'histoire correspondant consommera d'espace mémoire virtuel.
Enfin, dans ce panneau, nous avons les paramètres du processeur graphique. Dans les paramètres avancés, nous trouvons trois modes de dessin. Il s'agit d'essayer chacun d'eux et de choisir celui qui nous convient le mieux. Cependant, si nous avons un ordinateur ancien ou pas très à la pointe de la technologie, il est conseillé de décocher la case du processeur graphique. De cette façon, on remarquera un peu plus de fluidité lors de l'utilisation du programme.
Nous pouvons également économiser de la mémoire RAM en accédant au menu «Texte» -> «Taille de l'aperçu de la police» -> Aucun. Ceci est particulièrement utile si nous avons des centaines de types installés (non recommandé, c'est à cela que servent les gestionnaires de types).
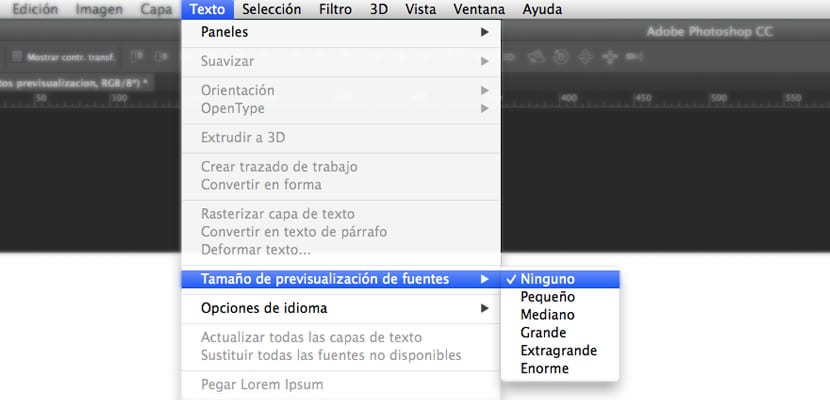
En plus de ce qui a été décrit jusqu'à présent, il est utile de fermer les documents ouverts dans les onglets que nous avons mais que nous n'utilisons pas. De cette façon, nous gagnerons également de la mémoire virtuelle et nous remarquerons que Photoshop devient plus léger.
Un dernier conseil avant de terminer, et cela devrait être appliqué en règle générale, est de vider la mémoire que Photoshop a occupée lors de l'exécution de certaines actions. Ceci est réalisé dans le menu «Edition -> Purge ->« tout ». De cette façon, nous nettoyons la mémoire virtuelle et la vidons, la laissant prête pour que Photoshop continue d'exécuter de nouvelles tâches.
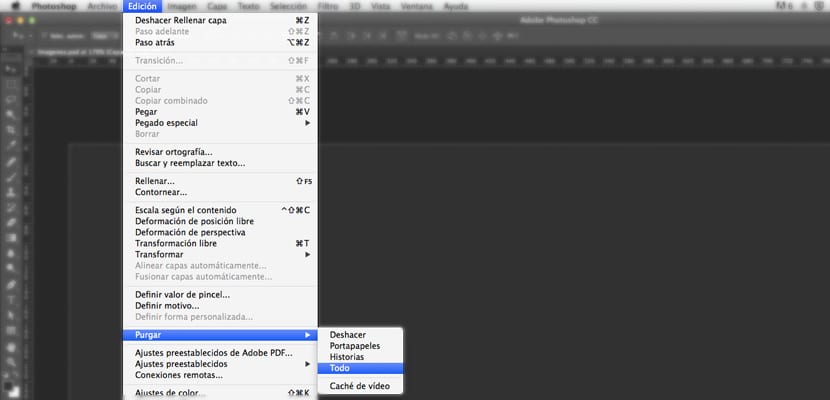
Si nous suivons ces petits détails, nous remarquerons que Photoshop se comporte mieux au quotidien et nous éviterons les problèmes de performances lors de l'utilisation du programme.