
Apprenez à créer du texte de pulvérisation dans Photoshop de manière simple et en quelques étapes.
Créer l'arrière-plan
Créez un nouveau document avec les dimensions; 10240x768px puis remplissez le calque de fond noir. Maintenant en utilisant certains brosses à éclaboussures ils font des éclaboussures au centre de la page, comme ça. Désormais, les images seront toutes agrandies dans cette zone du document. Je vous laisse le lien suivant avec différents pinceaux de projection afin que vous puissiez le varier et l'adapter à votre guise, car apprendre à créer du texte en spray dans Photoshop implique également de lui donner une touche qui lui est propre.

fusionnement
Cliquez avec le bouton droit sur ce calque et sélectionnez Options de fusion et ajoutez une lueur extérieure en utilisant les paramètres indiqués ci-dessous. Nous voulons maintenant aplatir ce calque, alors cliquez avec le bouton droit sur le calque, puis passez à la conversion en objet intelligent, si cette option n'existe pas pour vous, créez simplement un nouveau calque, passez sous le calque d'éclaboussure, sélectionnez le calque éclaboussant puis appuyez sur Ctrl + E.
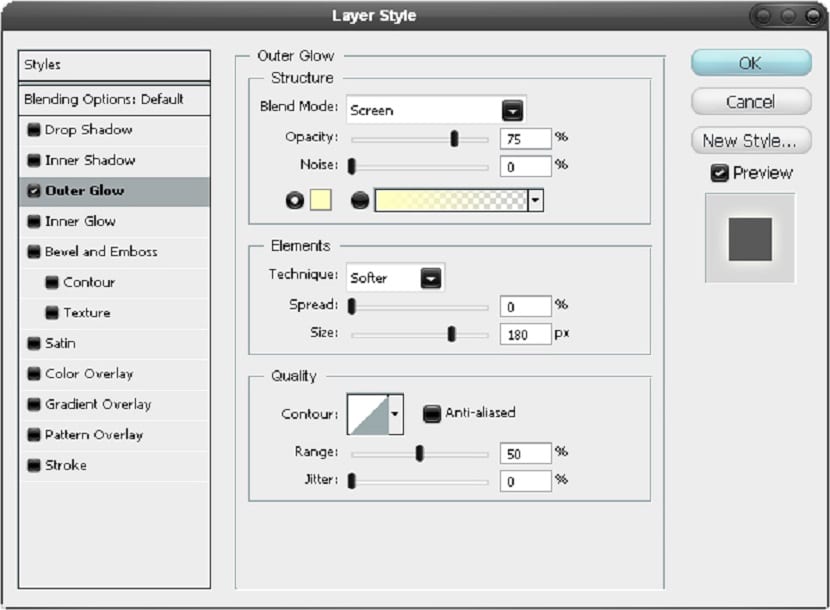
Nous créons de la texture
Vous avez maintenant une image d'un mur, de béton, d'un rocher ou de sable. J'ai senti que le meilleur résultat était l'utilisation d'une texture en béton patiné, celle que j'ai utilisée peut être trouvée ici ! . Collez l'image et assurez-vous qu'elle est sur le calque au-dessus de l'éclaboussure, puis ajoutez un masque d'écrêtage en maintenant Alt et en cliquant entre les deux calques.
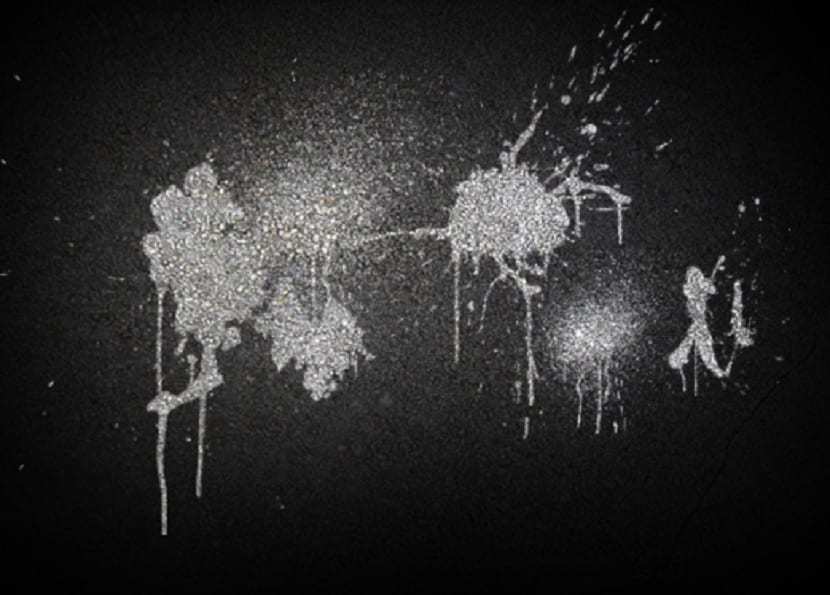
Nous ajoutons du texte
Ensuite, nous devons ajouter le texte, nous avons besoin d'un type sale de source pour cela; J'ai utilisé un police de machine à écrireSi vous n'avez pas de polices comme celle-ci, téléchargez-en quelques-unes. Écrivez un mot en grosses lettres si vous voulez jouer avec l'espacement des caractères, etc., puis allez dans Fenêtre> Caractère. Jetez un œil à quelque chose comme l'image ci-dessous.
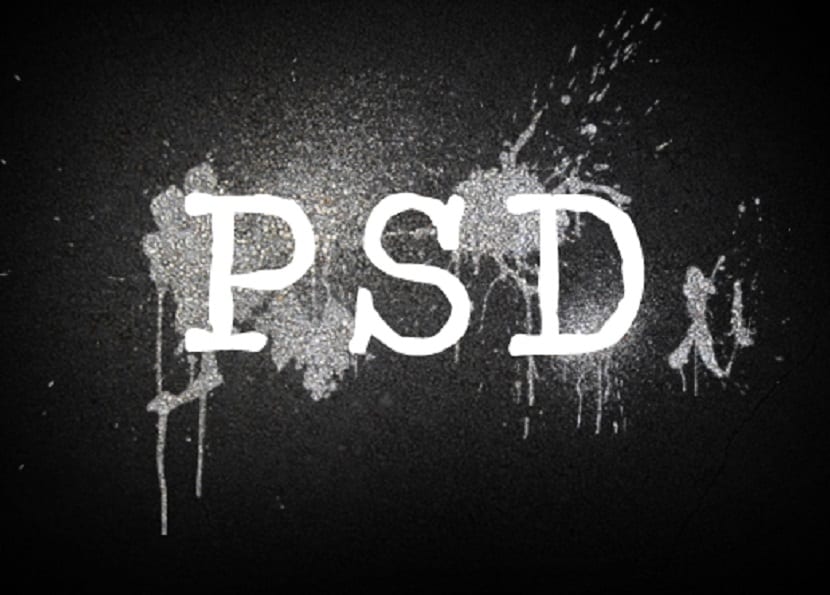
Chevauchement
Commencez par dupliquer ce calque (Ctrl + J) puis masquez-le. À partir de là, vous voulez vous assurer que vous avez toujours un copie intacte de ce calque de texte disponible car nous l'utiliserons plusieurs fois, à condition qu'il le cache lorsqu'il n'est pas utilisé, bien qu'en fait vous puissiez simplement déplacer le calque dupliqué vers le bas de la pile de calques, donc je vous dis toujours d'obtenir le calque à partir du texte que vous venez de dupliquer, déplacez-le vers le haut de la pile de calques, puis affichez-le. Maintenant, allez dans les options de fusion du calque de texte et ajoutez une superposition de couleurs avec les paramètres indiqués ci-dessous.
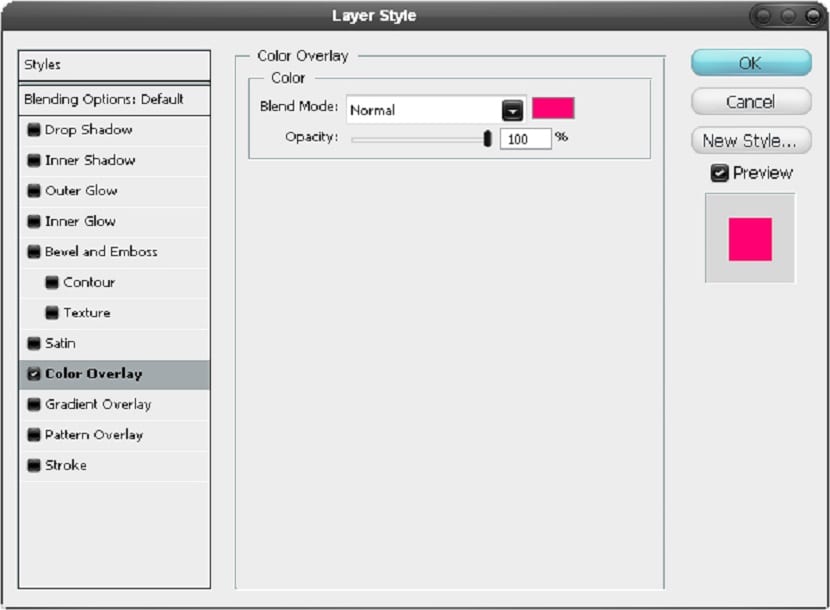
Nous floutons
Accédez à Filtre> Flou> Flou gaussien et utilisez une valeur de 13px. À présent dupliquer cette couche car nous voulons qu'elle soit un peu plus brillante.
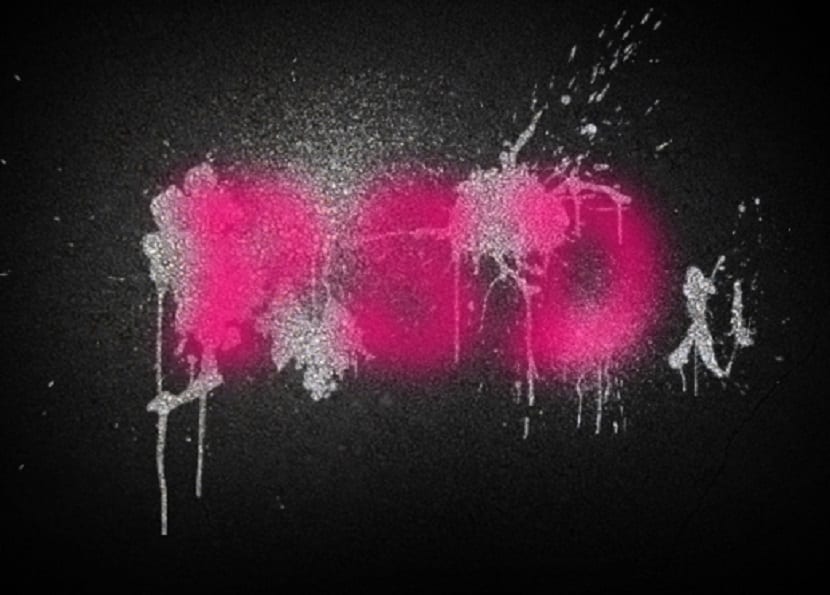
Traits aléatoires
Sélectionnez l'outil Pinceau et un pinceau rond doux d'environ 30 pixels, puis ajoutez simplement des traits noirs aléatoires, comme dans l'image suivante. Ensuite, de la même manière que dans la dernière étape d'ajout d'un Flou gaussien de 13 pixels.

Copier et flouter
Nous obtenons maintenant une copie du calque de texte comme je l'ai mentionné à l'étape 5. Ensuite, ajoutez un flou gaussien 5px à ce calque de texte.

Options de fusion
Maintenant, obtenez une autre copie du calque de texte, puis accédez aux options de fusion et ajoutez une lueur extérieure, une lueur intérieure et une superposition de couleurs en utilisant les paramètres indiqués ci-dessous pour obtenir le texte souhaité à partir de vaporiser dans Photoshop.
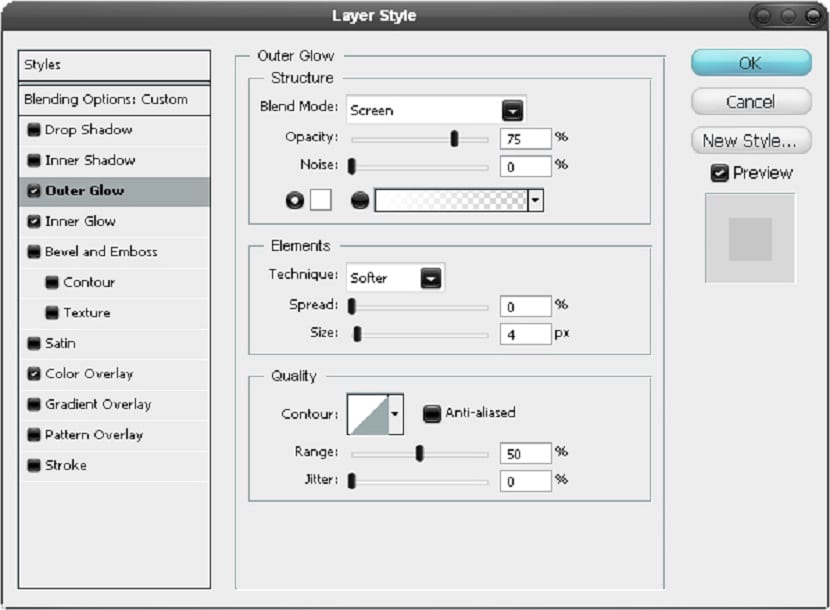
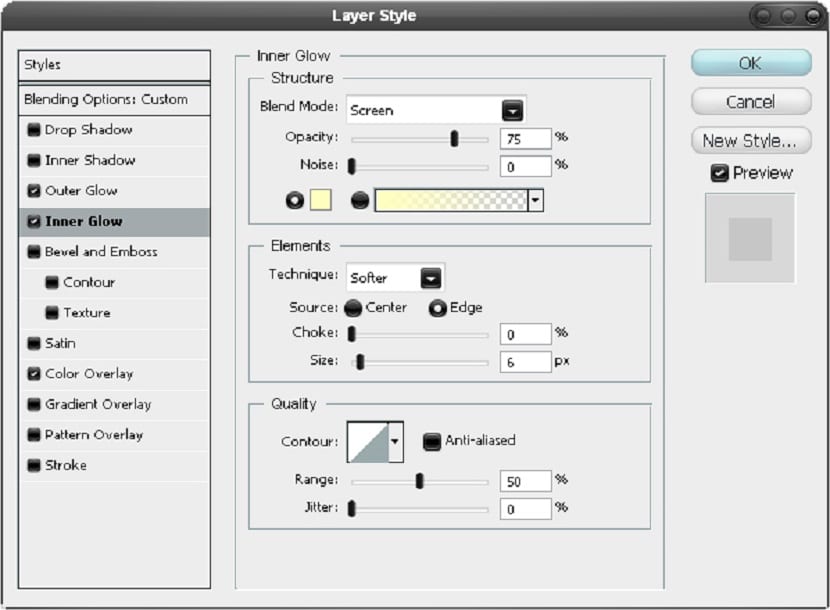
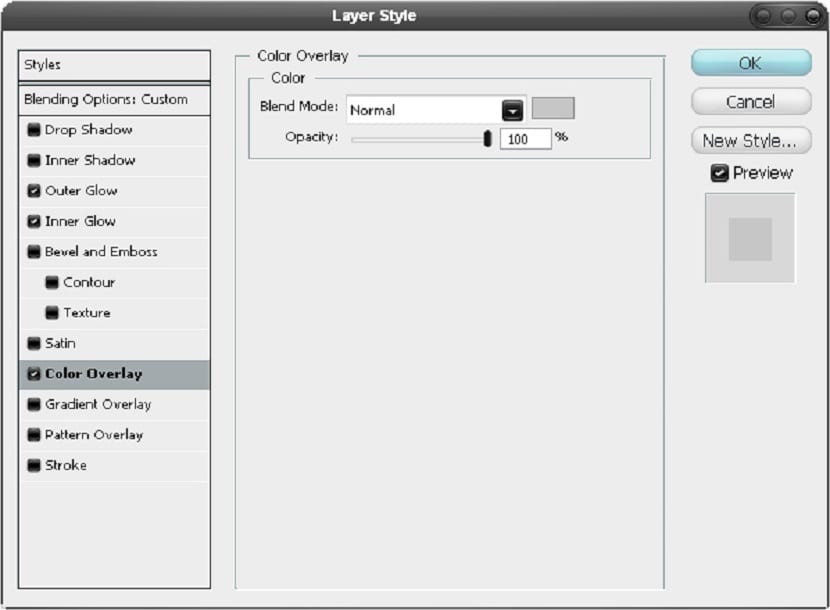

Copier et mélanger
Rappelez-vous que la texture du béton a été utilisée quelques pas en arrière, allez-y et faites une copie, puis déplacez-la vers le haut de la pile de couches et réglez-le sur 30% d'opacité et multipliez le mode de fusion, cela signifie qu'il n'affectera pas le fond noir car l'arrière-plan ne peut pas devenir plus sombre.

Ajouter des couleurs
Sélectionnez l'outil Pinceau et prenez un gros pinceau doux, puis sur un nouveau calque, ajoutez des traits de différentes couleurs vives jusqu'à ce que vous ayez quelque chose de similaire à l'image ci-dessous.
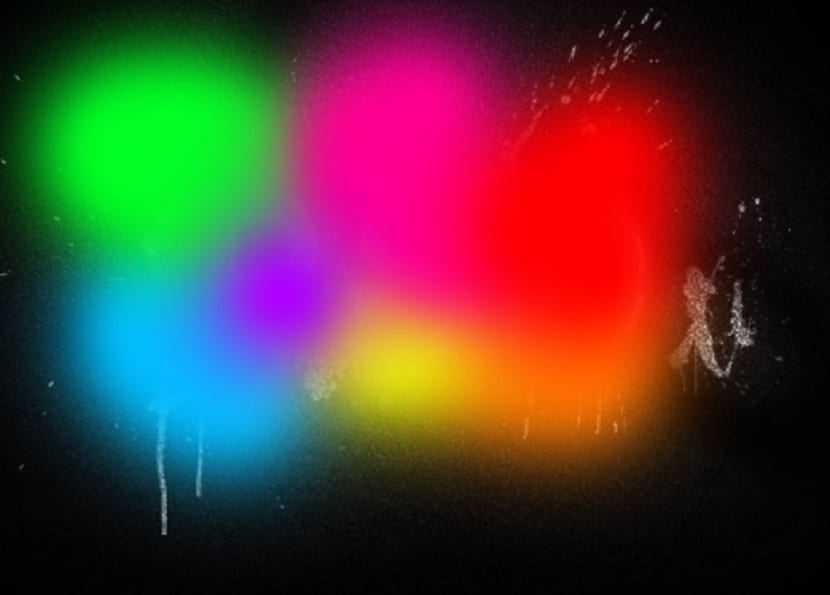
Mode flou et fusion
Ajoutez maintenant un flou gaussien à ce calque avec une valeur de 50px puis définissez le mode de fusion de cette couche à superposer. J'ai également ajouté un peu plus de texte ci-dessous, mais cela est facultatif.

J'espère que vous avez aimé le tutoriel Apprenez à créer du texte de pulvérisation dans Photoshop.