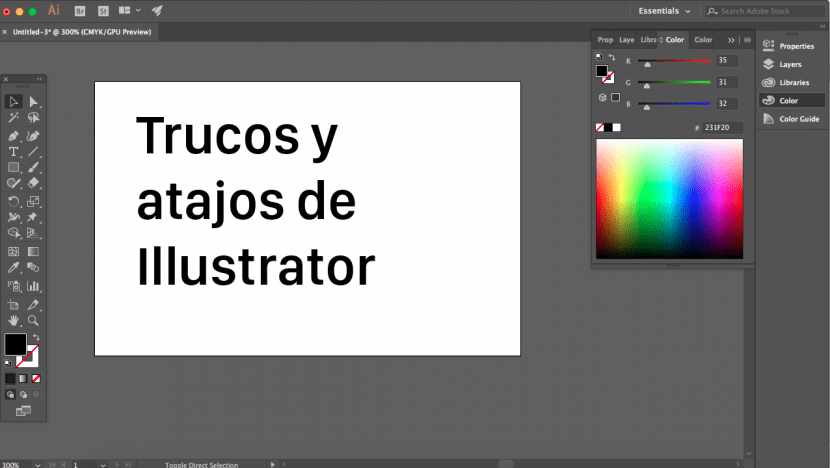
Nous savons que pour concevoir efficacement, il est nécessaire d'avoir une connaissance approfondie des programmes informatiques que nous utilisons. Cependant, peu importe à quel point nous nous considérons comme des experts dans un programme, il y aura toujours de nouvelles choses à découvrir.
C'est ainsi que nous avons compilé plusieurs Astuces et raccourcis d'Abobe Illustrator qui ne sont pas documentés dans les articles que le logiciel propose. Nous espérons qu'ils vous aideront à simplifier et à rationaliser votre flux de travail.
Changer le réglage de l'unité
Vous pouvez modifier les paramètres d'unité de mesure de la feuille de calcul en faisant faites un clic droit sur la règle.
Aperçu du pixel
L'un des problèmes que nous avons le plus est que lorsque nous travaillons avec des images vectorielles, nous pensons que la définition de notre travail est optimale. Le problème avec ceci est que lors de l'exportation vers un format JPG ou PNG, nous obtenons des images en pixels et donc le la qualité du travail peut diminuer par rapport à celui que nous visualisons en travaillant en vecteur.
Donc, pour avoir un aperçu de l'image en pixel, nous pouvons cliquer Cmd + Optn + Y
Utilisez le spray de symboles pour générer des textures
Vous pouvez générer des textures dans vos créations en utilisant le sprier des symboles (Maj + S). Pour ce faire, vous devez d'abord dessiner la texture souhaitée, puis ouvrir l'onglet symboles et en sélectionnant la texture que vous avez créée, vous devez cliquer sur l'icône "Nouveau symbole", spécifiez vos paramètres de texture, puis sélectionnez l'outil "Spray de symboles" et utilisez-le sur les zones à ombrer ou texturer.
Sélectionnez rapidement tous les éléments d'une couleur
Cette astuce est essentielle pour faciliter le flux de travail lors de la conception d'éléments, d'icônes ou de marques de couleur unie. Pour cela, il suffit de cliquer sur le baguette magique (Y) et placez-le sur la couleur que nous voulons sélectionner. De cette façon, nous sélectionnerons des éléments regroupés par couleur pour pouvoir modifier tout le groupe rapidement. Nous pouvons l'utiliser si nous voulons changer la taille, la couleur, l'emplacement, l'épaisseur des lignes ou d'autres propriétés. Cela fonctionne également si nous voulons éliminer les éléments.
Personnalisez vos outils
Selon le type de travail que vous effectuez, vous pouvez choisir d'avoir les outils dont vous avez besoin sous la main. En ce sens, vous pouvez personnalisez l'espace de travail en fonction de l'activité que vous allez développer. Illustrator montrera les outils prédéfinis en relation avec les différentes activités dans lesquelles un concepteur travaille habituellement, mais vous pouvez également concevoir votre propre espace pour gagner en efficacité.
Pour cela il vous suffit de cliquer sur le bouton "Essentiel" dans la marge supérieure droite. Sélectionnez ensuite "nouvel espace de travail".
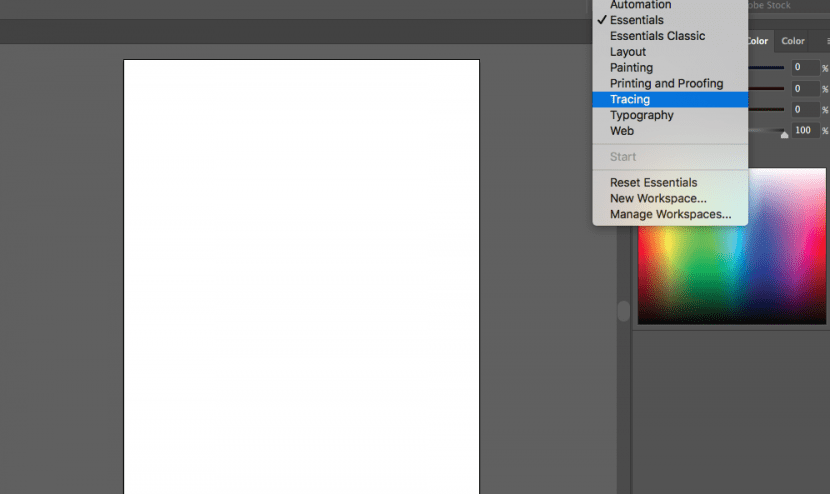
Tirez le meilleur parti des feuilles de calcul
Le fait qu'il existe différents Heures de travail (Maj + O) dans Illustrator, cela simplifie nos vies. En effet, cela nous aide à pouvoir proposer différentes alternatives à un projet que nous pouvons modifier très facilement. Surtout si nous faisons du design d'icônes, car cela nous permet de sauvegarder, de exportez chacune de ces feuilles au format JPG ou PNG distinct.
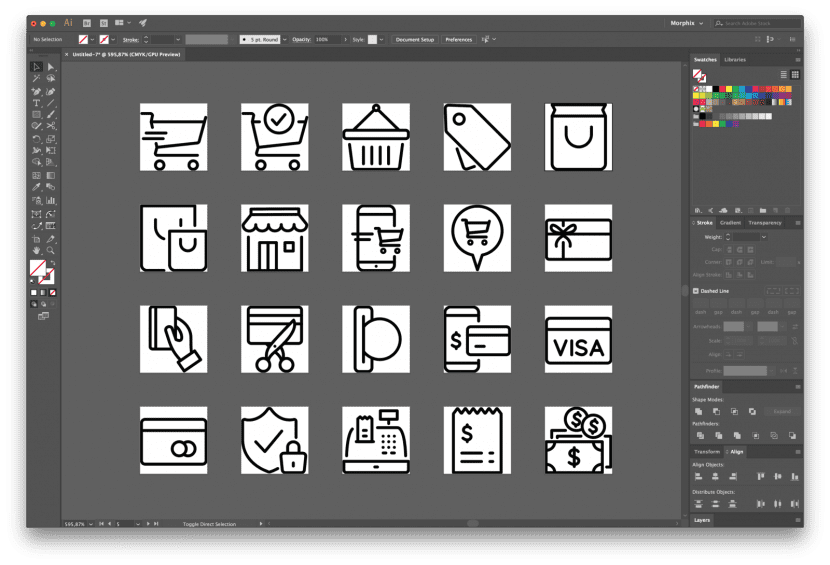
Changez rapidement le profil de couleur
Ceci est un autre raccourci qui est presque inconnu, il suffit de cliquer Shift + clic sur la zone de couleur combien de fois avez-vous besoin pour accéder au profil que vous recherchez.
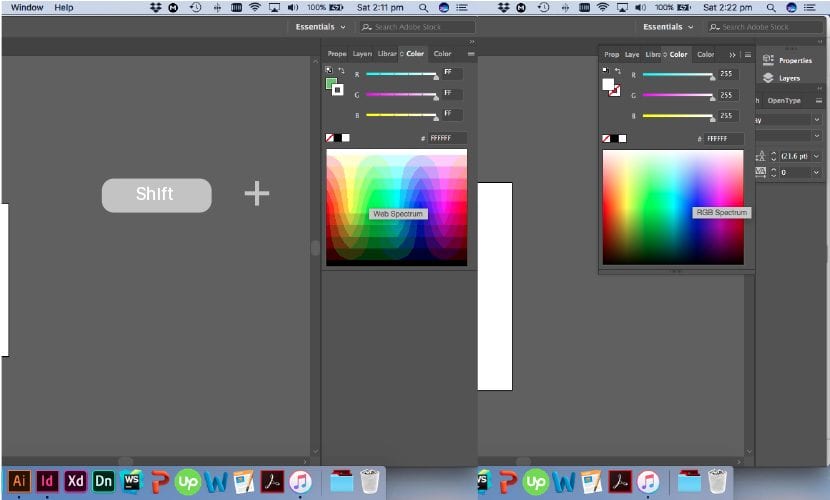
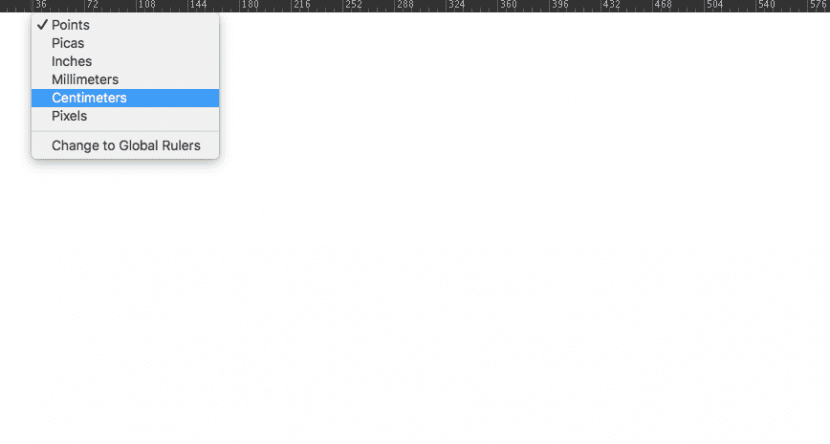
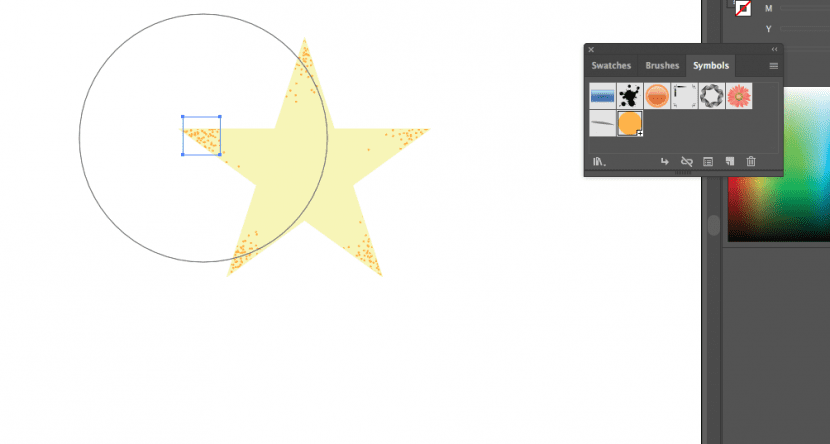
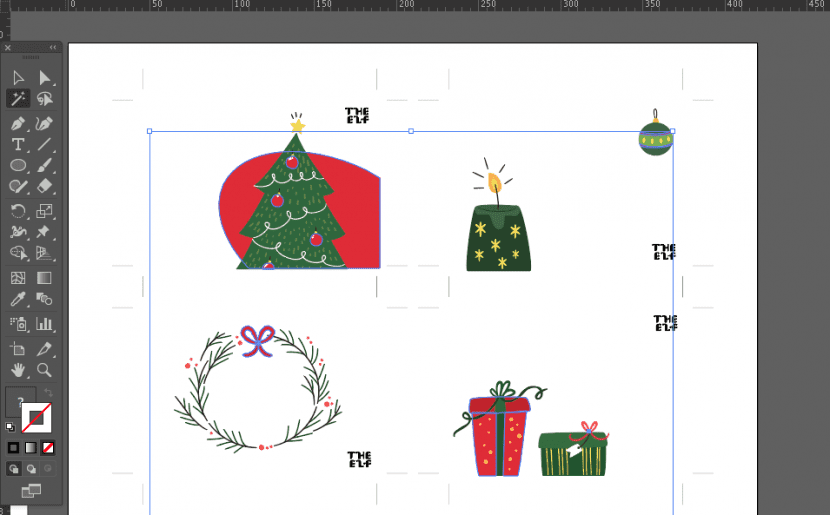
Chèvre Alejandro Garcia