
Comment créer un GIF animé en Photoshop rapidement et facilement n'est plus un problème grâce à Photoshop, l'outil de retouche photo par excellence, mais saviez-vous que vous pouviez créer GIF avec Photoshop très rapidement? en seulement quelques Minutes 10 en fonction de la complexité de votre animation, vous pouvez créer un fantastique GIF en déplacement pour l'utiliser où vous le souhaitez. Très intuitif et en très peu d'étapes Photoshop il nous permet travailler avec le mouvement en même temps que nous faisons la retouche photo.
Le seul qui tu as besoin faire un GIF animé en Photoshop es avoir une idée de la façon dont vous voulez faire l'animation et préparez toutes les images nécessaires pour créer l'animation. Ce type d'animation est basé sur le cadres pour créer du mouvement très similaire à Adobe Animer. Photoshop nous permet de masquer et de laisser les cadres visibles pour commencer à créer du mouvement. Dans ce type d'animation, chaque image est un mouvement, donc nous devons changer les objets sur les calques à chaque fois que nous voulons créer un mouvement. Facile, rapide et très intuitif.
Dans ce cas, nous allons faire un GIF clignotant où une icône alternera sa visibilité, plus tard nous ajouterons également une police.
La première chose à faire est de retirer le menu d'animation, pour cela, nous allons à l'onglet fenêtre / chronologie de Photoshop. Nous avions déjà vu la chronologie dans d'autres programmes Adobe: Animer, Premiere, After Effects et toutes sortes de programmes qui éditent des vidéos ou des animations.
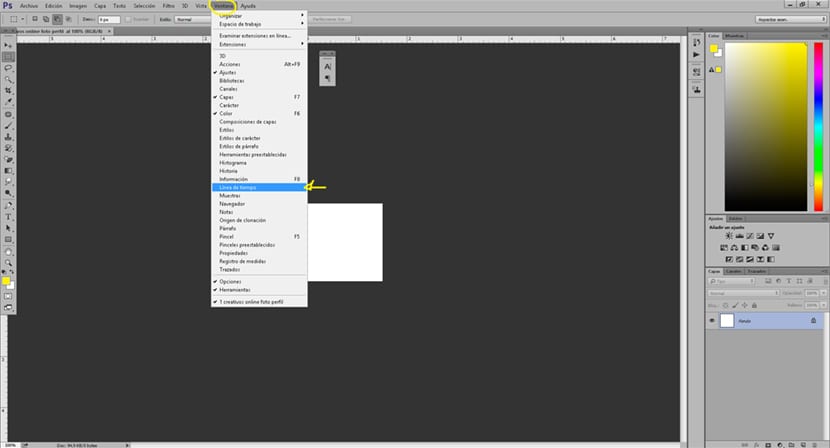
Une fois que nous avons notre calendrier prêt, ce que nous allons faire est de commencer créer des cadres. Chaque image si l'on regarde de près en bas a une icône avec un compteur de temps, ce compteur marquera la durée de cette image. L'idée de l'animation est basculer entre les couches de nos images et la durée de ces cadres, chaque zone de cadre est un mouvement (un saut dans ce cas de l'icône) lorsque nous basculons le calque de visibilité de l'icône. En bref, ce que nous devons faire est basculer un cadre avec l'icône et un autre sans icône, de cette façon, il apparaîtra visuellement qu'il clignote.
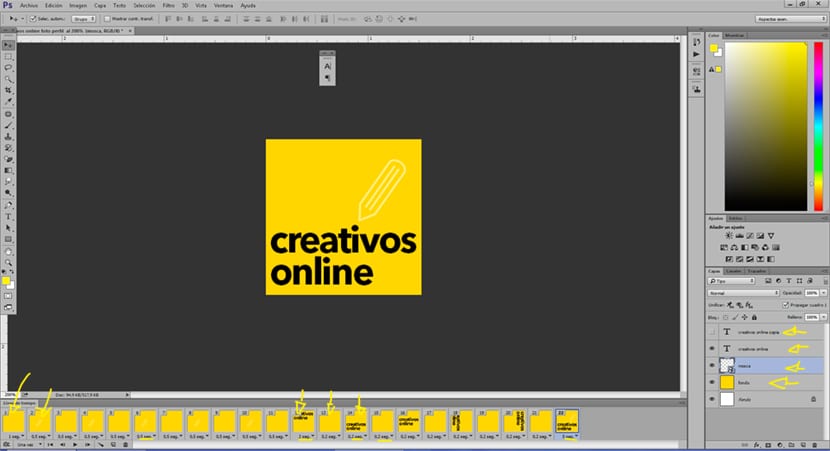
Si nous regardons l'image ci-dessus, nous voyons comment la visibilité de notre icône alterne, réalisant ainsi le effet de scintillement. Il en va de même avec la typographie, on peut alterner son mouvement de toutes les manières possibles: taille, couleur, forme ... toute possibilité est possible tant qu'on alterne entre chaque cadre.
El heure de chaque image Cela dépendra de ce que nous recherchons avec notre GIFSi nous voulons plus de vitesse, nous donnerons moins de temps à chaque image, par contre si nous voulons moins de vitesse, nous donnerons plus de temps à chaque image.
La dernière étape consiste en exporter notre GIF, pour cela, nous allons dans le menu fichier Photoshop et nous sélectionnons l'option d'exportation pour le Web.
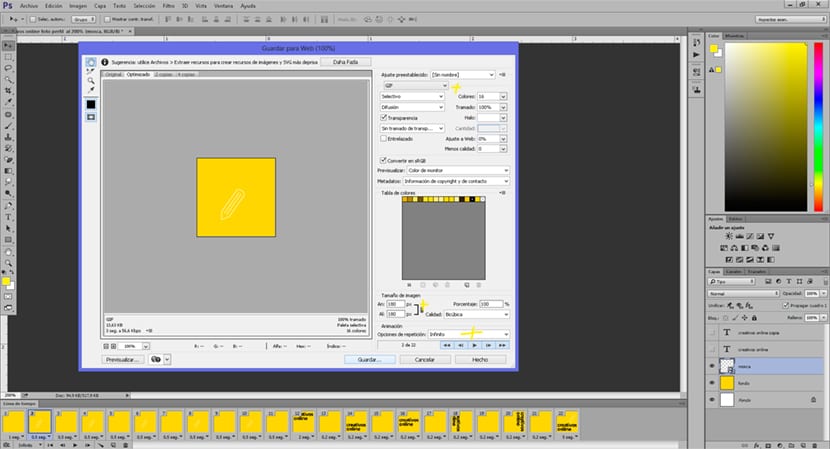
En très peu de temps, nous avons pu créer un GIF animé à l'aide Photoshop, notre outil préféré pour tous ceux qui aiment le design et la photographie. N'oubliez pas que la seule limite à la création de quoi que ce soit est notre propre imagination. Créez toutes sortes de GIF et pratiquez sans vous arrêter jusqu'à ce que vous maîtrisiez parfaitement la technique.
Julio Eduardo pour qu'ils ne me parlent plus plus tard! : RÉ