
Aimeriez-vous savoir comment réaliser des impressions textiles à partir de vos illustrations? Vous ne savez pas par où commencer?
Un rapport est un module de base de répétition d'un dessin pour créer un motif, un motif ou modèle, qui peut être appliqué à une multitude de surfaces de produits, la plus courante étant l'impression sur tissu (design textile).
On peut partir de diverses formes de rapport (carré, rond, en éventail ...). L'important sera son fonctionnement avec d'autres unités de base, c'est-à-dire l'opération globale, lorsque le modèle est créé. À leur tour, ils existent différentes formes de motifs, selon la façon dont nous avons organisé le rapport. Ainsi, on peut générer des motifs en grille, brique, superposés, avec pied, sans pied et un long etc. Exemple de modèle:

Dans cet article, nous allons expliquer comment concevoir cette forme de base, le rapport.
Tout d'abord, il est important que vous disposiez d'un document Photoshop dans lequel vous avez organisé les illustrations que vous allez utiliser dans le processus. Dans ce post précédent, Je vais vous l'expliquer en détail.
Puis nous créons un nouveau document dans Photoshop (Fichier> Nouveau). Nous pouvons commencer par générer un motif carré, car il sera plus facile à utiliser lorsque nous voudrons monter le motif plus tard. Ainsi, nous mettrons 30 × 30 cm par exemple, et nous augmenterons la résolution à 450 dpi. En utilisant cette haute résolution, nous ferons en sorte que notre conception puisse être étendue plus tard sans problème, sans avoir l'air pixelisée ou floue.
Une fois le document créé, nous choisirons un fond coloré que nous aimons et cela va bien avec l'ensemble des illustrations que nous avons choisi pour le motif. Nous cliquons sur le Pipette à couleurs et nous remplirons l'arrière-plan avec le Pot de peinture.
Nous revenons maintenant au document où nous avons nos dessins, que nous avons préalablement nettoyés et retouchés. Nous cliquons sur le calque qui contient le dessin que nous voulons transférer dans le rapport. Pour pouvoir le couper, nous sélectionnerons l'outil Lasso polygonal et nous inclurons le dessin (L'arrière-plan, lors du passage dans un calque séparé, ne sortira pas, il n'est donc pas nécessaire d'être précis dans le détourage). Nous donnons maintenant Edition> Copier. Nous ouvrons le nouveau document et cliquons sur Edition> Coller. Nous faisons de même pour les différentes illustrations que nous voulons mettre dans le rapport.
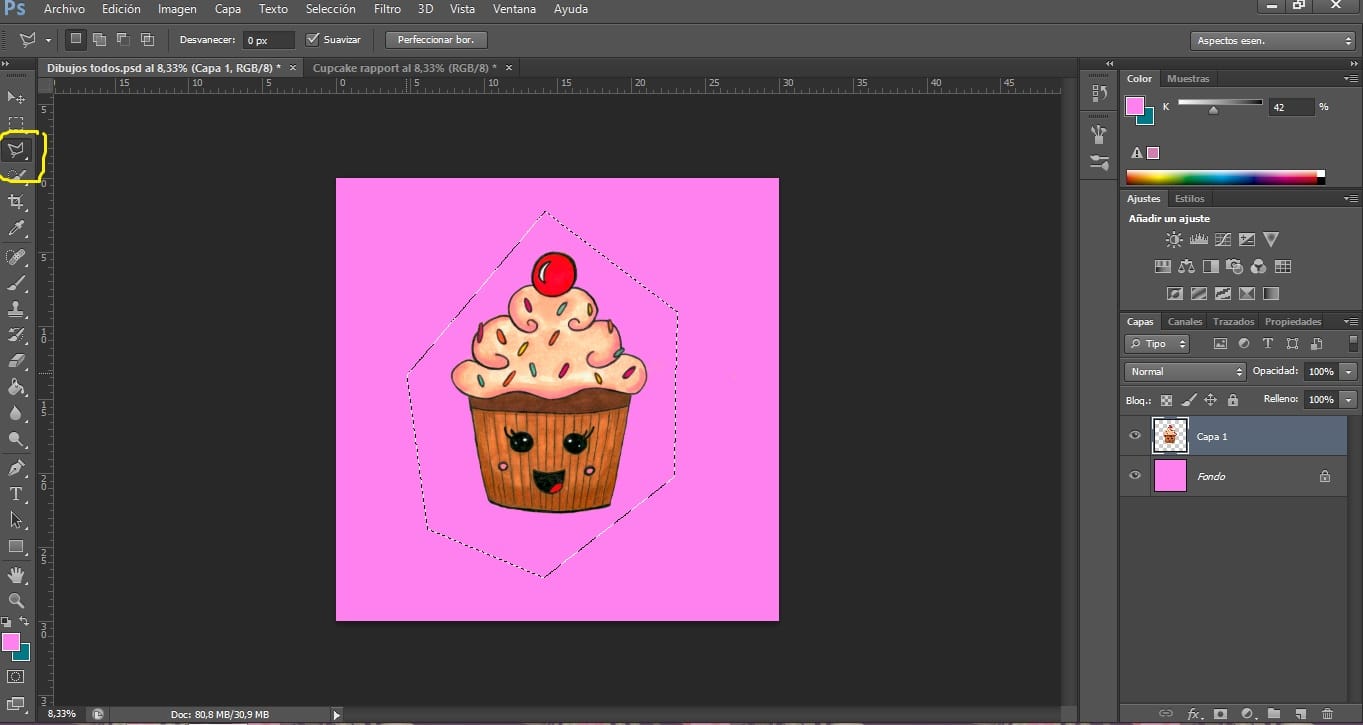
Il est important de répartir uniformément les différents éléments pour que l'ensemble soit harmonieux, sans vides ni lacunes, ni éléments qui ressortent particulièrement. La distribution des couleurs devrait également fonctionner, en changeant les couleurs de ce qui n'est pas d'accord (j'explique également comment le faire dans mon post précédent).
Il est essentiel de suivre une commande. Afin que nous puissions collez d'abord les illustrations principales, puis les illustrations secondaires plus en arrière pour créer un contexte. Pour superposer des illustrations, il faut cliquer sur le calque de l'objet que l'on souhaite déplacer et le transférer (en maintenant la souris enfoncée) au-dessus ou en dessous des autres calques.
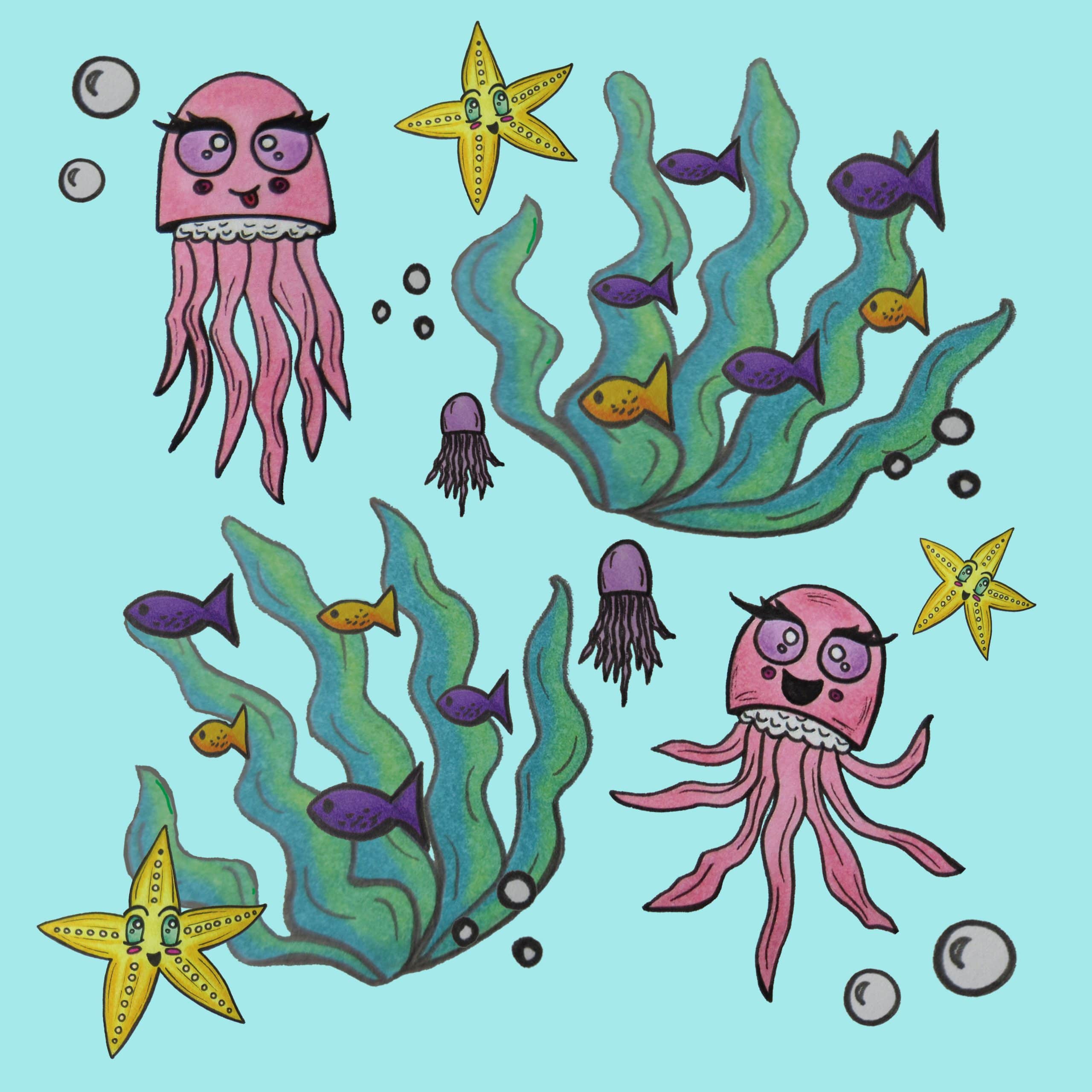
Nous pouvons augmenter, diminuer, faire pivoter ou déformer nos illustrations originales pour qu'elles acquièrent du dynamisme. Pour les augmenter, les diminuer ou les faire pivoter, nous appuierons sur l'outil Déménageur (la flèche), en cliquant sur la case "Afficher les contrôles de transformation sur les calques sélectionnés». Pour déformer une image, nous devons entrer Édition> Transformer, où nous trouverons plusieurs façons de changer notre illustration.
Enfin, nous allons laisser le rapport prêt à l'utiliser dans un modèle à l'avenir. Il est important que ce rapport puisse être modifié ultérieurement (et ne pas être enregistré dans son ensemble), pour cela nous suivrons les étapes suivantes:
- Regrouper les couches visible. On clique sur un calque aléatoire et on donne le bouton droit de la souris. Nous sélectionnons l'option Combinar visible. Toutes les couches visibles de notre conception seront fusionnées en une seule. Si nous sauvegardions le rapport maintenant, nous ne pourrions pas le modifier.
- Ensuite, il est important de le convertir en Objet intelligent. Pour ce faire, cliquez sur les couches groupées avec le bouton droit et cliquez sur Convertir en objet intelligent.
Nous pouvons maintenant enregistrer notre image sans problème pour une utilisation ultérieure. Nous allons dans Fichier> Enregistrer sous et l'enregistrons en tant que document Photoshop (.PSD).
Nous avons déjà créé notre unité répétitive!