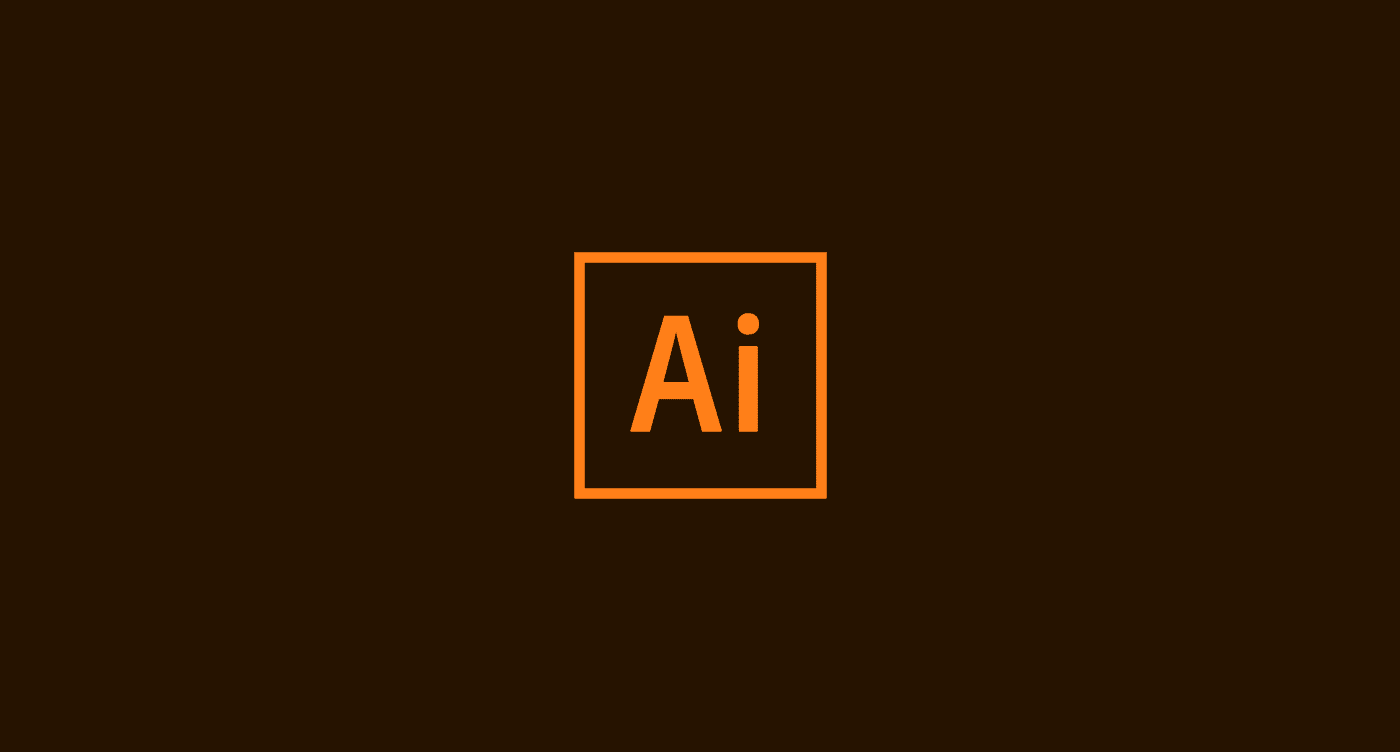
Source : Créateurs
Certains des programmes que nous connaissons déjà aujourd'hui nous aident non seulement à concevoir rapidement et facilement, mais ils nous aident également à créer certains éléments graphiques, que nous incluons dans nos conceptions.
Dans cet article, nous sommes venus vous parler d'une autre des fonctions d'Illustrator en tant que programme spécifique et important pour la conception graphique. Nous allons vous montrer un tutoriel simple où vous pouvez activer l'option de ligne pointillée, De cette façon, vous aurez accès à de nombreuses autres installations, si nous parlons de créer des conceptions ou des projets liés aux graphiques.
Ensuite, nous expliquons d'autres fonctions qu'Illustrator exécute en tant que programme et, surtout, en tant qu'outil.
Illustrator : Fonctions de base
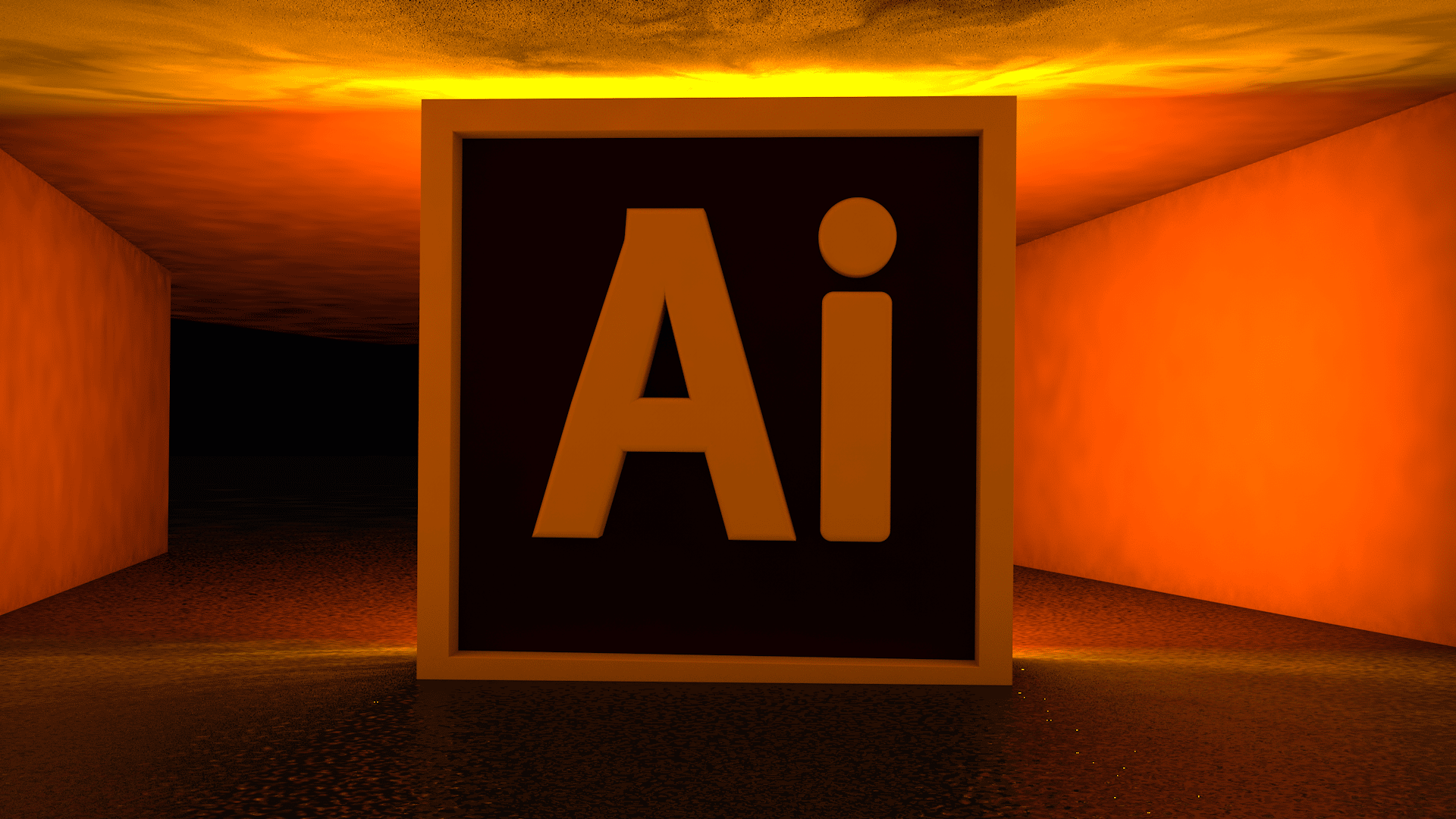
Source: Fond d'écran Abysse
Illustrator est un programme qui fait partie d'Adobe, et qui est principalement dédié au travail avec des graphiques et des vecteurs. En graphisme, pour que vous le compreniez mieux, c'est le représentant maximum dans la création de marques (corporate identity) et d'illustrations.
Ces fonctions sont dues au fait que, comme nous l'avons mentionné, il s'agit d'un programme qui vous permet de travailler avec des vecteurs et des calques, ce qui facilite beaucoup l'obtention d'excellents résultats de ce type. Il a été lancé pour les designers et les artistes qui ont besoin un programme où vous pouvez toucher des outils tels que des pinceaux et des encres, il dispose donc d'excellents outils qui facilitent la conception.
fonctions
édition
Il permet de dessiner et d'éditer à un moment précis ou réel, c'est-à-dire nous pouvons prendre n'importe quel objet et le modifier à notre forme, la façon dont nous voulons et nous aimons. À notre tour, nous pouvons également concevoir le nôtre, le concevoir, appliquer des encres et des polices, jouer avec ses formes et appliquer des effets et des ombres.
Typographies
En plus de pinceaux incroyables, il possède également de superbes polices. C'est un détail qu'il faut souligner à propos de ce programme, puisque nous avons également accès pour pouvoir éditer chacune des polices qui attirent le plus notre attention. De cette façon, nous pouvons transformer une lettre ou un simple caractère en contour visuel, ou appliquer une typographie sur une affiche.
Formats
Comme tous les programmes Adobe, il a également différents formats avec lesquels concevoir. C'est-à-dire, Vous pouvez choisir un format pour l'impression et un autre pour le web. Vous aurez accès à différents formats et mesures, vous pourrez ainsi concevoir votre propre table de travail, la nommer et l'enregistrer, afin d'avoir votre seul format libre.
Profil de couleur
Un autre détail à garder à l'esprit à propos de ce programme est que nous pouvons choisir et configurer le profil de couleur qui convient le mieux aux circonstances. Vous devez savoir que selon l'endroit où votre design va être vu, vous devez configurer un profil de couleur ou un autre. Eh bien, Illustrator permet même un prépresse configuré pour la Chine. Mais dans ce cas, si vous n'êtes pas dans des pays aussi éloignés de l'Europe que la Chine, vous n'aurez pas besoin de régler le profil de couleur sur ce mode. Il est important que tous vos motifs s'impriment correctement et qu'il n'y ait pas de surprises.
Tables de travail
C'est aussi possible ajoutez de nombreux autres plans de travail à l'intérieur de celui que nous avons déjà créé pour la première fois. De cette façon, il est possible de travailler avec plus d'un plan de travail en même temps. Lorsque nous avons déjà le design créé ou notre projet, Nous pouvons l'imprimer de différentes manières, à la fois ensemble et séparément.
Comment activer la ligne pointillée : tutoriel

Source: Fond d'écran
étape 1
- Tout d'abord, nous allons exécuter le programme, Nous créerons notre table de travail avec les mesures qui correspondent le mieux à notre façon de travailler, et ensuite, nous tracerons une ligne continue avec l'outil ligne.
- Ensuite, nous devrons configurer et activer la fenêtre de trace. Pour cela, Il suffit d'aller dans l'option "fenêtre" puis "tracer".
étape 2
- Ensuite, nous devrons passer aux options auxquelles le programme nous donne accès. Pour cela, il suffit de cliquer sur le bouton dans le coin, plutôt en haut à droite.
- De cette façon, nous n'avons qu'à activer l'option "ligne pointillée"
étape 3
- Ainsi, nous pouvons configurer à notre guise des aspects tels que la taille du script et l'écart entre chacune des lignes.
- Et vous auriez déjà activé et conçu votre ligne pointillée.
Conclusion
Illustrator est à ce jour l'un des outils les plus représentatifs de la conception graphique. À tel point que de nombreux concepteurs choisissent déjà d'utiliser ce programme comme outil de base pour leurs conceptions.
Dans Illustrator, il est non seulement possible d'éditer et de créer des vecteurs, mais nous pouvons également jouer avec leurs formes, car il est considéré comme un outil de transformation gratuit. Nous espérons que vous avez appris quelque chose de plus sur ce programme qui est si plein de surprises, et surtout, que vous êtes encouragé à essayer notre tutoriel et à commencer à concevoir comme si vous étiez un professionnel du design complet.