
Source : Centre de conception
Le dessin est accessible à tous chaque jour, grâce à de nouvelles inventions et au développement d'applications et d'outils qui facilitent le travail. Auparavant, nous n'avions qu'un simple papier et un crayon ou un stylo pour dessiner, nous ne pouvions pas numériser tout ce que nous concevions.
Mais au fil du temps, des outils comme Procreate sont apparus, capable d'améliorer notre capacité manuelle en dessin et aussi capable de concevoir à notre guise, sans rien laisser derrière.
C'est pour cette raison que dans ce billet, nous vous apportons une nouvelle section de Procreate, l'outil de dessin qui est devenu si à la mode ces dernières années. Nous vous en parlerons, et en plus, nous vous montrerons un bref tutoriel où nous expliquerons comment dessiner, en particulier les formes arborescentes.
Est-ce que tu te remontes le moral?
Procréer : fonctions et caractéristiques
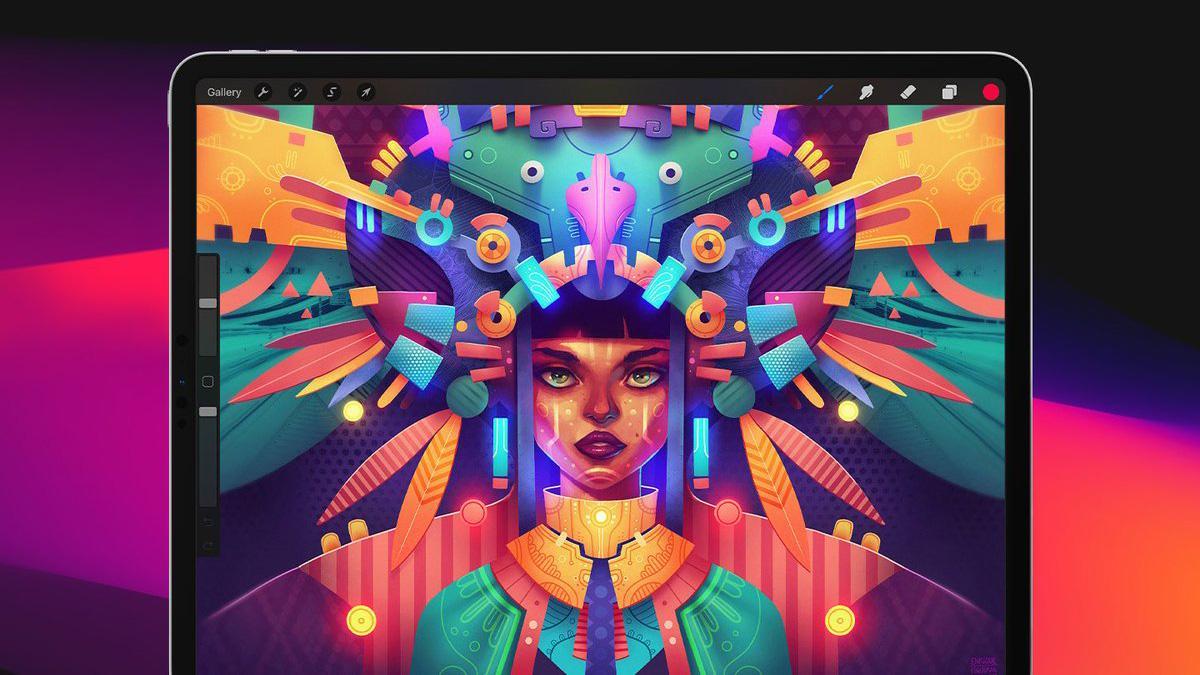
Source : Arts numériques
Pour mieux comprendre cette section, il est important que vous preniez en compte ce qu'est Procreate. Pour ce faire, nous allons passer rapidement en revue une petite introduction au programme. Prenez une feuille de papier et un stylo et notez ce que nous allons vous dire, car ce sera très intéressant pour vous et ce sera votre meilleur ami en matière de design.
Procréer est défini comme l'un des programmes ou outils de dessin par excellence. Il a été développé pour Savage Interactive et a été créé en 2011. Pendant ce temps, Procreate est devenu un outil largement utilisé par les artistes et les designers, en mettant l'accent sur l'utilisation de ses éléments ou outils les plus utilisés et les plus utiles tels que les pinceaux, les couleurs et d'autres outils qui vous aident à exécuter vos dessins de manière professionnelle.
C'est un outil conçu à utiliser sur des appareils tels que IPad, car il a des tailles exactes et en raison de la qualité qu'il offre dans l'image.
Caractéristiques générales
- Tout comme avec des outils comme Photoshop, dans Procreate, vous travaillez avec des calques. Les calques vous aident à répartir toutes les actions que vous effectuez pendant le dessin. Par exemple, vous pouvez organiser chaque trait que vous utilisez, ou chaque élément des ombres aux formes, dans chacun des calques que vous pouvez créer. Ces couches vous aideront non seulement à organiser votre projet et à savoir où se trouve chaque élément à tout moment, mais elles font également partie du système du programme et sont une ressource essentielle pour pouvoir développer ou concevoir correctement.
- Il dispose d'une large gamme de pinceaux et de gommes. Les pinceaux vous aideront à tout moment à mieux développer tout ce que vous illustrerez. De plus, vous avez également la possibilité de télécharger des centaines de pinceaux gratuits à partir de nombreux sites Web et de les installer rapidement dans Procreate. Vous n'avez plus d'excuse pour ne pas dessiner.
- Il a également un partie animation assistée, est comme une petite partie interactive du programme lui-même, où vous pourrez dessiner rapidement et donner vie à vos dessins et les visualiser.
- La couleur est également mise en avant comme outil principal de ce programme, où vous pouvez trouver différentes gammes, de la plus froide à la plus chaude.
Tutoriel : Comment dessiner un arbre dans Procreate

Source: YouTube
Étape 1 : créer le canevas
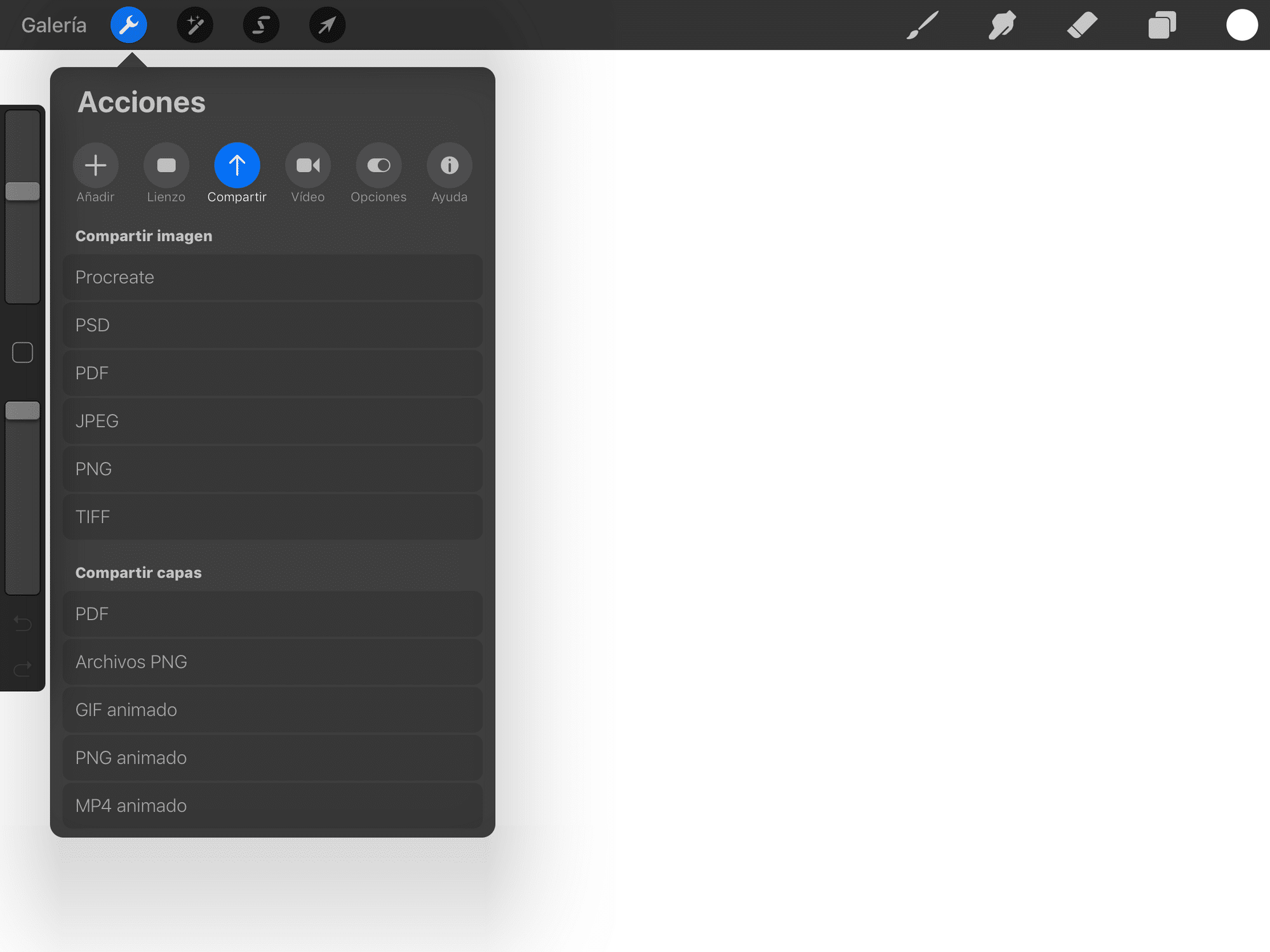
Source : Tutoriels techniques
- La première chose que nous allons faire avant de commencer est de créer la toile sur laquelle nous allons réaliser notre illustration ou dessin. Pour ce faire, nous allons exécuter l'application et Nous allons cliquer sur l'icône + situé en haut à droite de l'écran. C'est une icône qui indique que nous allons démarrer un nouveau projet, nous allons donc repartir de zéro et avec une table de travail complètement vide et vierge.
- Une fois que nous cliquons dessus, une petite fenêtre avec un type de toile qui nous viendra par définition apparaîtra immédiatement. Il contiendra certaines mesures que le programme lui-même nous propose, mais nous nous pouvons appliquer ceux qui conviennent le mieux à notre dessin.
Étape 2 : premières formes et proportions
- Une fois notre table ou notre toile prête, nous allons choisir un pinceau le plus fin possible. Et nous commencerons à dessiner un cercle minute sur la toile. Pour ce faire, nous allons appliquer une couleur telle que le noir.
- Ensuite, nous allons dessiner les autres proportions de l'arbre, la partie du tronc et quelques branches. Il est important que nous fassions d'abord un petit croquis préliminaire où seules les proportions que nous connaissons par nature sont indiquées.
- Lorsque nous avons déjà fait le croquis, nous continuons à créer un nouveau calque où nous encrerons quelle sera la part de chacune des proportions. Pour cela, nous choisirons un pinceau où nous renforcerons davantage les formes que nous avons créé et ensuite, nous appliquerons la texture avec le même pinceau à notre arbre.
- On jouera également avec l'épaisseur du trait, des traits les plus fins aux plus épais. De cette façon, nous pouvons vous offrir la texture que nous connaissons et la rendre plus réaliste.
Étape 3 : Peignez votre illustration

Source : Clip studio peinture
- Pour peindre le dessin, nous allons créer un nouveau calque, et pour cela, nous choisirons le pinceau. C'est une brosse plus épaisse que les autres et beaucoup plus résistante.
- Nous allons d'abord faire la partie des lumières. Pour les lumières, il faut choisir une teinte verdâtre qui ressemble le plus possible à un jaune. Et de cette façon, nous allons commencer à peindre l'un des coins de notre sapin. On va combiner trois couleurs différentes, un jaune plus profond, un ocre qui s'atténue et enfin un blanc qui offre la luminosité nécessaire.
- Une fois que nous avons les lumières, nous passons à la peinture des ombres. Pour les ombres, nous allons créer un nouveau calque et faire une sorte de dégradé mais avec des couleurs sombres. Ces couleurs peuvent être : gris, noir et blanc. Nous pouvons également réduire l'opacité et l'intensité de nos couleurs, de sorte que cela semble plus réaliste.
- Une fois que nous avons les lumières et les ombres, nous avons ensuite choisi un coup de pinceau de couleur parfaite, ces pinceaux remplissent généralement la partie que nous avons déjà peinte en vert foncé ou la partie que nous n'avons pas remplie. Cette partie sera la dernière partie de ce processus.
Étape 4 : appliquez des paillettes et le tour est joué
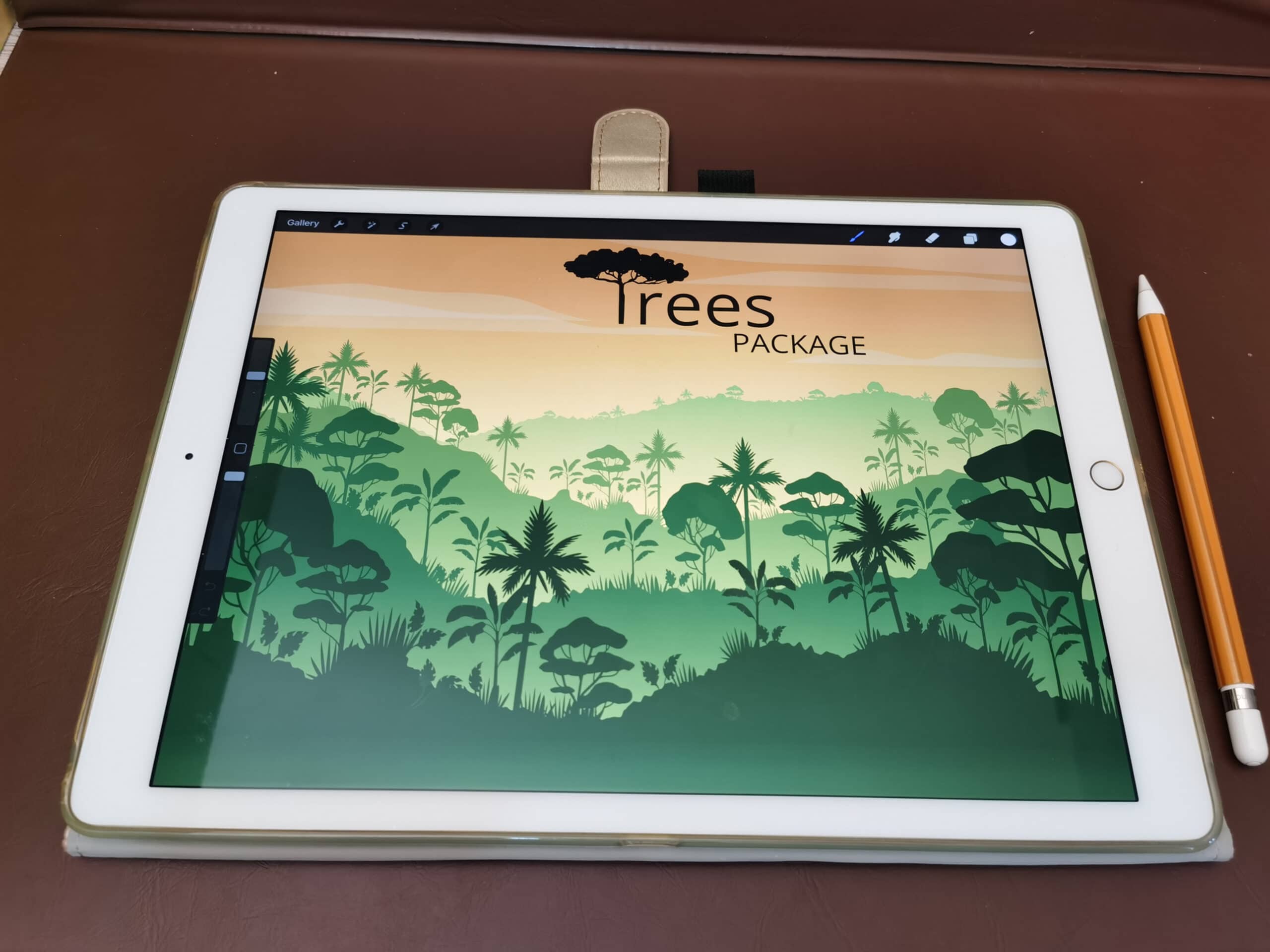
Source : Instart
- Lorsque nous aurons déjà dessiné notre arbre, nous n'aurons qu'à lui appliquer un peu de luminosité.
- Pour ce faire, nous allons choisir un nouveau pinceau et créer ce qui sera le dernier calque. Avec la brosse la plus douce que nous ayons, nous choisirons la couleur blanche et nous réduirons la force ou l'opacité du pinceau, jusqu'à ce qu'il soit à peine visible.
- Une fois que nous avons configuré la gamme de couleurs et l'intensité, nous continuerons à encrer notre dessin dessus avec le pinceau. Il est important que nous ne fassions qu'une petite passe, puisque si nous en faisons plusieurs, la couleur blanche sera renforcée et nous nous retrouverons avec une énorme tache blanche sans signification dans notre dessin
- C'est fait, vous avez déjà votre arbre parfaitement dessiné.
d'autres alternatives
Adobe Illustrator
Adobe Illustrator est l'un des logiciels qui fait partie d'Adobe, et est l'outil idéal pour créer des illustrations, des vecteurs et des illustrations. Il contient des outils capables de créer et de manipuler des vecteurs, dans le but de concevoir des marques ou d'autres éléments d'intérêt dans la conception. Comme Procreate, il dispose également d'une large gamme de pinceaux, où vous pouvez développer vos dessins. Il a également la possibilité de pouvoir choisir entre différentes gammes de couleurs, du Pantone au plus basique.
Sans aucun doute, Illustrator est l'application que vous devez avoir installée sur votre appareil. C'est un service payant, car il contient une licence annuelle et mensuelle. Mais vous disposez d'un essai gratuit de 7 jours pour l'essayer. Et comme si cela ne suffisait pas, lorsque vous achetez la licence, vous obtenez non seulement Illustrator en retour, mais vous pouvez également essayer les différentes applications qui composent Adobe. Vous pouvez non seulement dessiner, mais aussi retoucher vos photos, créer des maquettes, concevoir des pages Web, créer des marques, concevoir des magazines ou des affiches et bien plus encore.
Essayez cet outil gratuitement que vous ne pourrez pas manquer.
GIMP
Si Adobe Illustrator ne vous a pas convaincu, GIMP le fera sans aucun doute. Il s'agit de la version gratuite sans licence de Photoshop et Illustrator. Avec lui, vous pouvez non seulement créer de superbes illustrations, mais aussi retoucher des images.
Il contient un ensemble de pinceaux qui vous aideront également dans vos projets et conceptions. De plus, c'est un outil disponible à la fois pour Windows et Mac, qui vous permet sans aucun doute d'installer différents dégradés de couleurs afin que vos illustrations et éditions ne soient pas à la traîne.
Une application parfaite pour pouvoir dessiner librement, sans frais ni attaches.
Krita
Enfin, nous avons Krita. Krita est l'un des outils par excellence les plus populaires pour concevoir et créer des illustrations sous Windows. Dispose d'une large gamme de pinceaux, brosses, gommes et couleurs, pour que vous puissiez donner vie à vos dessins.
Il fonctionne également en couches, vous le trouverez donc très confortable à utiliser. Et comme si cela ne suffisait pas, aussi Il a la possibilité d'ouvrir et de visualiser des fichiers Photoshop natifs (PSD). Un outil qui soufflera votre imagination et avec lequel vous pourrez vous sentir libre.
Un inconvénient est que vous pouvez avoir des problèmes de charge à un moment donnés car il a quelques problèmes, mais sinon c'est un outil parfait.